How to Add Additional Mailbox to Outlook

We check out how you can set up additional mailboxes in Microsoft Outlook. If you’re running 2016 or above, It’s easier than you think.
We looked at adding a mailbox in previous versions of Outlook; be sure to check out our articles for Outlook 2010 and Outlook 2013 if you are running those versions. This article will see how you can set up additional mailboxes in the latest version, Outlook 2016 (and above). It’s pretty easy.
So, if you are looking to add another inbox in Outlook, these steps will show you how to do it. If you are looking to add more inboxes in Outlook, you just need to follow this guide for each one you want to add.
Add Another Mailbox in Outlook
1. To add another mailbox, launch Microsoft Outlook 2016 or higher, then click the File tab > click Info tab > Account Settings.
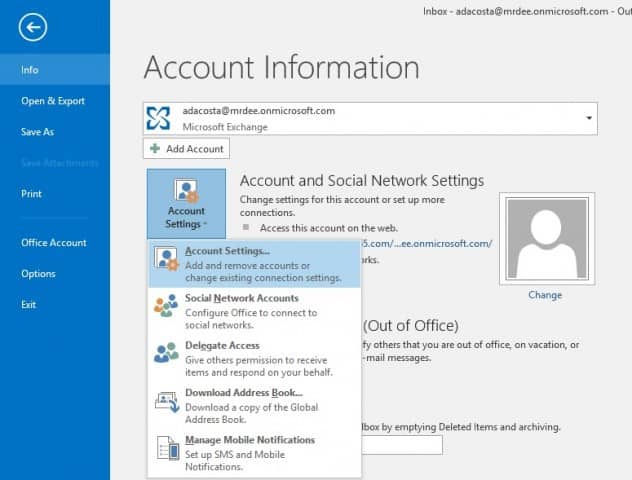
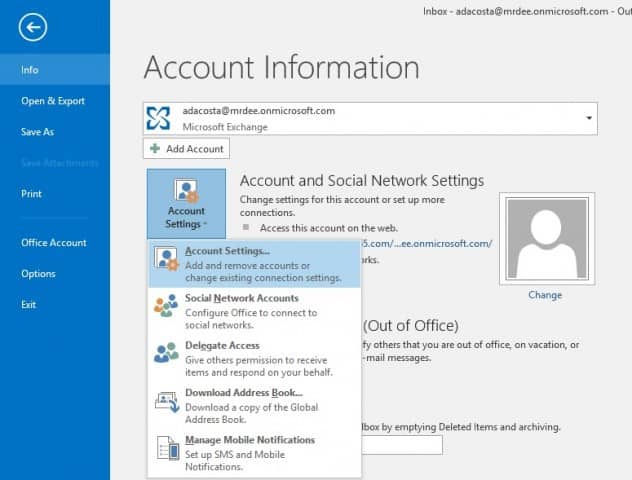
2. In Account Settings, select your current Mailbox and click Change.
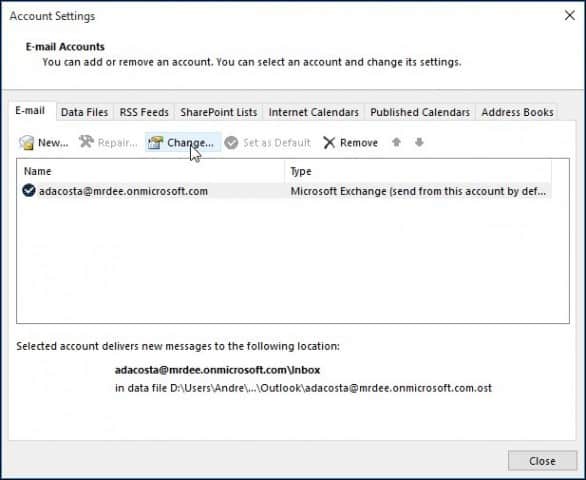
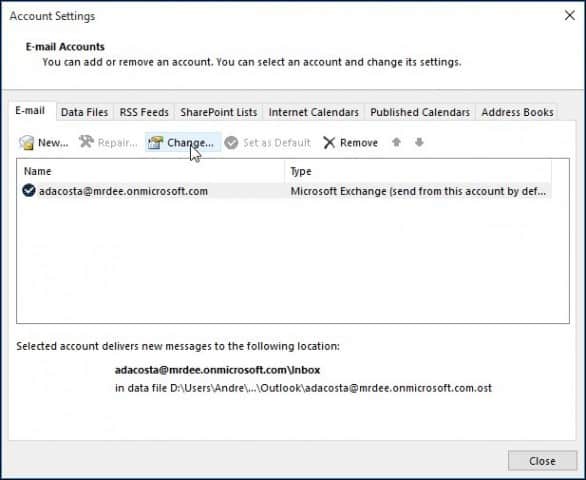
3. On the next screen, select More Settings.
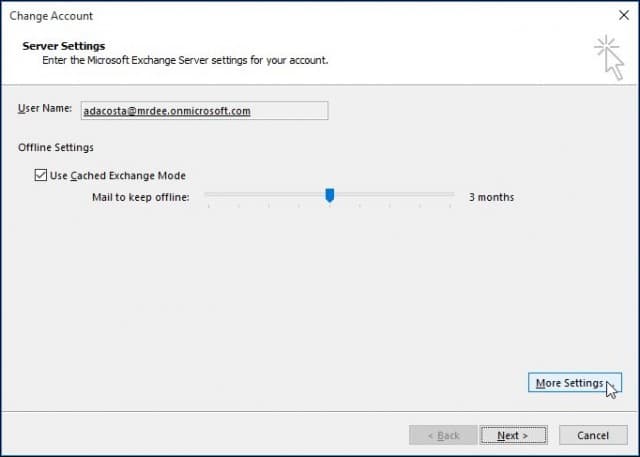
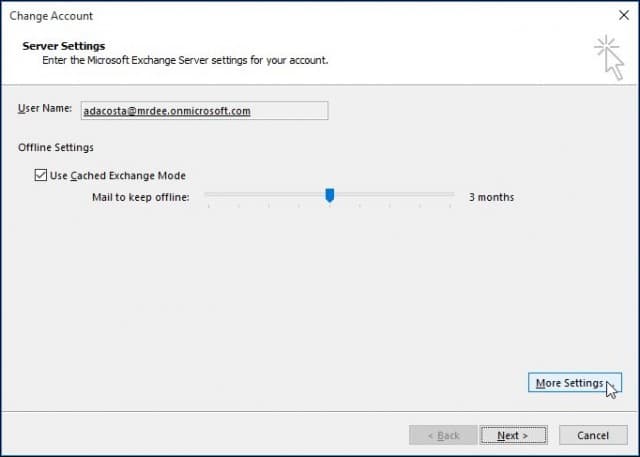
4. Select the Advanced tab and click the Add button.
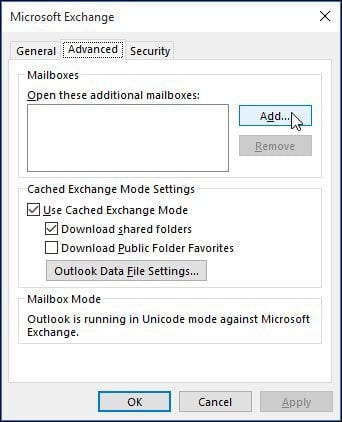
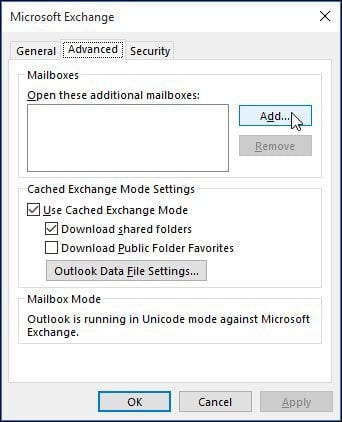
5. Type in the name of the mailbox, then click OK.
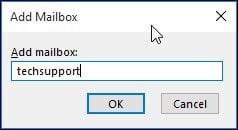
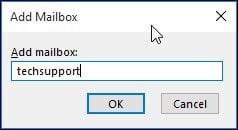
6. Once the name of your mailbox is created, click Add and Apply.
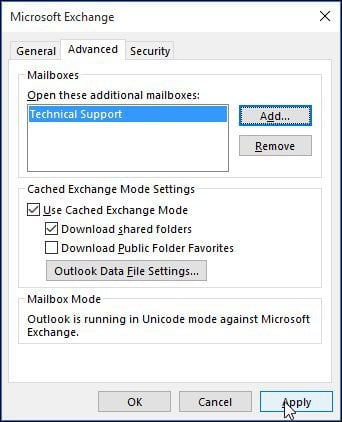
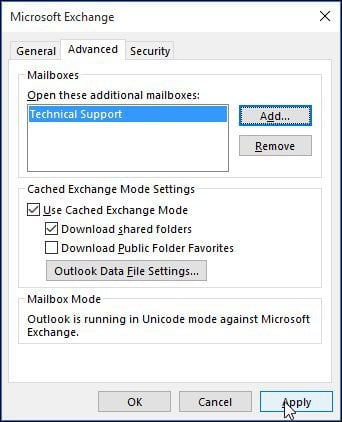
7. Finish out the wizard by clicking Next, and then Finish on the Change Account screen.
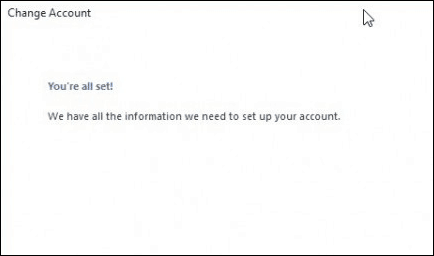
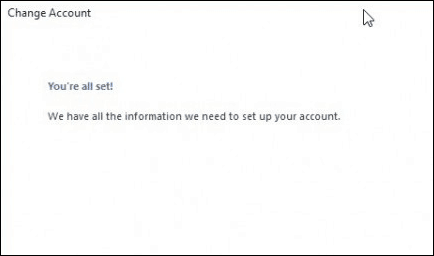
8. Close out of the Account Settings screen, and then select your new mailbox in the mail pane to populate it with your messages.
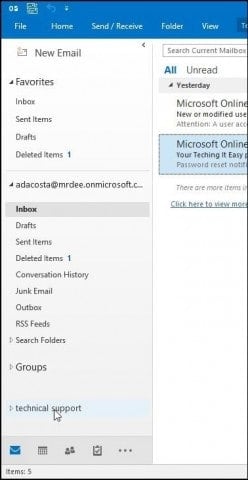
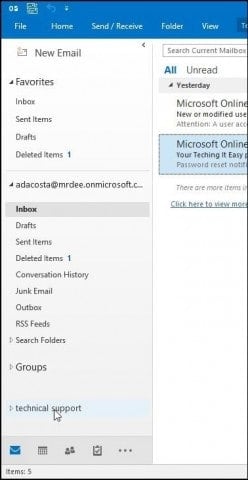
Troubleshooting
If you are unable to add a mailbox, these could be some reasons:
- The administrator might not have permitted access. If so, contact them for further instructions and assistance.
- You entered an incorrect name for the mailbox; again, contact your administrator.
- The password has expired. If you have access to Outlook Web Access, try signing in, update your password, and then try signing in again.
- If you are an Office 365 user, make sure a license is assigned to your account to access the mail server.
12 Comments
Leave a Reply
Leave a Reply







Rich
October 13, 2016 at 10:24 pm
Can you powershell this?
Glenn Gordon
June 12, 2017 at 5:43 am
Thanks for this great page. A little quibble: Bullet 8 should read Apply and OK, instead of Add and Apply. Does not take away from the value of the page.
lr
October 2, 2017 at 12:23 pm
I am trying to find out how I can create an additional Outlook profile for another Office365 user. Whenever I try it, it is always prompting me for the other user’s username and password. Previously where we were onsite Exchange it did not prompt. We utilize this for setting our subordinate’s OOO replies and other rules.
Ana
January 17, 2018 at 4:24 pm
What steps do I take if I am having a syncing issue. It appears that we have current bills mailed to a specific mailbox, however I only have the ones from November. I also just recently updated office 365, not sure what other step to take.
ChipClip
April 5, 2018 at 8:07 am
Good instructions. Thank you.
Edward Murray
October 26, 2018 at 3:03 pm
About two months ago, we added another email to Outlook with the sales rep from ATT telling us the our old email would stay open forever. Not quite. When you move off Roadrunner (Spectrum) they kill your old email. So now I have two different Outlook files and would like to combine them and kill off the old email address. But how do you combine these files?
Steve Krause
October 28, 2018 at 9:48 am
Hi Edward,
Have you tried to just drag and drop your email from one Mailbox/File into the other? That’s how I usually combine mailboxes and/or PST files.
Stanley
September 11, 2019 at 6:31 am
Fabulous piece of work. I would try this out. just exactly what i have been searching for. Thanks a lot
Odent
September 20, 2019 at 4:10 am
Well, I am using Office 2016 therefore Outlook 2016 and I’m using Windows 10 64 bit and when I try to follow the instructions above, not 1 of the screen snaps after point 2 look anything like what I see on my PC.
Unfortunately, for me at least, far from useful.
Bogdan
October 4, 2019 at 12:22 am
Great artcle, helped me install a mailbox after failed attempts. Thanks!
katie
February 22, 2020 at 12:48 pm
i hope you can assist me. i have an office 365 account and i wish to add an additional mail box from another website to view on here. but i followed your steps above, but it states ” the name cannot be resolved. The name cannot be matched to a name in the address list’ therefore, how do i add this email address please?
Kenneth Lam
October 29, 2020 at 3:53 am
Doesn’t work if the email address are the same.