How to Back Up and Get Your iPhone and iPad Ready for iOS 11

Apple just released iOS 11, find out if your iPad or iPhone is compatible and how to prepare your device for the free upgrade.
Another year, another iOS upgrade; version 11 is upon us and it comes packed with an assortment of new, fun features and changes. There is a lot of refinement to make your iPhone and iPad more productive. iPad users, in particular, will appreciate the new Dock, which makes multitasking, drag-drop and split view easier.
Also, a new Files app provides native file management on Apple devices for the first time, not only from Apple but also third-party providers such as OneDrive, Dropbox, Box, and Google. An improved Control Center introduces a widget-based interface, providing instant interaction for modifying settings on the fly. So, this is an enticing release you will want to upgrade to right away. Not only because of the features but just like with Windows 10, the security benefits are a key part of staying current.
Check Device Compatibility Before Installing iOS 11 on your iPhone and iPad
Earlier this year, Apple introduced its new file system called APFS with the 10.3 release. So, if your device is already running the latest iOS 10 release, a bulk of the under the hood improvements have already been done. Users should be aware that iOS 11 drops support for 32-bit apps. If there are apps you still depend on, you might want to refrain from upgrading or find an alternative. To find out if your apps are compatible, open Settings > General > About > Applications.


The first thing you should find out is if your device supports iOS 11. Below is a list of supported devices.
| iPhone | iPad | iPod |
| iPhone 7/Plus | 12.9-inch iPad Pro | iPod touch (6th Generation) |
| iPhone 6s/Plus | 10.5-inch iPad Pro | |
| iPhone 6/Plus | 9.7-inch iPad Pro | |
| iPhone SE | iPad Air 2 | |
| iPhone 5s | iPad Air | |
| iPad (5th Generation) | ||
| iPad mini 4 | ||
| iPad mini 3 | ||
| iPad mini 2 |
Although not required, you can perform other tasks like making sure your Apple devices are updated along with latest updates for your apps. After determining compatibility, proceed to launch iTunes, connect your device then navigate to the Summary pane in the iTunes window. Scroll down to the Backup section, select the second option This computer, then click Back Up Now. Click Apply then Done when the backup is complete.
If at any time you want to restore your device to an earlier version of iOS, select the summary pane then click Restore Backup to rollback to a previous version of iOS.
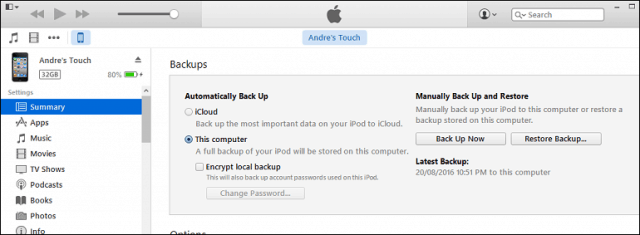
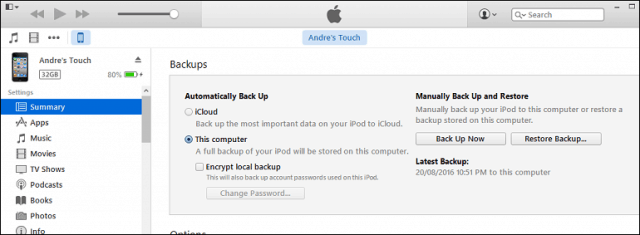
Free Up Space
Remember to periodically check your backup status in iTunes. They tend to use up a lot of space, so you might want to delete it after a while if your device is working fine with iOS 11. To do that, click the File menu > Preferences > Devices tab, choose your backup, click Delete Backup then OK.
Before you upgrade to iOS 11, you should check if you have enough free space on the device. This is especially important for users with 16 GB devices. iOS upgrades normally take up a few gigs of space so if you’re like me and always running low on space, check out our previous article which covers how to free up space on your iPhone or iPad.


Installing iOS 11
You can’t update to iOS on a mobile connection, so, switch to a Wi-Fi network first, open Settings > General > Software Update then tap Download and Install. After the download is complete, you will be prompted to enter your passcode. If you want, you can install the update at a later time if you are using the device at the moment. The time it takes to complete the upgrade varies, but could be anywhere between 20 to 30 minutes. Expect to see a couple restarts during this process.
If you prefer updating through iTunes, connect your device, then click the Check for Update button in the Summary page. It’s actually a more reliable way upgrade if you are on a spotty Wi-Fi network.


Should You Upgrade?
The features are just too good to pass up: improved Control Center, Files App, Screen recorder, better Notes app, QR Code Scanner just to name a few. That said, if you are using an older device, such as an iPhone 5s or even an iPhone 6, you might want to wait and see if other users might be experiencing issues.
Another thing I should point out–some functions become defunct with the iOS 11 Upgrade. For instance, 3D Touch app switching introduced with the 6s is no longer available. So, if you like that feature, you might want to hang onto iOS 10 a little longer. Eventually, you will have to say goodbye in order to keep your device updated and secure.
Let us know what are some of your favorite features in the new in the new version. Also, how was the upgrade process? Drop a line in the comments.
3 Comments
Leave a Reply
Leave a Reply







Sherrie Ihlenfelldt
January 10, 2018 at 8:06 am
I did the update to ios 11.2.2. I want to back up my iPhone first, but iTunes is not allowing me to select the option to back up to my computer. I do not want to use iCloud. I have backed my iPhone up to my computer in the past.
Jennifer
February 25, 2018 at 9:40 am
In the sentence “iOS upgrades normally take up about GB or more space.”, did you mean to put a number in front of the “GB”?
Steve Krause
February 26, 2018 at 10:51 am
Thanks Jennifer for pointing that one out. Article updated!