How to Use Emergency Restart on Windows 11
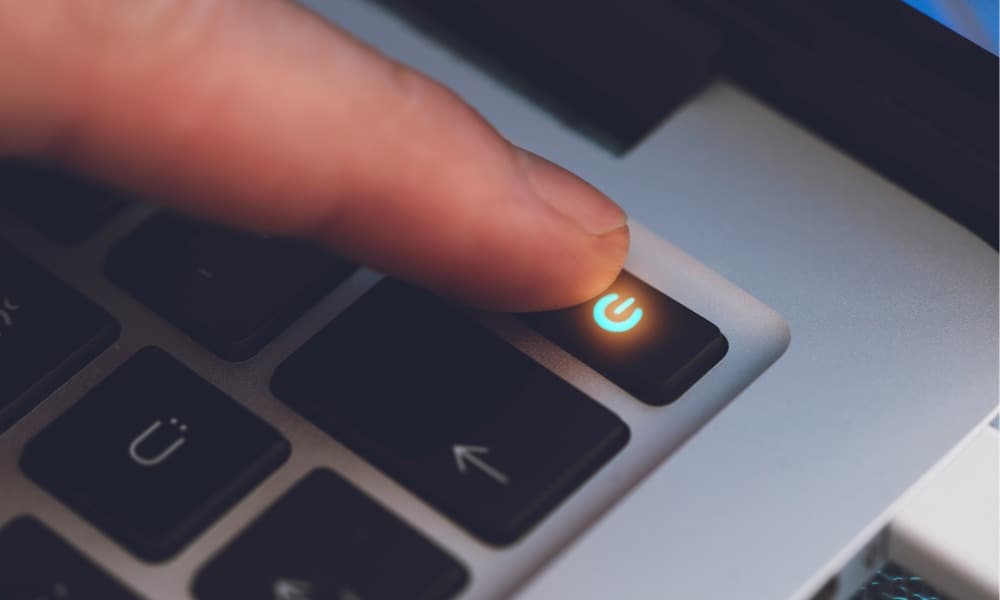
You can use the Emergency Restart feature on Windows 11 to get your system back on track. Here’s how.
If your Windows PC stops responding, you can try a few things to fix the problem, like force quit an unresponsive app or hit Ctrl + Alt + Delete on your keyboard to restart File Explorer from Task Manager. Another option is to use the emergency restart option on Windows 11.
The emergency restart function is a hidden feature many users aren’t aware of. An emergency restart is straightforward—provided you know how to do it.
In this guide, we’ll show you how to do it and what it means for your Windows system.
How to Use Emergency Restart on Windows 11
The idea is simple: you start with a keyboard combo all Windows users are comfortable using the keyboard shortcut Ctrl + Alt + Del. The emergency restart option is meant to replace doing a hard shutdown where you hold the physical power button for 10-12 seconds until the PC powers off entirely.
You may need to do a hard shutdown when other options have been exhausted, but that (as the name implies) can be hard on your system. So instead, try using an emergency restart as an alternative.
To use the emergency restart on Windows 11:
- Press Ctrl + Alt + Del to reveal the Lock, Task Manager, Sign out, and Switch user options.
- Press and hold the Ctrl key and click the Power button in the lower right corner with the mouse.


- The Emergency restart menu will appear with a message, “Click OK to immediately restart. Any unsaved data will be lost. Use this only as a last resort.”


- Click OK to reboot your PC without further prompting, and it’ll be easier on system components. If you change your mind, click Cancel to back out of the operation.
Once you click OK on Emergency restart, Windows won’t turn off apps and services first. Instead, it ignores running apps and services and reboots your PC without saving any work.
Again, ensure you use this as a last resort, but if all other shutdown or restart options are exhausted, it gives you another option to reboot your system. It’s also important to note this option has been part of Windows for several versions. So, it will also work on Windows 10 and lower.
Shutting Down Windows
There are many ways to shut down or restart Windows 11, and traditional methods are always the best choice. However, the Emergency restart gives you another better option for your system than a hard or “cold” shutdown using the physical power button.
For more on power settings for Windows 11, check out how to put your PC to Sleep. Or, you might prefer to learn about using hibernate mode instead. In addition, check out configuring hibernation time on your Windows 11 system.
And if you aren’t on Windows 11 yet, no worries. Check out our guide on Windows 10 shutdown, restart, hibernate, and sleep options.
1 Comment
Leave a Reply
Leave a Reply







bromberg
July 23, 2023 at 2:53 pm
Does this article apply to Windows 10 Pro?