How to Turn Off Vibration on iPhone

Finding the vibrations from your iPhone to be too distracting? Learn how to switch off vibration on your iPhone using this guide.
You can set your iPhone to vibrate when it rings or while in silent mode to prevent audible notifications when they’re not needed. However, you may want to turn off the vibration on your iPhone at a later date.
You can disable vibration entirely on the iPhone from its accessibility settings. Once it’s off, your phone will no longer vibrate when you’re receiving incoming calls, texts, emails, and other alerts. It’s also possible to turn off haptic feedback vibrations as you’re typing.
To turn off vibrations on your iPhone, follow this guide below.
How to Turn Off Vibration on Your iPhone
While you may have your iPhone set to vibrate on a ring or vibrate on silent, your iPhone may still vibrate when receiving a text, email, or an emergency alert. You may want to completely turn off all vibrations on your iPhone if you find this to be distracting.
- Open the Settings app on your iPhone.

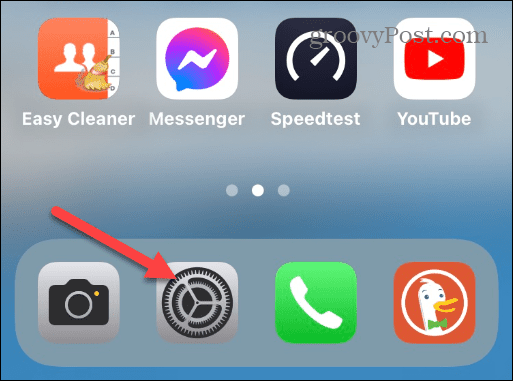
- Scroll down and select the Accessibility option from the menu.


- Under the Physical and Motor Control section, tap the Touch option.


- Scroll down and toggle off the Vibration switch to turn it off.

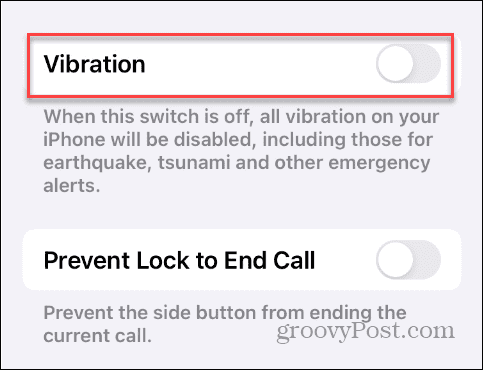
Once you follow the steps, your iPhone will no longer vibrate when getting a call, text, email, app notifications, or for any other reasons. If you want to reenable it later, go to the same section and toggle on the Vibration switch.
How to Disable Haptic Vibrations on Your iPhone
If you don’t want to turn off all vibrations but you aren’t a fan of the slight haptic feedback vibration you experience while using your phone, you can turn it off. For example, this covers the slight vibration you get while using the keyboard on an iPhone or while reinstalling an app on your phone.
- Open the Settings app on your iPhone.
- Tap the Sound & Haptics option from the menu.


- Scroll down to the System Sounds & Haptics section and toggle off the System Haptics switch.


- To turn off haptic feedback on the keyboard, select Keyboard Feedback.


- Toggle off the Haptic switch to turn it off on your iPhone’s keyboard.


Once you follow the steps, you will receive fewer vibrations from the system controls and keyboard while using your iPhone.
Manage Vibrations on Your iPhone
If you need to turn off vibrations on your iPhone for medical reasons or personal preference, you can use the above steps to turn it off.
The vibration feature alerts you to incoming texts, emails, or phone calls with a vibrating sensation instead of playing annoying audible notifications. It’s a good feature to use while in a meeting at work, a seminar, or other situations where ringtones or alerts are distracting. However, vibrations can be distracting, too, and depending on the situation, these settings allow you to turn them off on your iPhone.
Want to stop all distractions? You can switch to do not disturb mode on your iPhone to block out all outside contact until you say otherwise.
Leave a Reply
Leave a Reply






