How to Find a Wi-Fi Password on Android

Your Android device allows you to quickly rejoin Wi-Fi networks. If you want to find a Wi-Fi password on Android, follow these steps.
Once you’ve connected to a Wi-Fi network, you might forget the password. You may need to find it to share with a friend or a colleague or use it to connect another device to the same network.
Your Android device remembers your password so you don’t have to—you’ll just need to know how to find it afterward. If you don’t know how to find a Wi-Fi password on Android, you can give these steps a try.
These steps work for Android 10 and later, and may not work for other versions of Android.
How to Find Wi-Fi Passwords on Android Devices
Because of Android fragmentation, no two Android devices will look the same. Settings may vary, making it difficult to create a one-size-fits-all guide to find your Wi-Fi passwords on Android, but the steps below should get you started.
If you’re running Android 10 or higher, open the Settings app on your device and press Network and Internet > Wi-Fi. On some devices, this may appear as Wi-Fi & Network or similar.
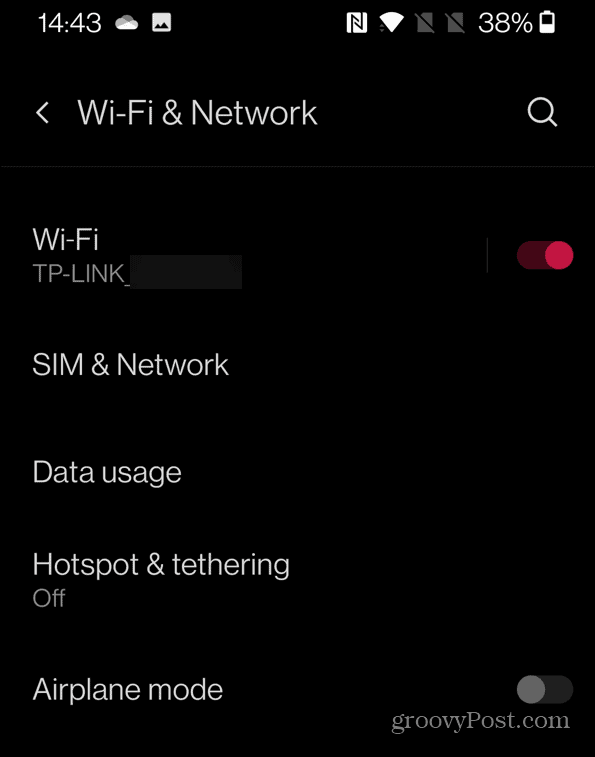
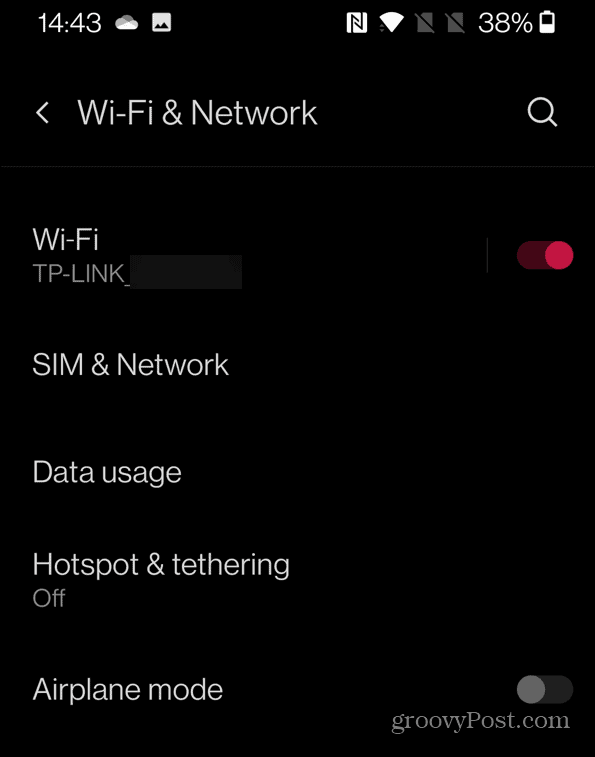
Next, tap the gear icon next to the connected network.
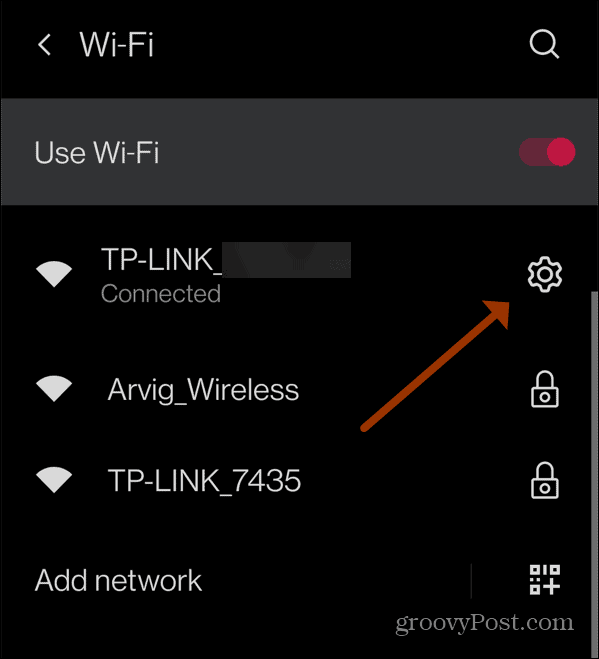
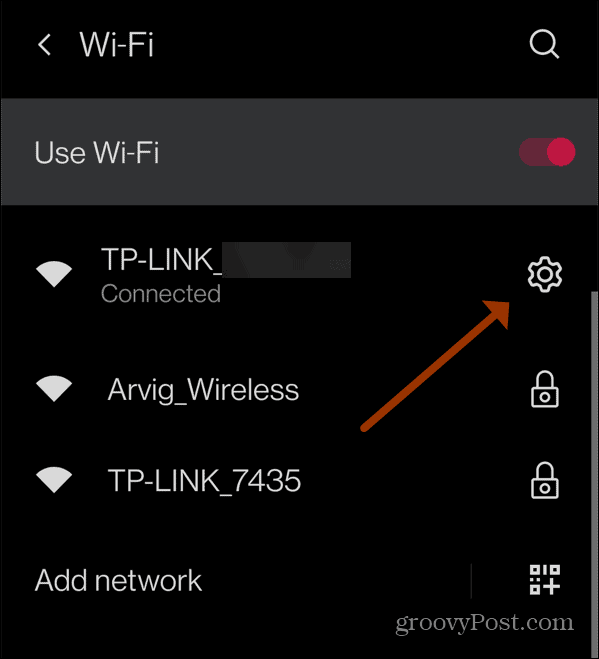
Tap the Share button with the QR Code icon. You’ll need to verify your device’s PIN, password, or fingerprint credentials to continue.
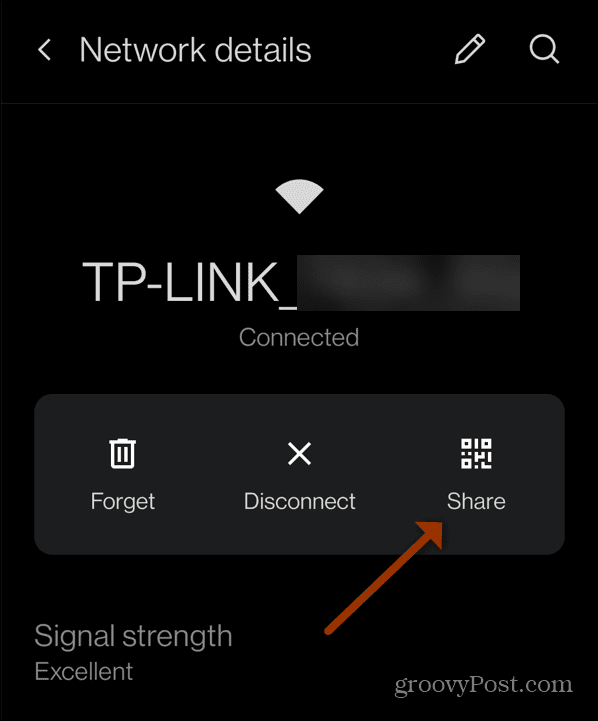
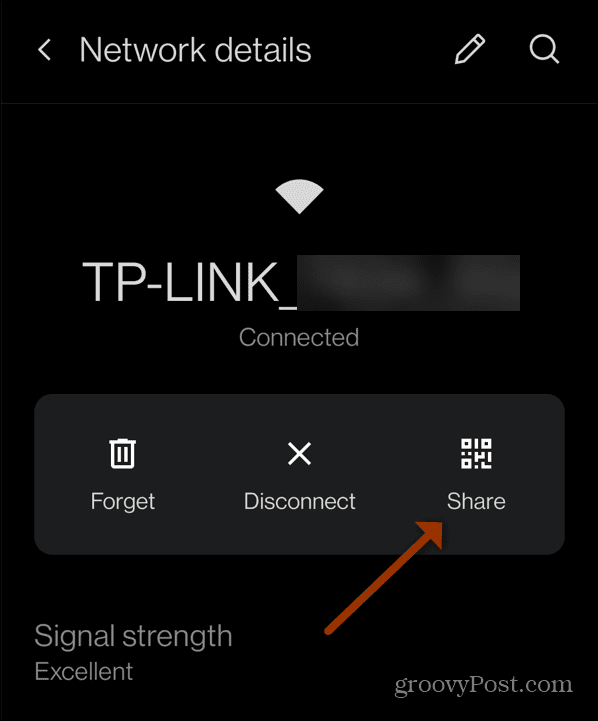
A QR Code is generated for someone to scan and connect to the Wi-Fi network. Below the QR Code, you should see the network’s password.
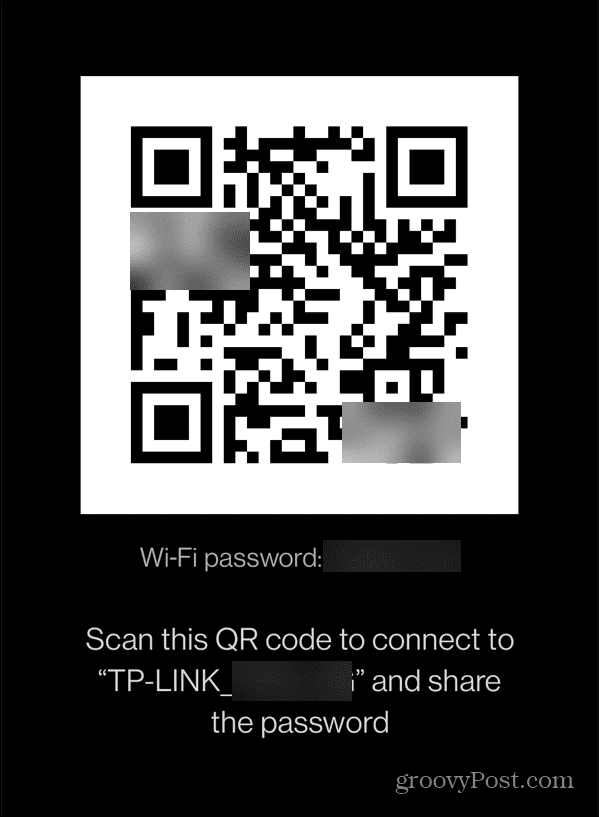
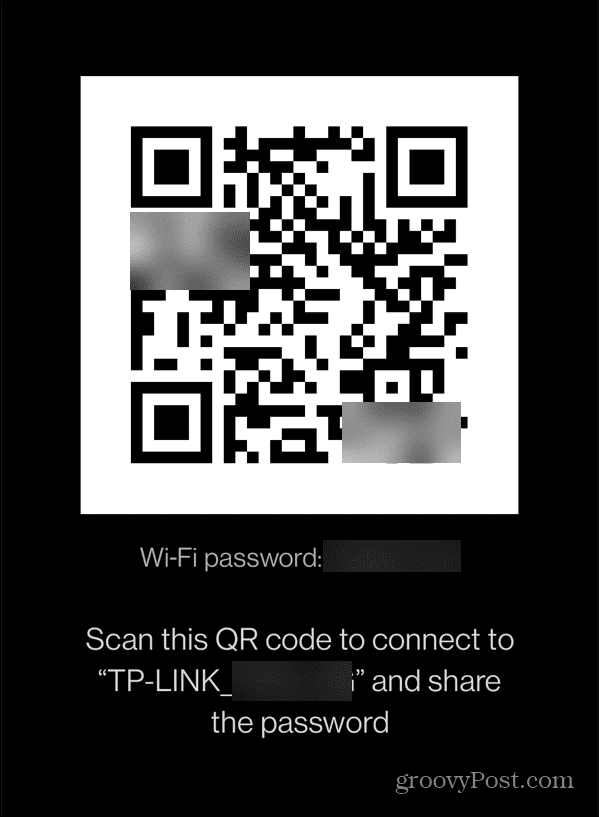
How to Find Wi-Fi Password on a Samsung Galaxy
Unfortunately, Samsung Galaxy smartphones running Android 10 and later won’t display the Wi-Fi password below the QR code when you try the steps above.
Instead, you’ll need to share the QR code itself to allow other devices to connect to the same network. You can also use a QR code reader app to strip the password from the QR code afterward.
To do this, open your Settings app and tap Connections > Wi-Fi.
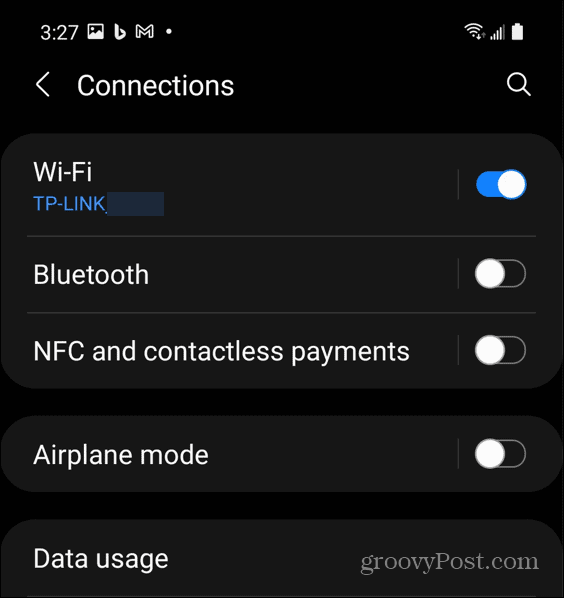
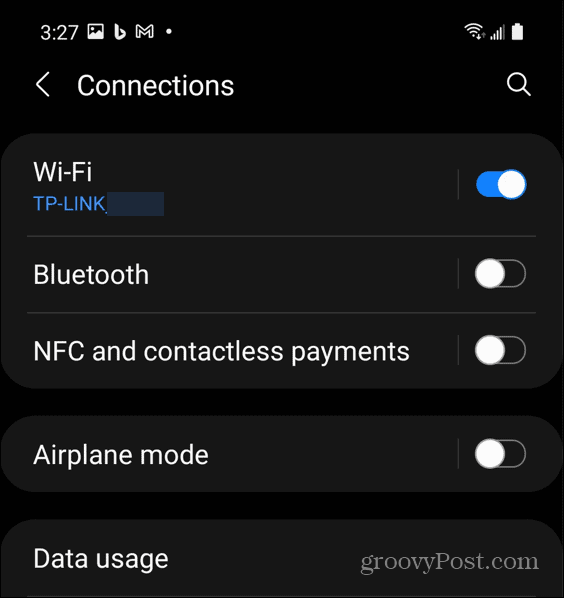
In the Wi-Fi menu, tap the gear icon next to the connected network.
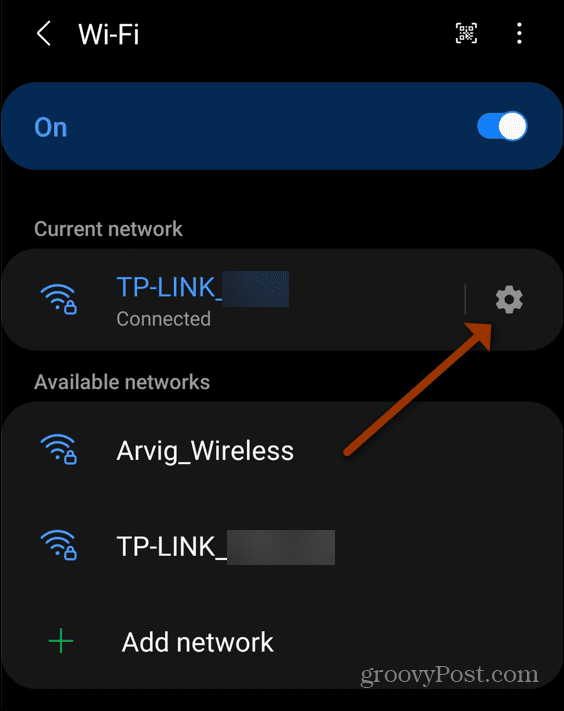
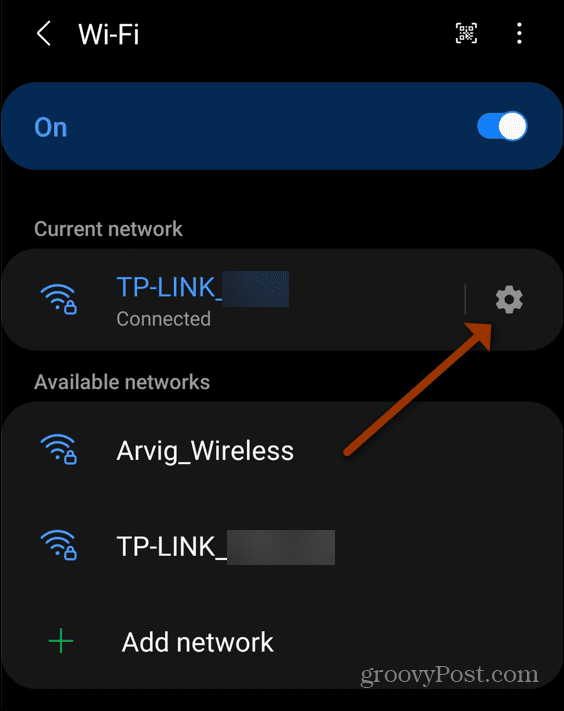
At the bottom, tap the QR Code icon to bring up the Wi-Fi QR Code. This will allow you (or somebody else) to connect to the same Wi-Fi network automatically.
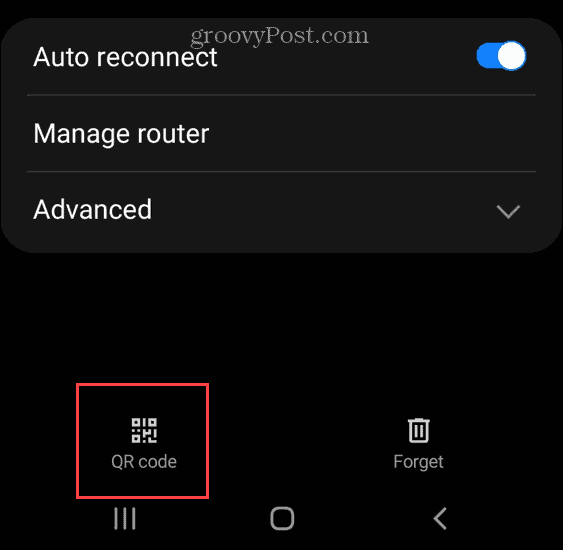
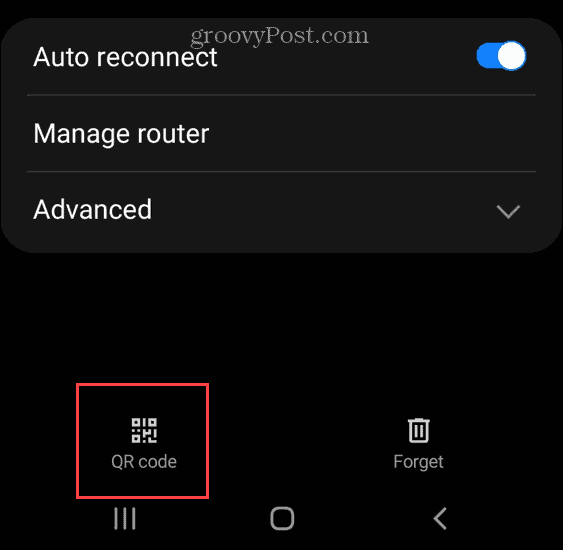
You’ll have the option to share the QR Code via a link, email, or Nearby Share feature (if your device supports it).
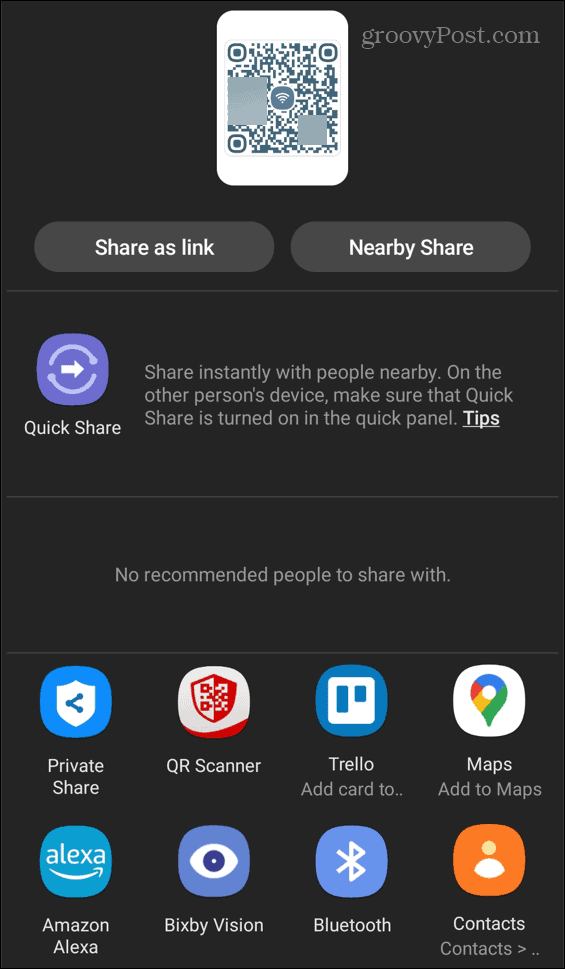
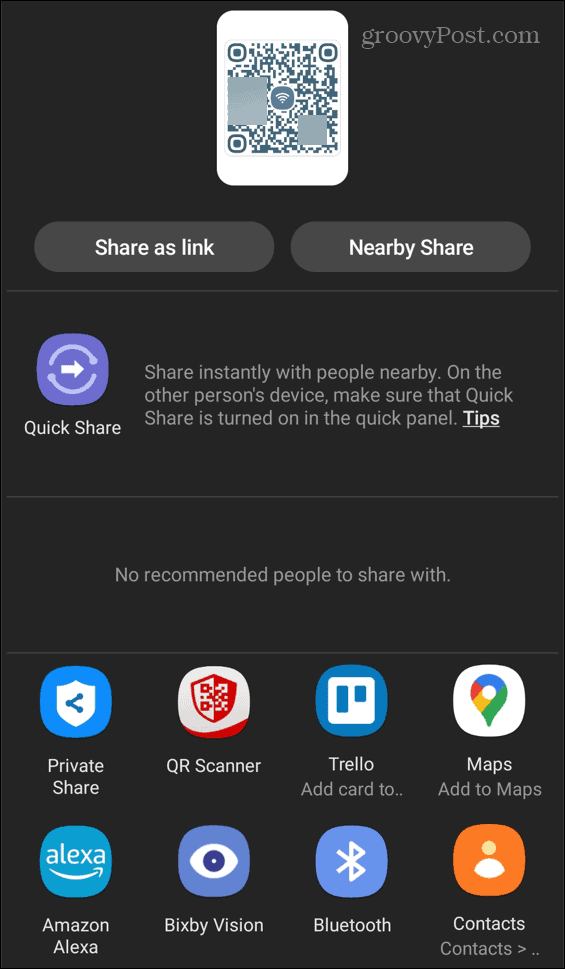
Stripping a Wi-Fi Password from a Samsung QR Code
Once you’ve shared or copied the QR code, you can use a QR code scanning app to copy the password from it. If you need to know the password, take a screenshot of the QR Code you created using the steps above.
For example, if you’re using the Trend Micro QR Scanner app, tap the QR Code icon in the lower-right corner of the screen.
![]()
![]()
Next, select the screenshot containing the Wi-Fi QR Code you created.
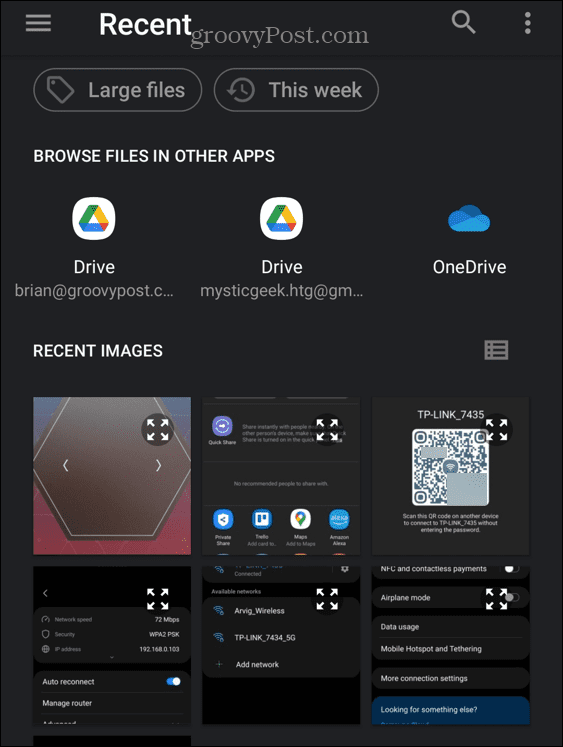
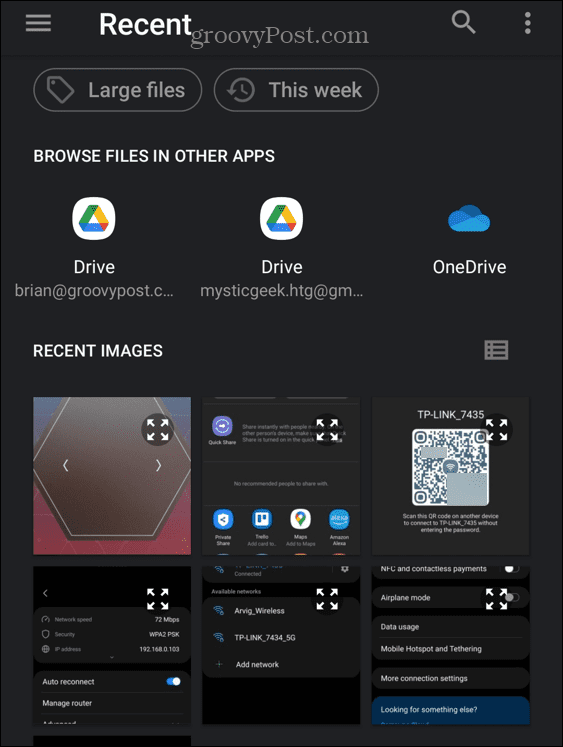
The app will decode the QR Code and display the password of the connected Wi-Fi network in the Code Data box. Other QR Code decoding apps will work similarly.
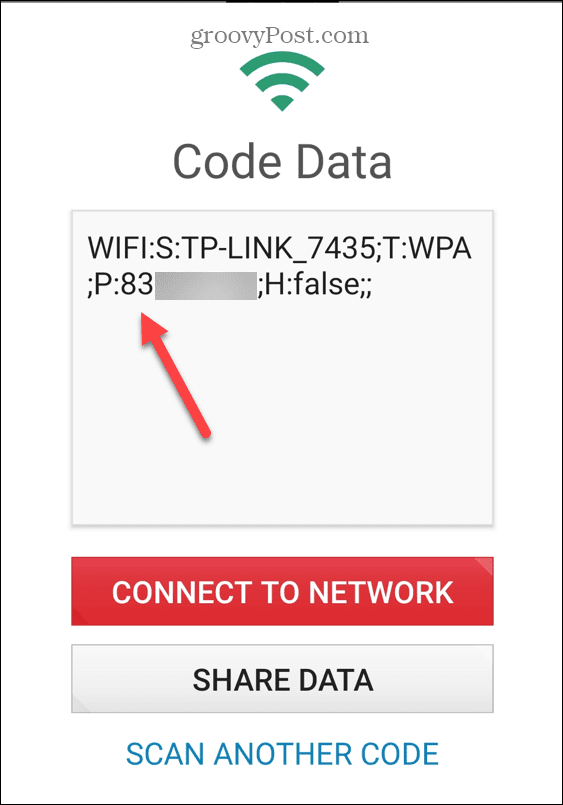
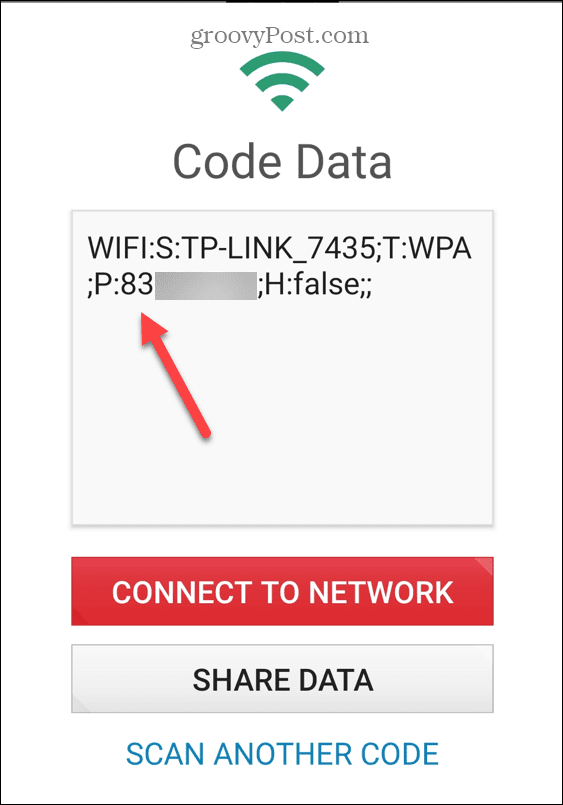
Getting Wi-Fi Passwords on Devices Running Android 9 or Below
If you’re running Android 9 or older and you want to try and recover your Wi-Fi password, our advice is don’t try it. Save any passwords you use in a password manager instead so that, if you do need to use the password again, you can access it securely without putting your personal data at risk.
There are a number of reasons why. Firstly, recovering your Wi-Fi password on devices running Android 9 or below is more complicated. It requires that you root your phone, which isn’t something we’d recommend for beginners or casual users.
Even if you root your phone, you need to give Wi-Fi password recovery apps the highest permission levels. That gives them access to everything on your phone, which raises obvious security concerns.
If you know how to root your phone, chances are you already know how to find your Wi-Fi passwords anyway. If you’re an inexperienced user, you should know what it means to grant an app full root access to your phone. Unfortunately, not all apps in the Google Play Store are reputable when it comes to root access.
Sharing Wi-Fi Passwords on Android
If you want to find a Wi-Fi password on Android, the steps above should help you get started (as long as you’re running Android 10 or later). If you’re running an older version of Android, we’d recommend trying other steps, including checking the back of your local network router for the default password.
You can also try finding your Wi-Fi passwords on other devices. For example, you can easily recover a Wi-Fi password on a Mac without risking your security.
Leave a Reply
Leave a Reply






