Quick Tip: How to use the Hidden Touch Pad on Your iOS Keyboard

Selecting text on an iPhone can be very frustrating, even with the magnifier tool. Here’s how to use the Hidden Touch Pad on Your iOS Keyboard on 3D Touch enabled devices.
Your smartphone opens up a world of new opportunities, but it does come with some compromises at times. For example, activities you would normally do easily on a PC with a mouse, like selecting and copying text, is not as easy and convenient on a small touch screen device. Apple tried to provide some convenience over the years with a magnifier, which zooms into text, however, if you’re like me, it’s far from perfect.
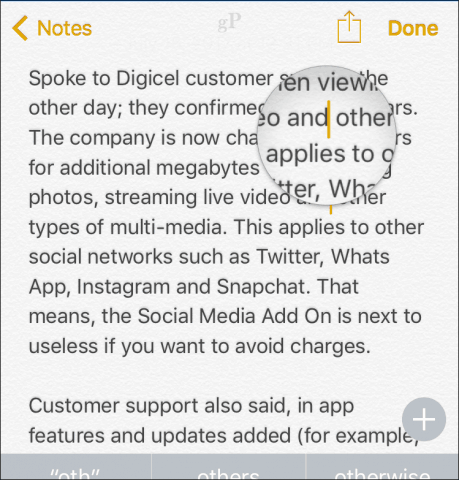
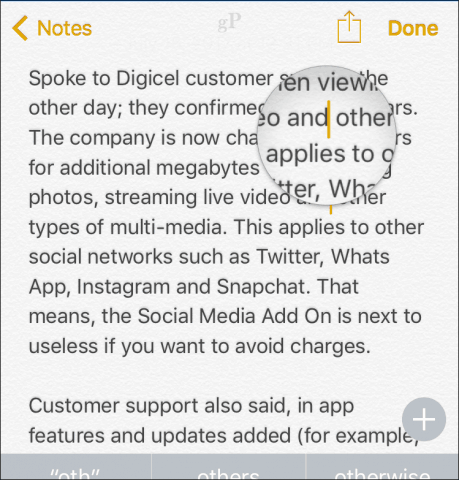
This is why I’m excited to show you a new iPhone tip for those of you with 3D Touch Support. With 3D Touch, Apple has made it even easier to work with your text on the screen. Here’s how it works!
Use the Virtual Touch Pad on your iPhone to Select and Edit Text
Using an iPhone 6s or later along with iOS 10, force touch any key, and it transforms the keyboard into a virtual touchpad. You will get even more space and fewer chances of making a mistake when selecting a word and moving your cursor. When done, just release and the keyboard goes back to its original state.
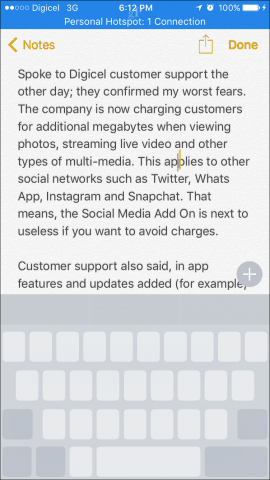
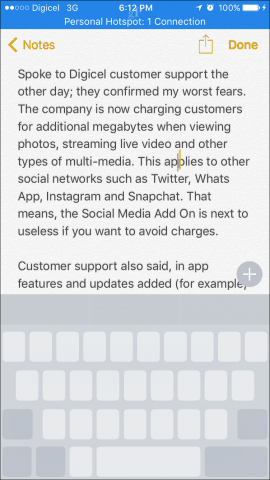
I’m not sure if this works on the iPad since no model of the iPad currently supports 3D Touch. If you own one, give it a try and let us know in the comments. Users with older iPhones will have to settle for the older magnifier.
2 Comments
Leave a Reply
Leave a Reply







Rob Gould
August 6, 2017 at 12:51 pm
Everything on an IPhone is hidden or requires you to tap 3 times and stand on your head to find anything let alone change anything.
Floyd
March 27, 2020 at 4:15 am
Nice tip. On the iPhone this feature does not work in Google Docs but it does in MS Word