How to Check the GPU Temperature on Windows

If you’re a gamer or do graphics intensive work on your PC, you may need to check your GPU temperature on Windows. Here’s how.
It’s good to monitor the temperature of your PC’s internal components to ensure optimal functionality. For example, we’ve shown you how to check the CPU temperature, but have you considered checking your GPU temperature on Windows?
Knowing the temperature of your graphics card (GPU) is important if you use your PC for graphics-intensive design, video editing, or gaming. If the graphics for your work or game are sluggish, the card could be overheating.
Usually, the temperature should be in the 65-85 Celsius range, and anything higher means troubleshooting the problem. For instance, you may need to check for a driver update to address bugs or revisit ventilation and cooling system solutions.
So, whatever the reason for a graphics card running too hot, we’ll show you how to check the GPU temp in this guide.
How to Check Your GPU Temperature on Windows
Checking the temperature on your GPU is straightforward on Windows by navigating to the correct location in Task Manager. This allows you to get the temp details without installing a third-party app.
- Right-click on an empty area of the taskbar and select Task Manager from the menu that appears.


- When the Task Manager app opens, click the menu button in the top left corner and select the Performance tab.


- Click the GPU Activity tab from the left panel.


- The temperature of your graphics card will be displayed in Celsius at the bottom of the screen.


Once you follow these steps, you can check the GPU temp from Task Manager anytime. It’s also worth noting that more than one temperature should be displayed if you have multiple graphics cards.
Use HWiNFO to Check GPU Temp
If you prefer a third-party app that includes additional hardware component monitoring information, a good solution is HWiNFO, a free, trusted download.
- Press the Start button, search for PowerShell, and select the Run as Administrator link on the right side.


- Type the following command and press Enter:
winget install --id REALiX.HWiNFO


- Your PC will display a progress bar while the app is downloaded and installed on your system.


- When the app launches, select the Sensors-only option on the left and click the app’s Start button.


- The HWiNFO app will scan your system. Expand the GPU section to find its temperature (in Celsius) and other details about your card.

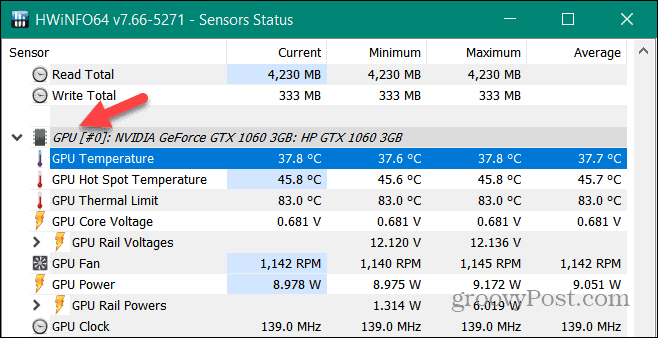
Other third-party apps you may want to try are HWMonitor and Speccy from Piriform, the makers of CCleaner. The nice thing about these apps is that they provide details of other hardware components in your system.


Piriform’s Speccy is a free utility that gives you the GPU temperature and other component details.
Checking Your GPU’s Temperature on Windows
If you’re a gamer or do graphics-intensive design, keeping an eye on the GPU temperature is essential. Note that if you don’t see the temp in Task Manager as described, it’s because the GPU doesn’t allow Windows to display temp details. Typically, this is when you have an old or integrated GPU.
The good news is that you can check the GPU temp on Windows without installing a third-party app. However, if you prefer to use an app for GPU temp and other monitoring, you can do that too.
Leave a Reply
Leave a Reply






