How to Add or Remove Folders on the Windows 11 Start Menu

Just like on Windows 10 you can add or remove folders from the Start menu next to the Power button. Here’s how to do it.
Like Windows 10, default system folders are displayed in a row next to the Start button. Obviously, with the newly designed Start menu, the system folders will be at the bottom. And by default, nothing is enabled to access. So, you need to go in and turn on the ones you want and turn off the ones you don’t. Here’s how to do it through the Settings app on Windows 11.
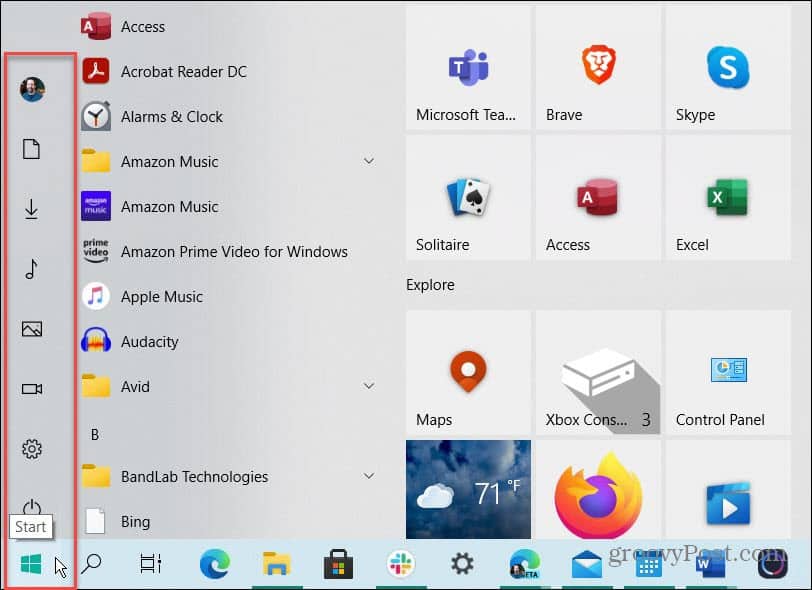
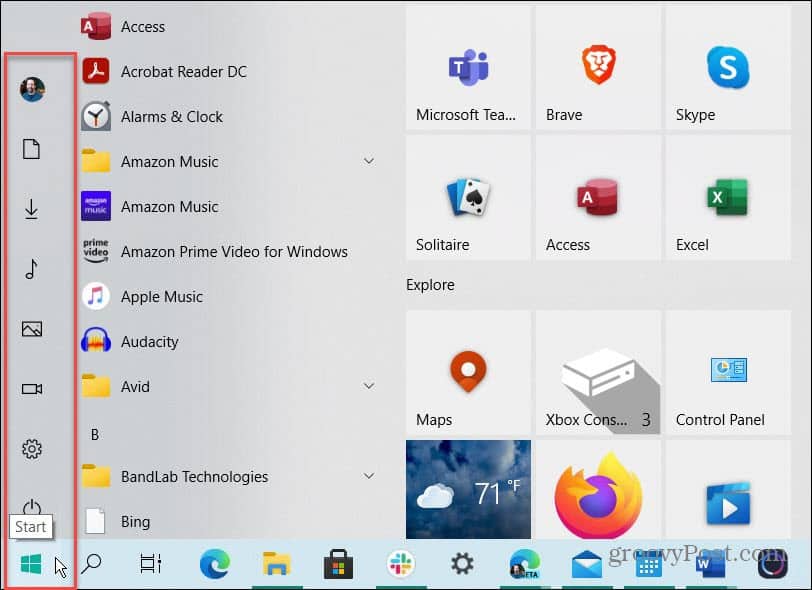
Here is an example of the system folders you can add to the Start Menu on Windows 10. You can add and remove them whenever you want.
Add Folders to Windows 11 Start Menu
To get started, click the Start button and then click the Settings icon from the list of available apps. Note that if you are a practitioner of Keyboard Kung Fu, you can use the keyboard shortcut Windows Key + I to open Settings, too. Notice that at the bottom, there are no folder icons. The only thing there is the Power button.
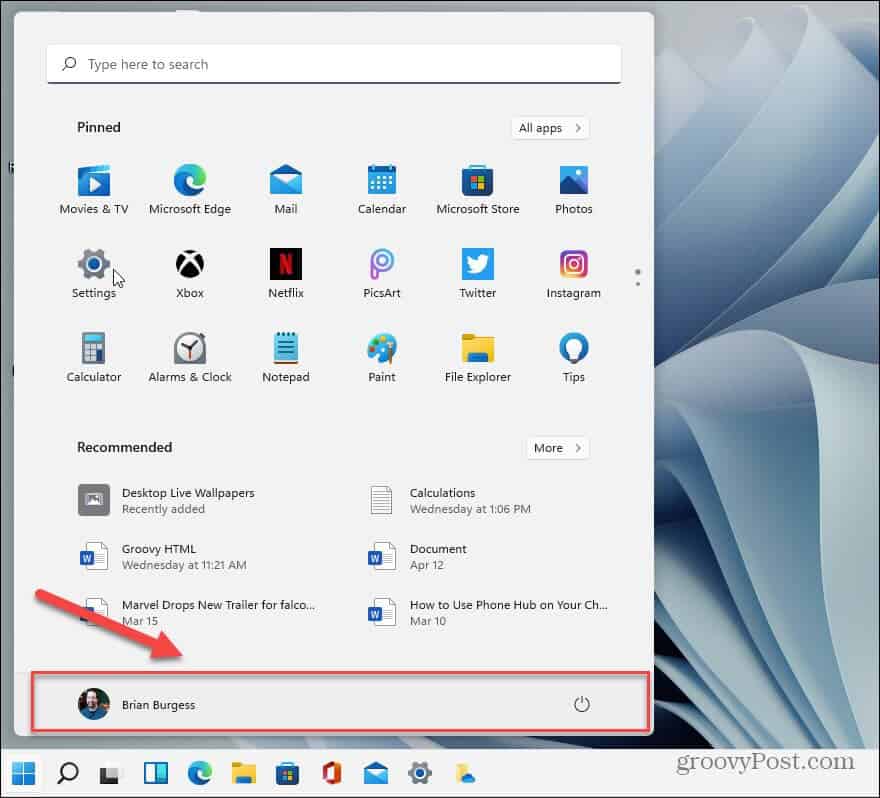
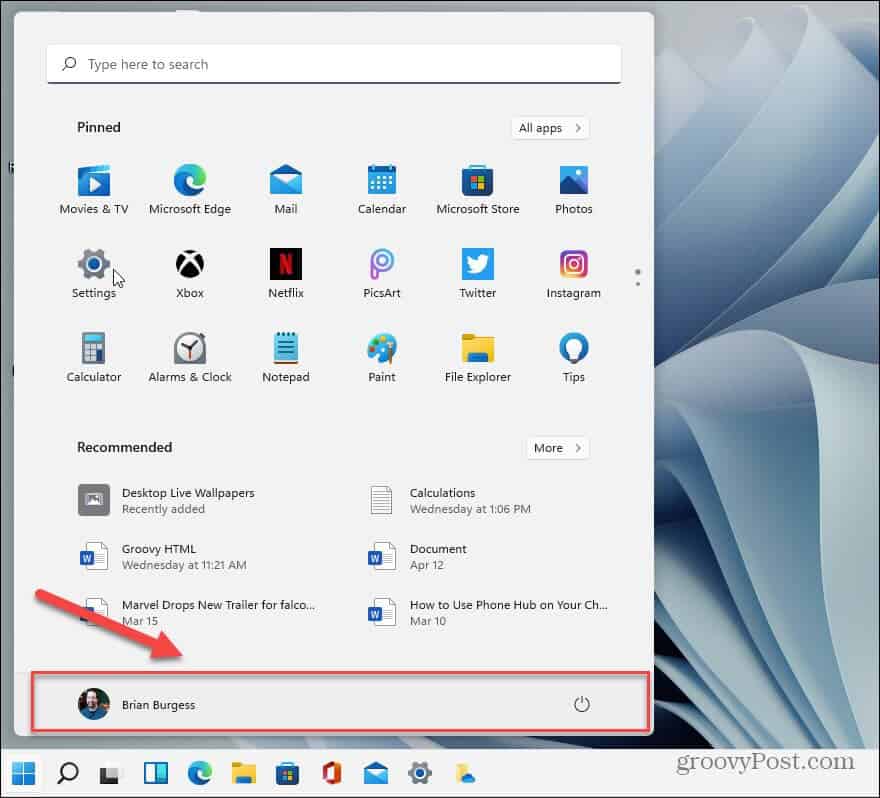
Now, in the “Settings” app, click on Personalization from the left-hand column.


Next, on the right-hand column, click on the Start “Recent apps and items, folders” option from the list.


In the following Personalization section, click on the Folders “These folders appear on Start next to the Power button” option from the list.
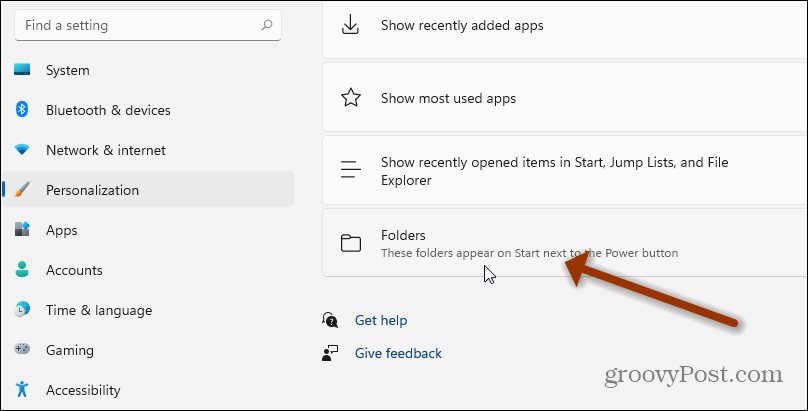
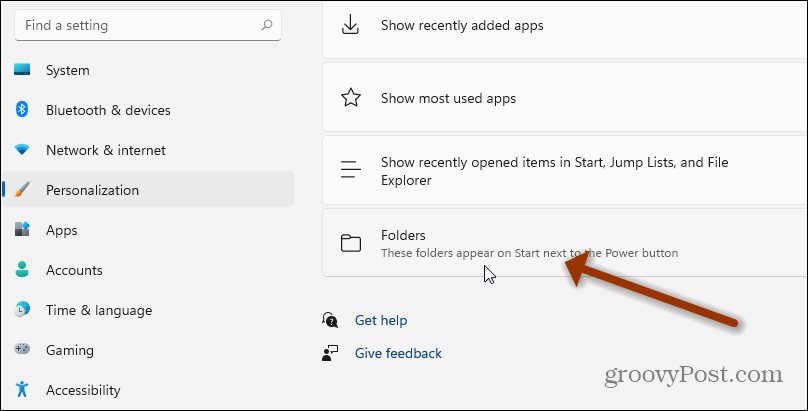
That’s all there is to it. No restart is necessary. The next time you launch your Start menu, you will have the folders you turned on in order at the bottom of the menu next to the Power button. In the example below, I turned on quite a few of them.
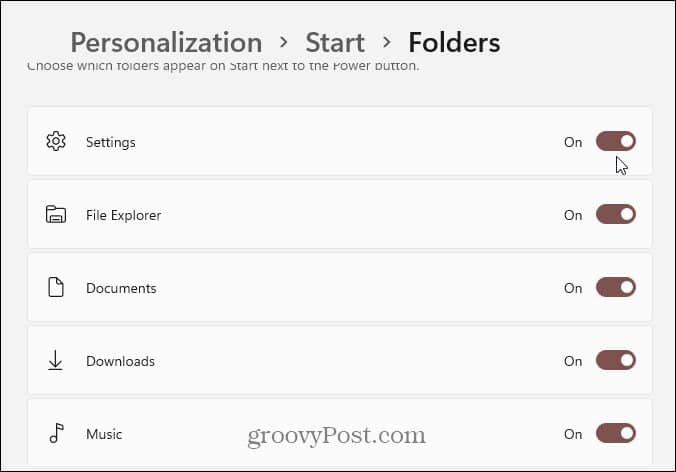
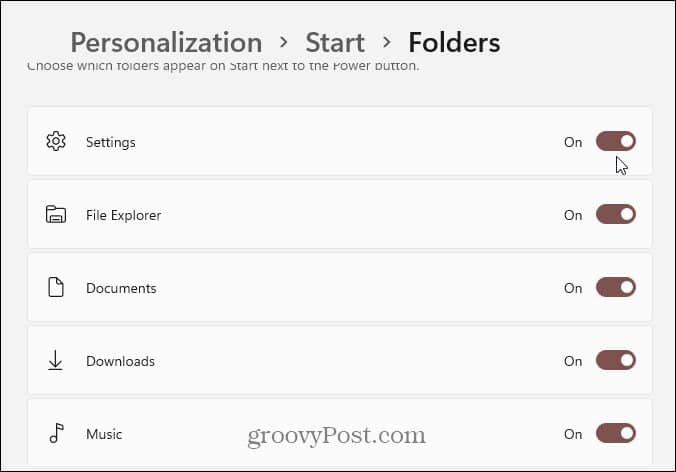
Remove Folders from Windows 11 Start
If you want to remove a button or two, you can. Just go back to Start > Settings > Personalization > Start > Folders and uncheck the ones you no longer want to show up on your Start menu. Below you can see I turned a few of them off, so they no longer display on the menu.
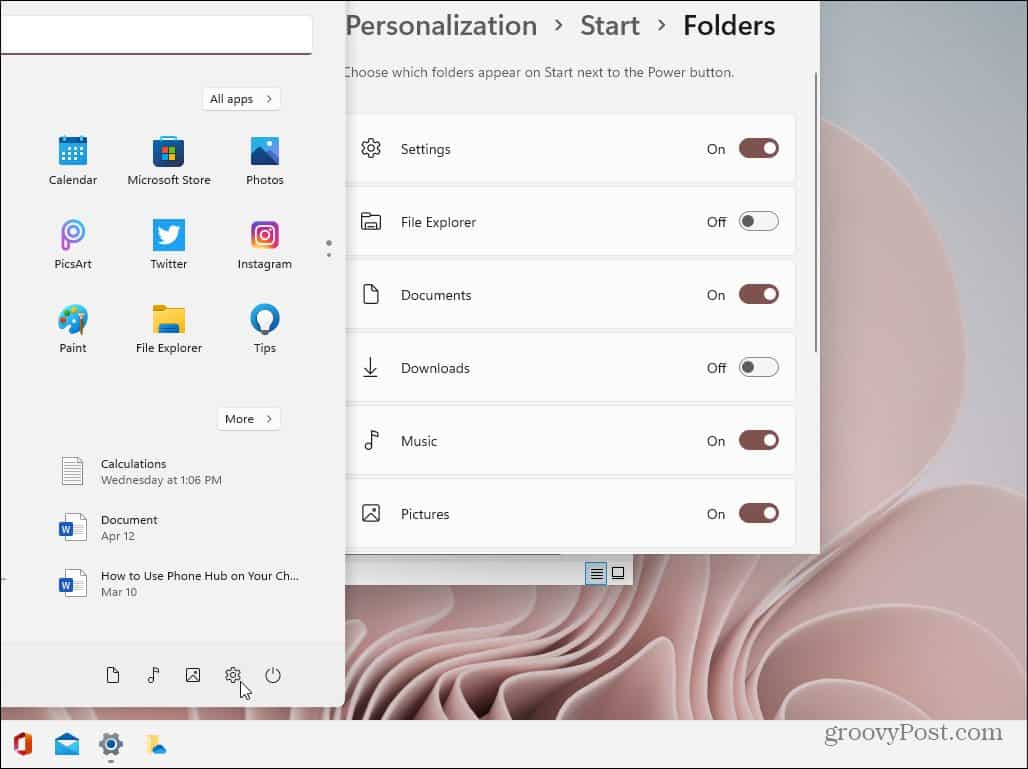
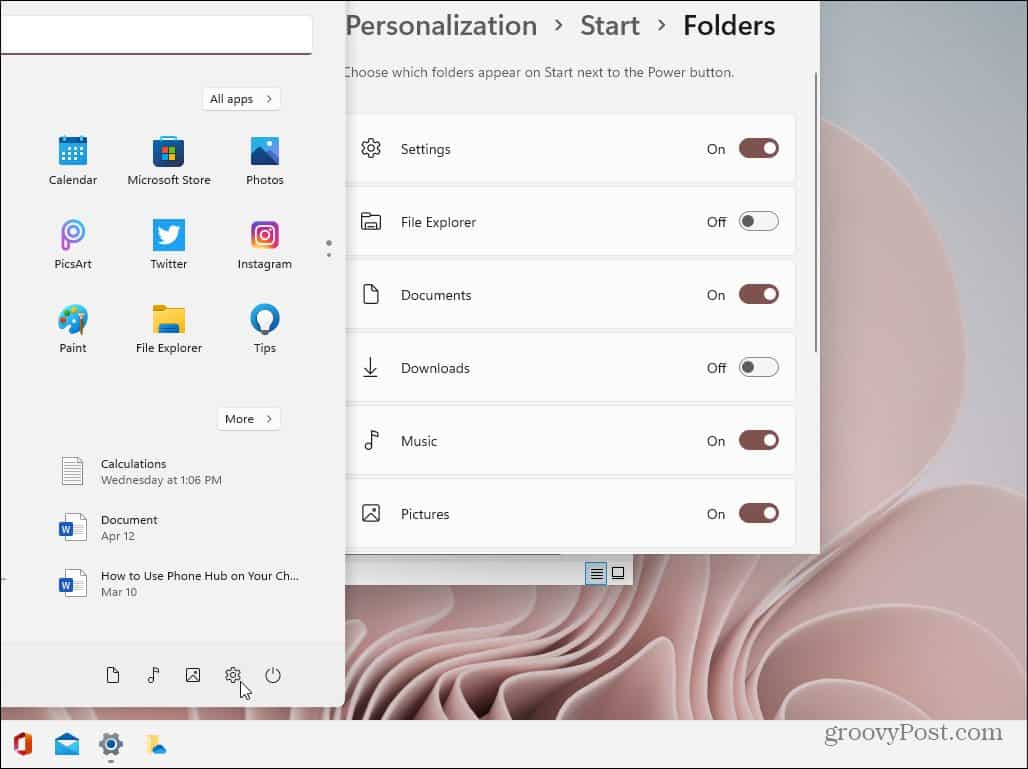
And you might have noticed my Start button is on the left where you’d expect it. You can do that on your system too. Please look at our article on how to move the Start menu and Taskbar on Windows 11.
1 Comment
Leave a Reply
Leave a Reply







Thomas
August 7, 2021 at 3:36 pm
Setting up Windows 11 for deployment (early preparation).
Do you know where/how the users start menu pinned items are saved?
apparently its no longer
HKEY_CURRENT_USER\Software\Microsoft\Windows\CurrentVersion\CloudStore\
/Thomas