How to Enable .NET Framework 2.0 and 3.5 in Windows 11

If you are running an older app on Windows 11, it might ask for .NET Framework 2.0 or 3.5. Here’s how to install the older .NET Framework on your Windows 11 PC.
On Windows 11, there might be times where older programs and apps won’t run. These older apps might require older versions of the .NET Framework to work, a set of software libraries that developers use to create Windows apps and services.
In many cases, your app might install, but it won’t launch. You may see a message letting you know that .NET Framework 2.0 is required (for example). Other times, the app won’t open at all, and you won’t know why.
Even if you run the app in Compatibility Mode, you might still need the correct version of the .NET Framework installed. Here’s how to enable .NET Framework 3.5, 3.0, and 2.0 on Windows 11.
How Do I Enable .NET Framework 2.0 and 3.5 on Windows 11?
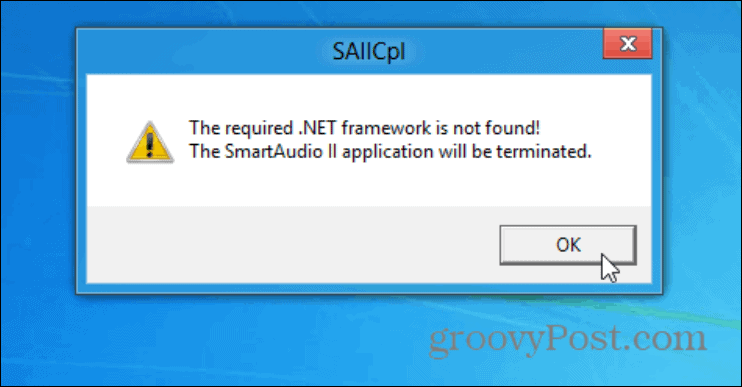
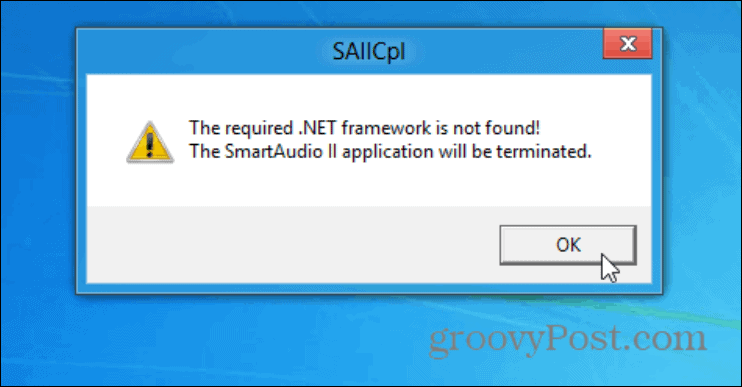
Here’s an example of a program that needs .NET Framework 3.5 to run on Windows.
There are a couple of different ways you can enable the .NET Framework on your Windows 11 PC, but we’ll look at the easiest first.
To start, press the Start button from the Taskbar or hit the Windows key on your keyboard to open the Start menu. In the Start menu, type: optionalfeatures and click the top result.
Note: Make sure you’re typing optionalfeatures as one word with no spaces. Don’t click Optional Features (with spaces), as this is something entirely different.
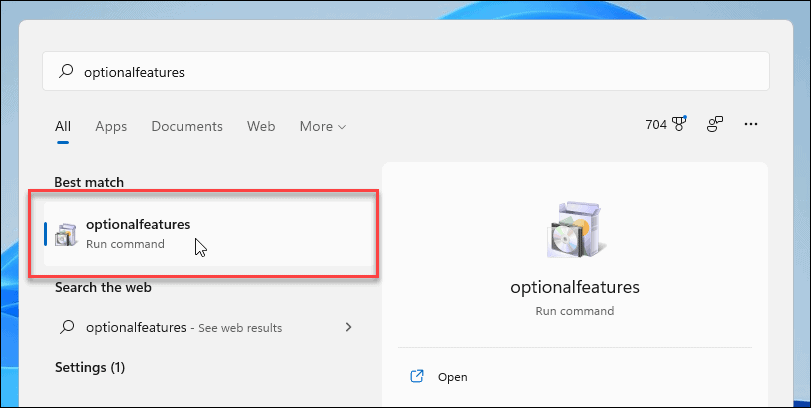
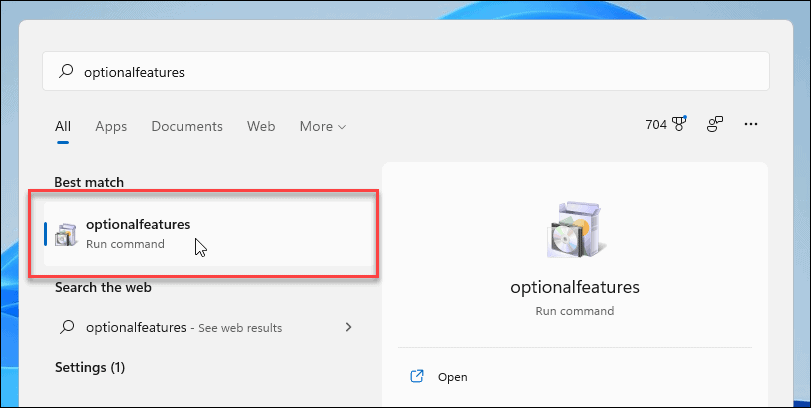
Once you click the Run command, the Windows Features settings window will open up. This is where you can turn various features on or off on your Windows 11 PC.
From the list, select “.NET Framework (includes .NET 2.0 and 3.0)” and then click OK.
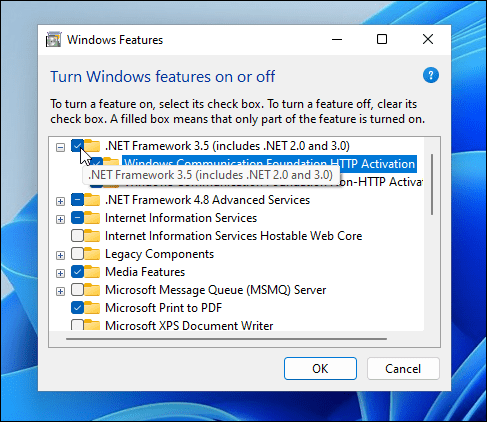
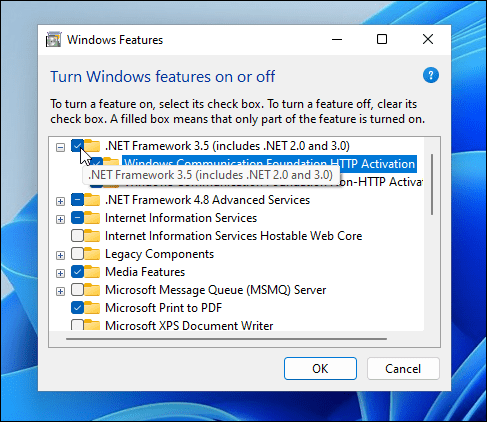
Click Let Windows Update download the files for you to begin when the Windows Features screen appears.
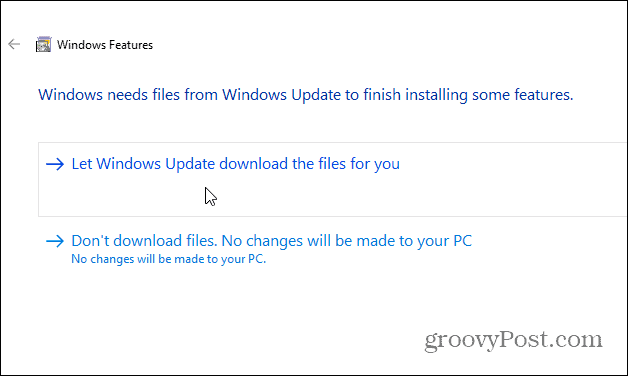
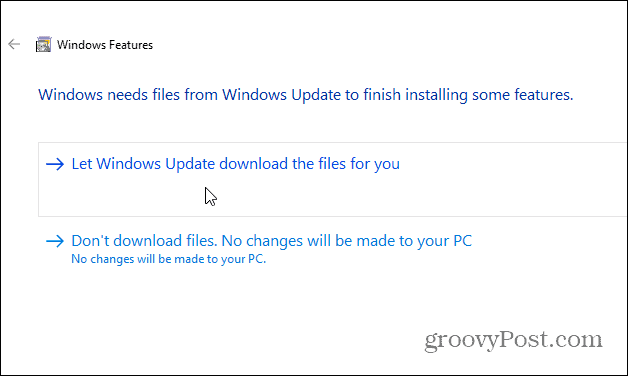
You’ll see a progress bar appear while the necessary components are downloaded and installed. Allow time for this to complete.
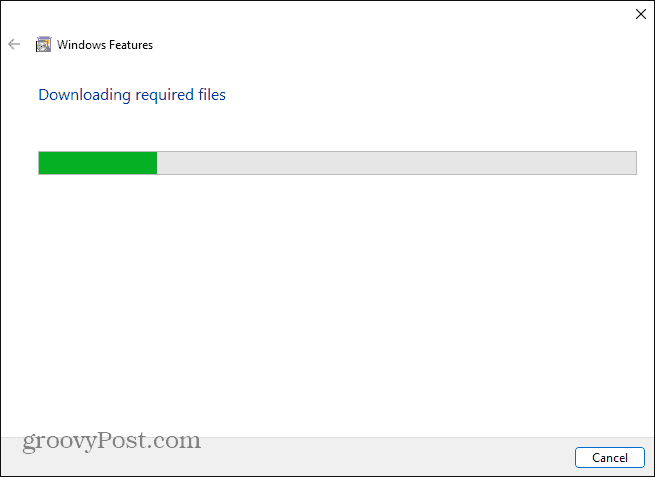
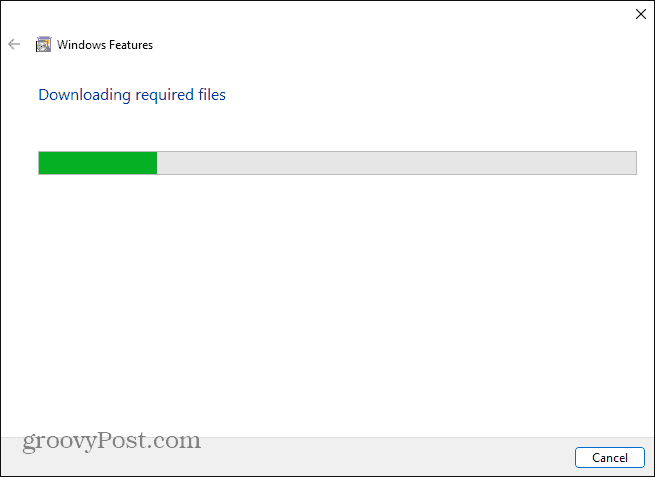
Once Windows has installed the .NET Framework, you’ll see a confirmation message (as seen in the screenshot below).
Click the Close button to finish. You shouldn’t need to restart your PC, but you may want to, just in case.
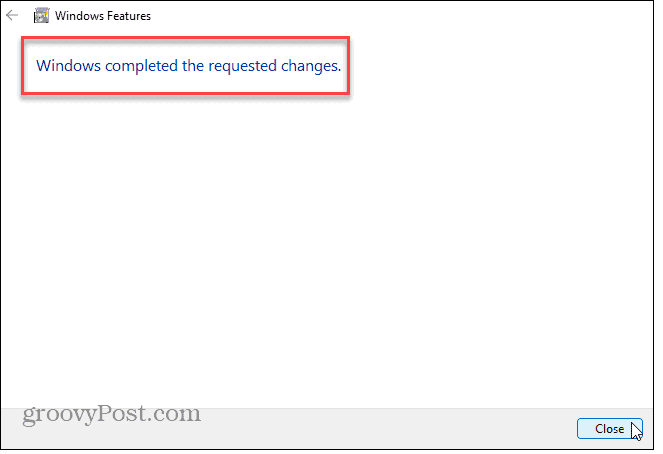
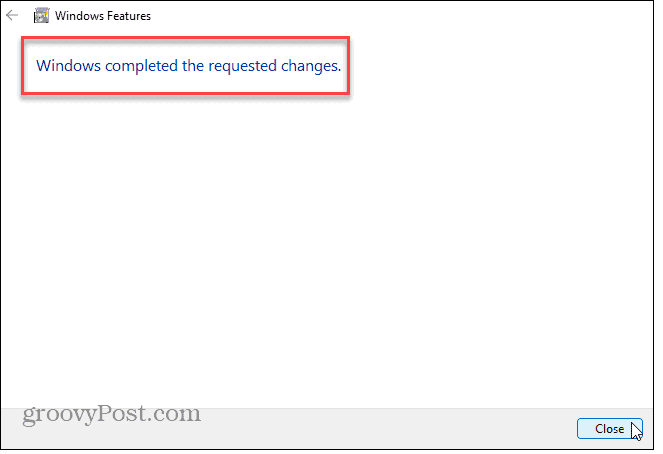
Use Control Panel to Install .NET Framework
If the steps above don’t work, you can use the classic Control Panel to activate the .NET Framework on your PC.
To do this, press the Windows key on your keyboard or press the Start button on the taskbar. In the Start menu, type: cpl before clicking the top Control Panel result.
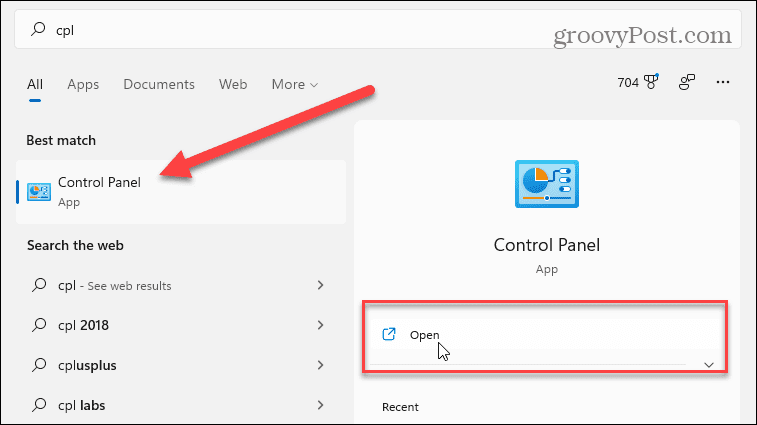
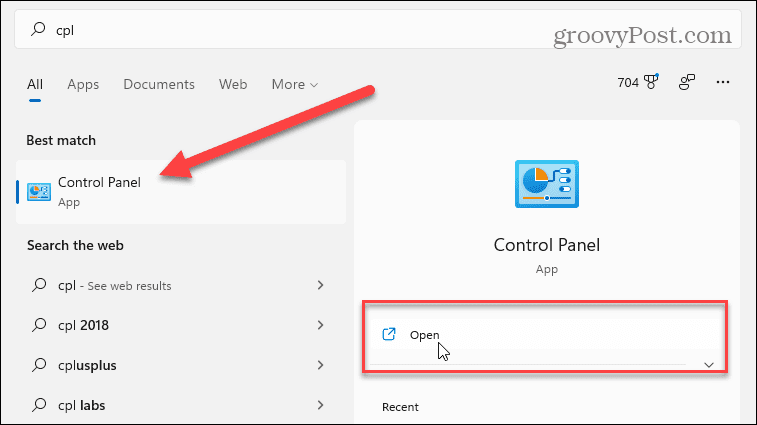
In the Control Panel window, scroll down and click Programs and Features.


Next, click Turn Windows features on or off on the left.
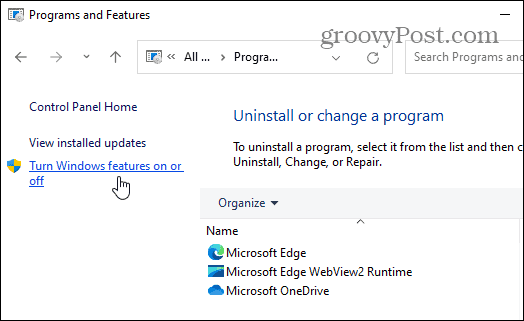
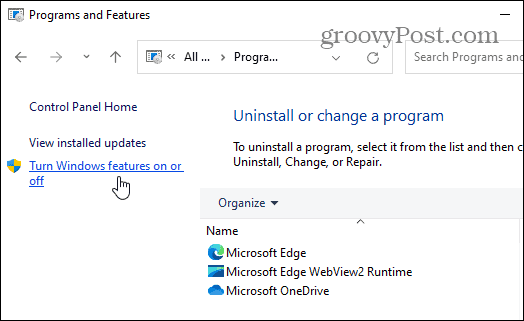
This opens the same Windows Features dialog box, where you can turn Windows features on or off.
Click on the “.NET Framework 3.5 (includes .NET 2.0 and 3.0)” check box, then click OK and follow the onscreen instructions.
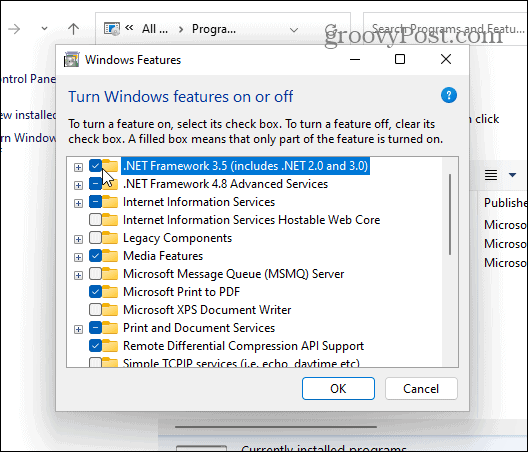
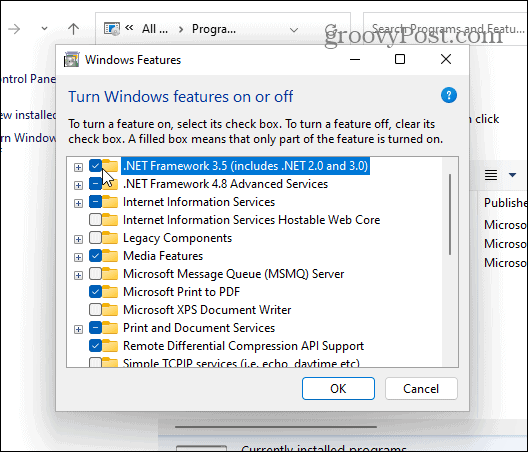
Using Older Apps on Windows 11
Enabling older versions of the .NET Framework on Windows 11 is a straightforward process—as long as you know where to look. Once you’ve followed the steps above, you can then start using older apps on your PC without switching to an older version of Windows.
5 Comments
Leave a Reply
Leave a Reply







Godfrey Nkhata
December 2, 2021 at 11:48 am
All other optional programs allow except microsoft dotnet3.5…..it says windows could not complete the requested changes. Please reboot your computer…
Error code :0x800f0950…even if i reboot same error comes up
Rick
January 9, 2022 at 6:51 am
January 9, 2022
Fantastic! I had backups of SD cards created with Win32DiskImager. I needed to restore one shortly after upgrading to Windows 11, but no go. It wouldn’t run. I tried compatibility mode, run as administrator, reinstalling it and everything else I could think of. I was just about through hunting for a solution and had resigned myself to downgrading back to Windows 10 when I found this article. I never would have thought of this. I enabled .NET Framework and Win32DiskImager started right up. Such an easy fix. Brian Burgess is the man!!!
Matt
February 22, 2023 at 4:37 am
Thanks for writing this up! Worked perfectly for me on Windows 11.
Tras
May 6, 2023 at 5:23 pm
Worked perfectly the second time I tried it after making sure I closed all open programs. Thank you so much!
Seth
April 23, 2024 at 6:21 pm
Hey guys, so I have done this three times now and each time I keep getting unsuccessful install due to corrupted pages or something along the lines of that and each time before I get that message it takes a long while for everything to start the download progress. I don’t know if something is wrong my computer but any help would be awesome. Thanks. Also I am running an hp victus gaming laptop with windows 11.