Not Receiving Texts on Android? 7 Fixes

There are plenty of reasons why text messages might not work on Android, from connection issues to outdated settings. To fix the problem, try these steps.
Calling somebody on your Android smartphone? If you’re a millennial or Gen Z, probably not. Instead, you’ll be texting, WhatsApp-ing, and more.
If you’re trying to send a standard text message on Android, you’ll need network coverage. Unfortunately, SMS isn’t the most reliable way to send messages. If you’re using Android’s native Messages app, you might not receive text messages at all—for all kinds of reasons.
If you are not receiving texts on Android, here are several troubleshooting steps you can try to fix the problem.
Note: The Android experience varies between devices and versions, and the following steps might not be exactly where indicated. It should give you a close approximation of the right steps for your device, however.
1. Check Battery Settings
One of the first things to check out is your Android phone’s battery settings. While you want your battery to last throughout the day, specific battery-saving modes can stop texts from being received. An obvious setting to turn off is “power or battery saving mode.”
But a setting often not thought about is Adaptive Battery. It’s a feature in modern Android phones (Android 9.0 and higher) that uses AI technology. It predicts the app you’re going to use and allow those frequented apps to run in the background. If you haven’t texted in a while, this feature can be interfering with receiving texts.
To disable Adaptive Battery on Android:
- Open Settings > Battery and make sure Power saving mode is turned off.
- Go into More battery settings and turn the Adaptive battery slider to the off
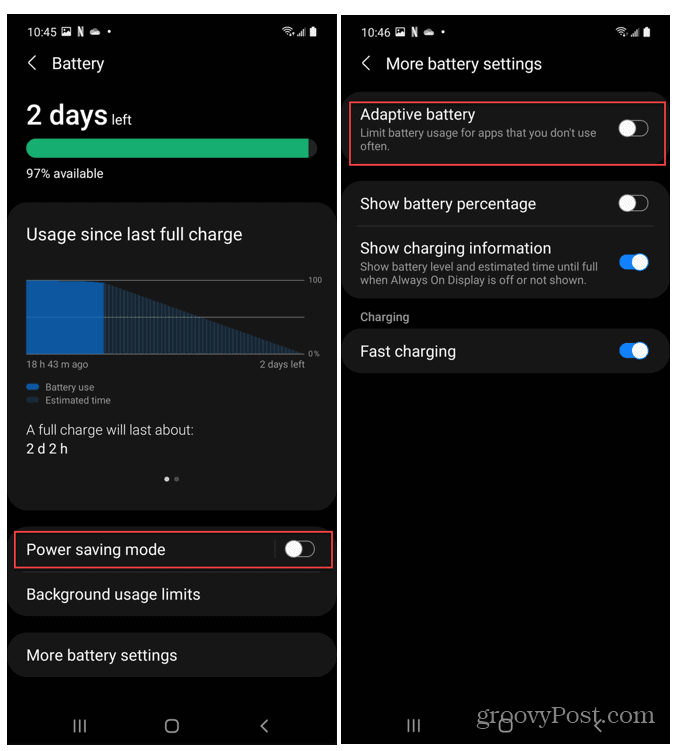
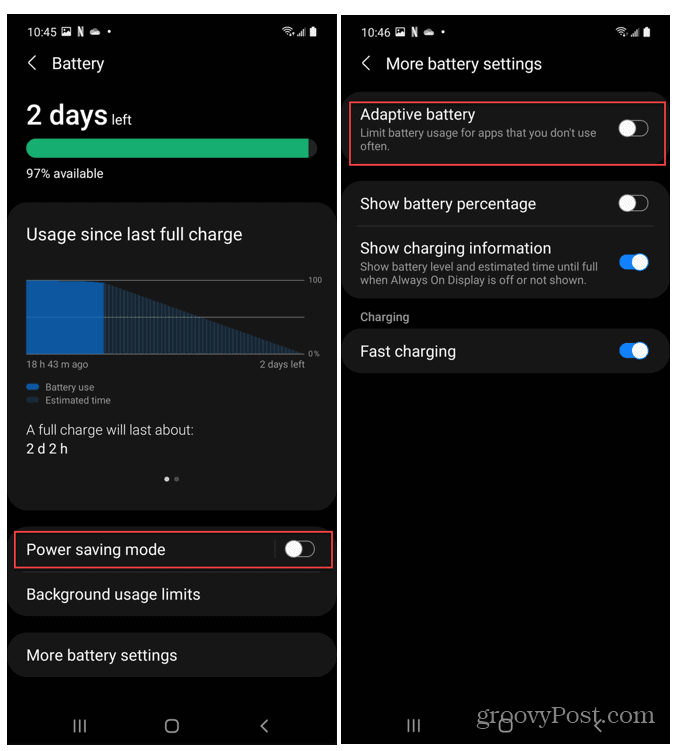
2. Check Network Connectivity
One of the reasons you’re not receiving texts on Android is because your network connectivity is spotty. Cellular signals are unpredictable, so make sure you’re outside if possible and in a higher location.
To double-check Wi-Fi connectivity on your Android phone:
- Open Settings > Wi-Fi & Network or Settings > Connections on a Samsung Galaxy.
- Tap the Wi-Fi network you’re connected to or get the password for the Wi-Fi network you want to connect.
- Make sure it’s connected and you have a solid connection. Disconnect from the network and reconnect to improve the signal strength or connect to a different network if one is available.
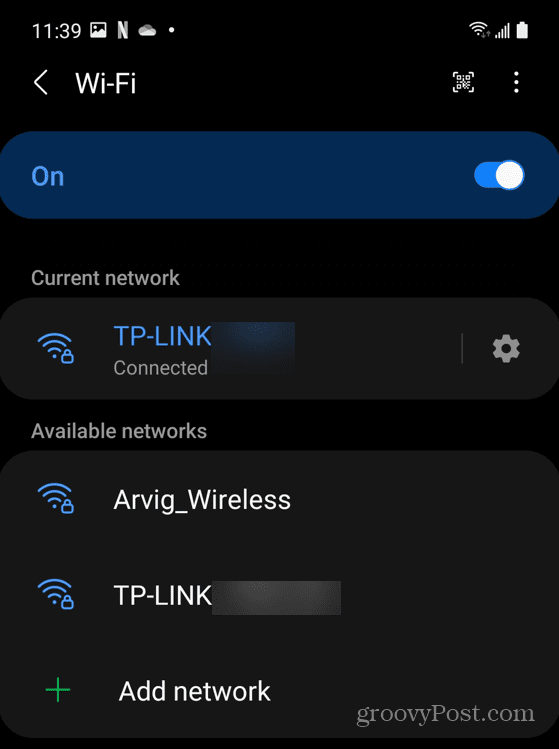
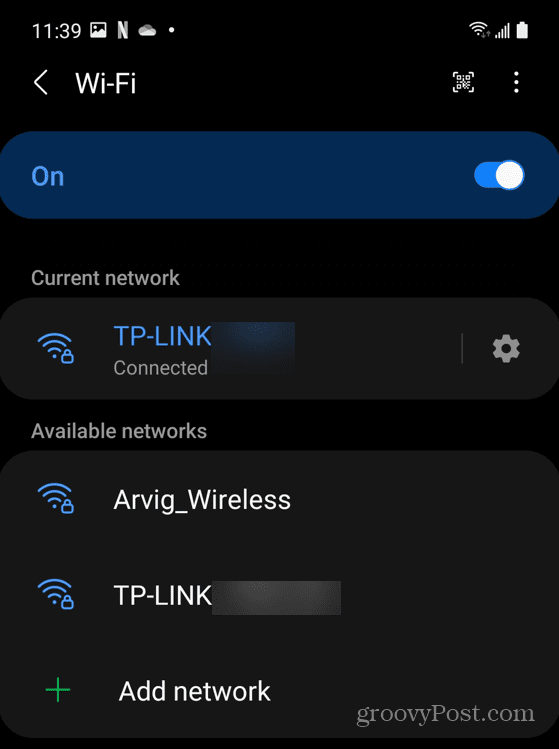
3. Disable Airplane Mode
When Airplane Mode is enabled on your device, it shuts down all wireless connectivity. If it’s enabled, you won’t be getting your text messages on Android.
To check if Airplane Mode is enabled:
- Open Settings > Wi-Fi & Network (or Settings > Connections on a Samsung device). The steps may vary on other Android devices.
- Find the Airplane mode feature and turn it off.
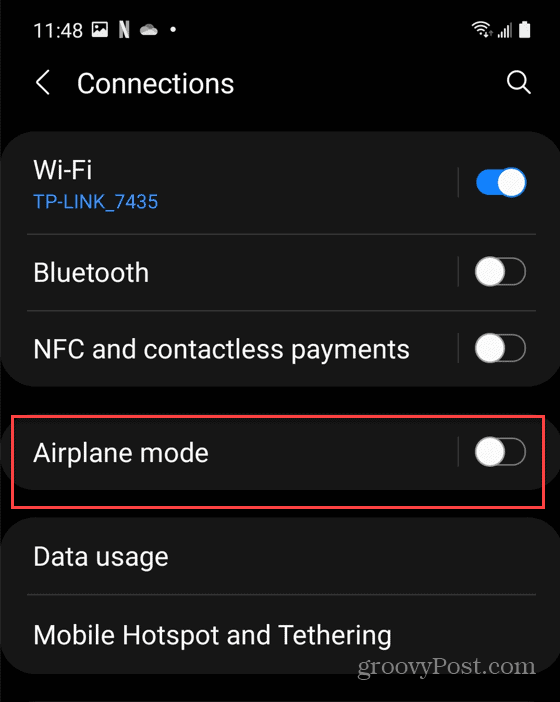
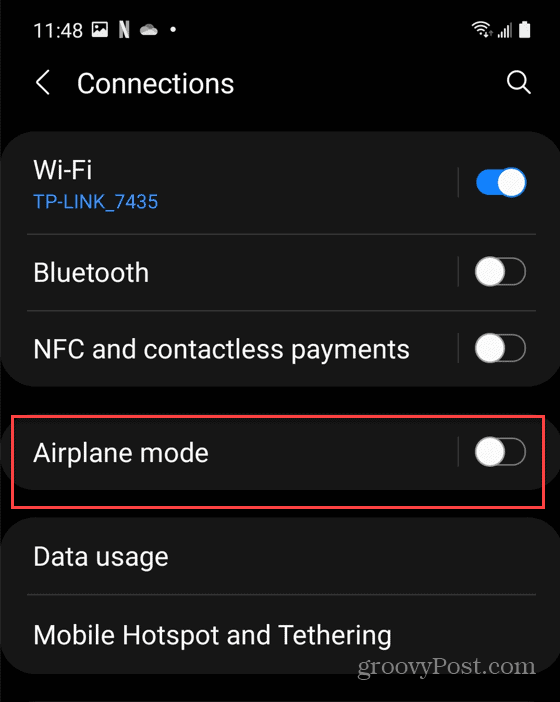
You can also turn off Airplane mode from the quick settings menu. To do this:
- Swipe down your Android phone from the top bezel.
- You’ll see several quick action buttons you can turn on or off with a single tap. Tap the Airplane mode icon to turn it off.
- If you don’t see the Airplane mode option, tap the edit button, and add the Airplane mode icon. You can rearrange the icons, too.


4. Clear Text Messaging App Cache
Apps collect a lot of data over time—it’s important to empty trash on Android periodically. That includes clearing cache for your text messaging app.
To clear the app cache for your text messaging app:
- Open Settings > Storage > Other apps > Messages. On Samsung devices, try Settings > Apps > Messages > Storage instead.
- Tap the Clear cache button and see if your texts are working.


5. Deactivate iMessage
If you moved from an iPhone to an Android phone, you may need to check your iMessage status. If you didn’t turn iMessage off before moving to your Android device, texts might still go to the iPhone’s iMessage app.
To deactivate iMessage:
- Insert your SIM card into the iPhone.
- Then, on the iPhone, go to Settings > Messages and flip the iMessage switch off.


- It’s also a good idea to turn off Facetime. Go to Settings > Facetime and toggle off the switch.


- After everything is off, put your SIM card back in your Android phone and check if texts are working.
If you don’t have your iPhone, you’ll need to deregister iMessage manually using Apple’s online form.
6. Update Your Android Phone
It’s always a good idea to keep your phone’s operating system up to date. Alongside routine security updates could be a fix for bugs that impact text messaging on your device.
To make sure that Android is updated on your device:
- Go to Settings > System > System updates (or Settings > Software update on a Samsung device).
- Download and install any available updates.
- Wait for the installation to complete and see if texting is working.
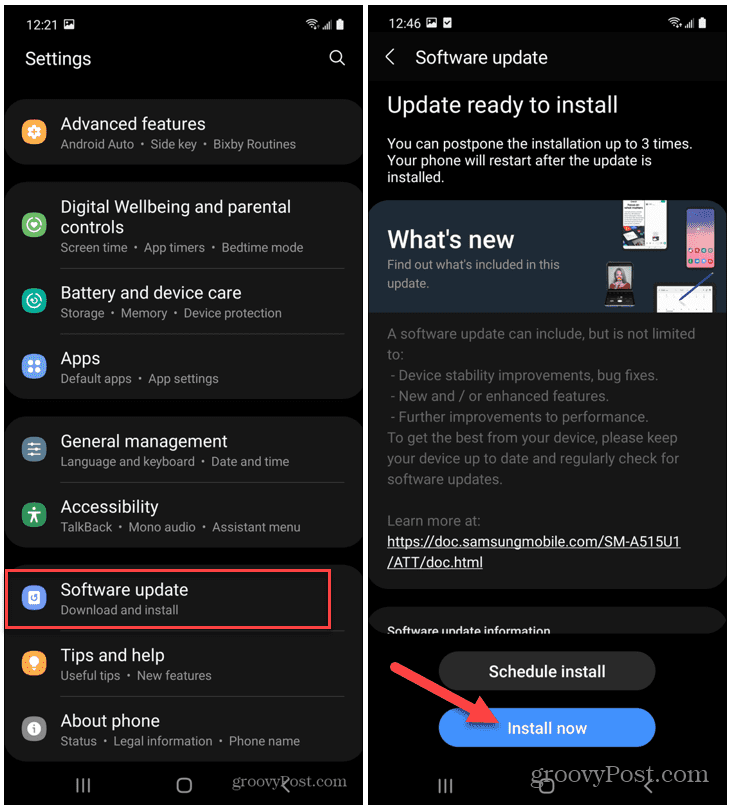
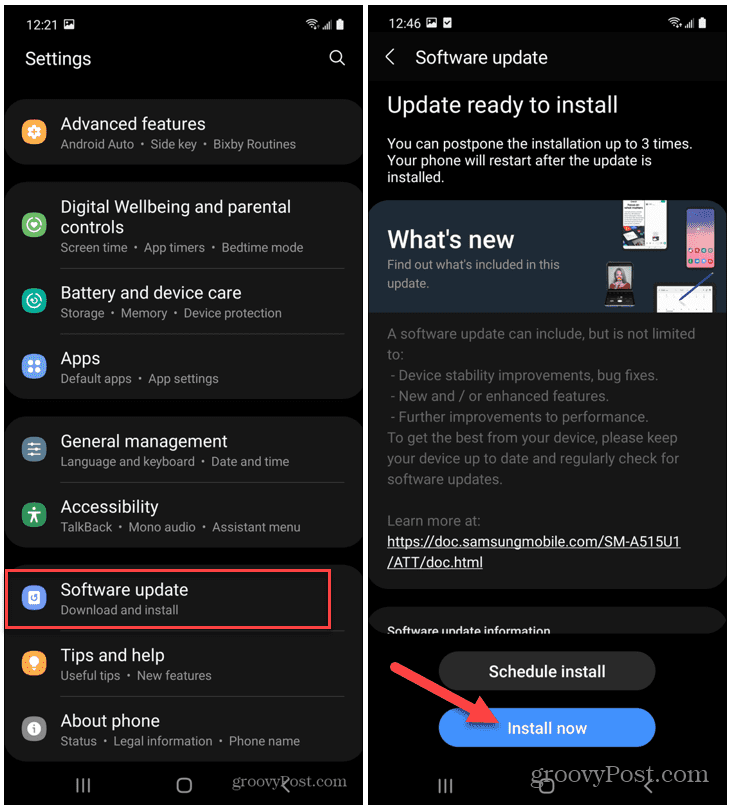
7. Reboot Your Phone
Rebooting your Android phone resolves many issues, including issues with text messages. It clears your running app cache, but it can also reconnect your phone to your mobile network.
There are several ways you can reboot an Android phone. For most devices, you can reboot your Android device by holding down the Power button for a few seconds, or by pressing a combination of buttons like Power + Volume up.
If you’re unsure, check the manufacturer’s support documentation. For best results, do a complete shutdown when the Reboot menu comes up. Wait for 30 seconds to a minute and turn it back on.


Fixing Android Text Messaging Issues
If you’re not receiving texts on Android, the steps above should help you resolve the issue. Don’t forget to check your network provider’s support pages for more information—an outage could be behind any missing text messages.
Did you know about Android Messages for the Web? It allows you to send messages from your computer using your browser. If you’re concerned about your privacy, a good alternative is Signal—it even has the ability to set messages to disappear.
2 Comments
Leave a Reply
Leave a Reply







Bill Donovan
December 19, 2022 at 3:26 pm
All good suggestions and I liked the details on how to find each of them. Alas, nothing worked on my Samsung Galaxy A21.
Robin
September 18, 2023 at 7:50 am
None of this fixed my continual problem of the time stamp of a text being when I turn on my phone or take it off airplane mode, not when the text was actually sent.
I put my phone on airplane mode at night and then when I turn it on in the morning, I get a bunch of texts showing the timestamp of when I turn my phone on even though the texts were sent the night before. I do not know how to fix this, and it’s driving me bonkers. Samsung Galaxy S20.