How to Enable Messages in iCloud on iPhone, iPad, and Mac
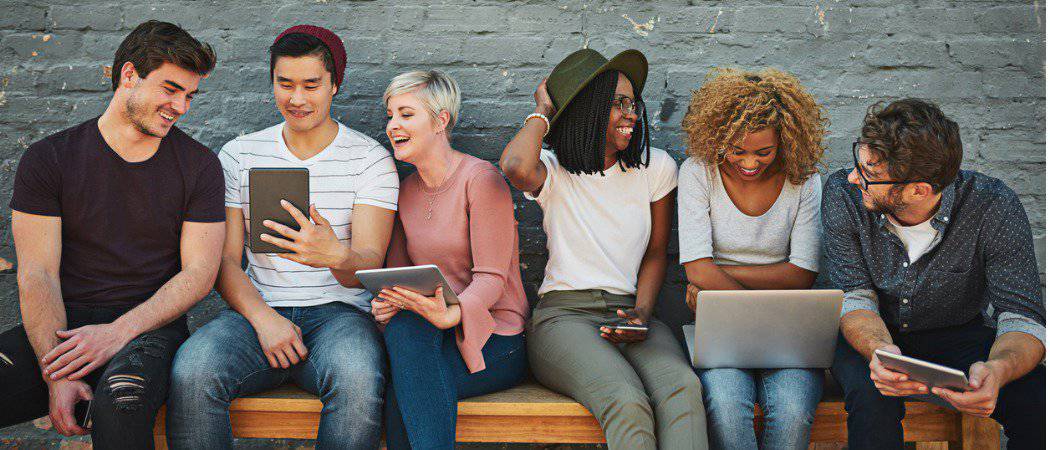
You can finally sync your text messages across your iOS and macOS devices. Learn how to enable the new Messages in iCloud feature.
Have you been waiting for the ability to sync your Messages across all your Apple devices? Well, the wait is over (almost). If you’re running iOS 11.4 and above and macOS High Sierra 10.13.5 and above, you have access to the Messages in iCloud feature.
Today we’ll explain what Messages in iCloud is, whether it will cost you anything, which devices it works on, what you need to use it, and how to enable it on iOS and macOS.
Why Should You Use Messages in iCloud?
Messages in iCloud makes text messaging work more like IMAP email. Received messages show up on every iOS and macOS device signed into the same Apple ID. All your previous messages will show up on a new device if you sign in to the same Apple ID on that device.
With Messages in iCloud, all your messages, photos, and message attachments are stored in iCloud, freeing up space on your devices.
When you delete a message or conversation on one device, it’s deleted on all your devices. You don’t have to delete them on each device separately.
Will Messages in iCloud Cost You Anything?
Messages in iCloud doesn’t cost anything to use. The only cost you may incur is iCloud storage space.
You get 5GB of iCloud storage for free. But if you have many messages and a lot of attachments, photos, and videos, you may exceed the 5GB limit, especially if you use iCloud for other purposes like iCloud backups, iCloud Photo Library, and storing files on iCloud Drive.
You may want to upgrade your iCloud storage to a paid plan to you don’t lose old messages and attachments. Currently, Apple offers three paid plans:
- 50GB: $0.99
- 200GB: $2.99
- 2TB: $9.99
Apple lists current and international iCloud storage plans on their site. You can upgrade or downgrade your plan at any time by going to Settings > [your name] > iCloud > Manage Storage > Change Storage Plan on your iPhone or iPad.
You can save some space in your iCloud account by migrating from iCloud Photos to Google Photos and keeping local copies synced.
Which Apple Devices Does Messages in iCloud Work On?
Apple claims that Messages in iCloud works on all your devices, but there are a few exceptions.
As we mentioned, Messages in iCloud is available in iOS 11.4 and above and macOS High Sierra 10.13.5 and above. Just make sure you’re logged in to the same Apple ID account on all your devices and that the Messages in iCloud feature is enabled on each device. We’ll show you how to enable it in a bit.
Messages in iCloud currently doesn’t work on Apple Watch. If you delete a message or conversation on your iPhone with Messages in iCloud enabled, it will still be available on your watch. And, if you delete a message on your watch, it will still be available on your iPhone.
You can keep your messages in sync across your Apple devices that support it, but you still can’t send or receive messages through iCloud in a browser.
Before Enabling Messages in iCloud
Before you enable Messages in iCloud, be sure you update your iPhone, iPad, and Mac to the latest operating system.
Then, be sure you enable two-factor authentication for your Apple ID account, if you haven’t already.
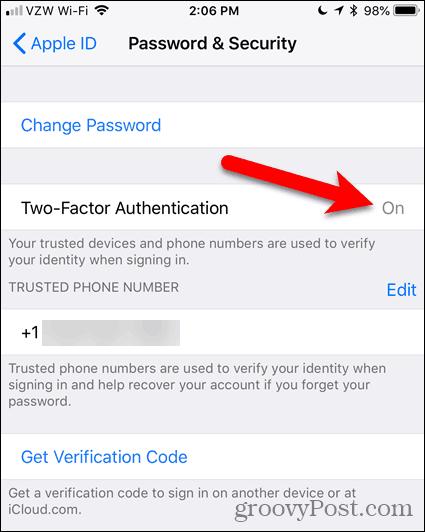
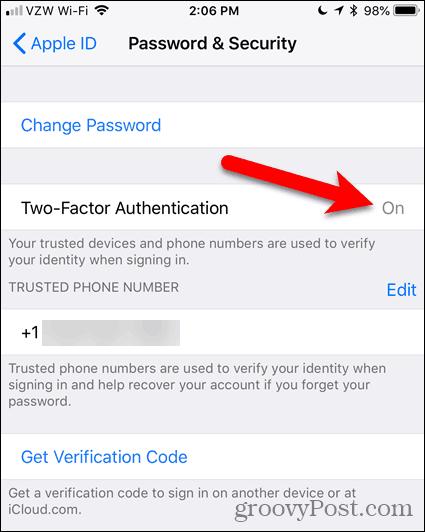
Finally, make sure you’re signed in to the same Apple ID account and iCloud account on all your devices.
Next, we’ll show you how to enable Messages in iCloud on your iPhone, iPad, and Mac. You must enable this feature on each device you want your messages synced on.
Enable Messages in iCloud on iPhone and iPad
To enable Messages in iCloud on your iPhone or iPad, tap Settings on the Home screen.


At the top of the Settings screen, tap your name.


Then, tap iCloud.


Tap the Messages slider button on the iCloud screen. The button turns green when it’s enabled.


If your phone is not plugged in, the uploading process pauses.
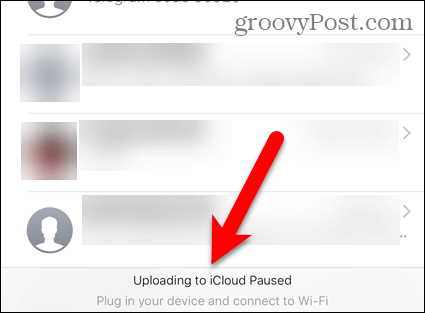
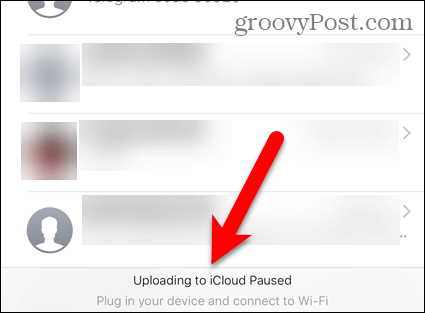
Once you plug in your phone and make sure it’s connected to a Wi-Fi network, the sync process should automatically start.
Now, as you use the Messages app, your messages and attachments will automatically sync with your iCloud account.
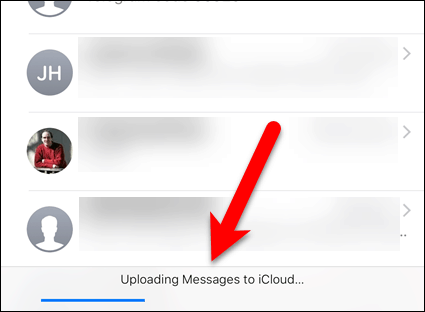
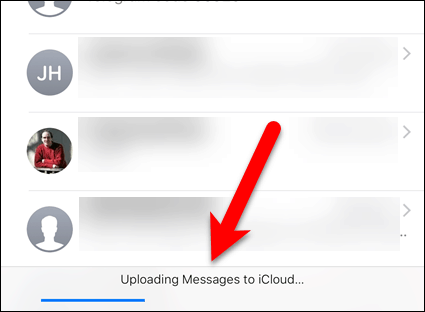
Enable Messages in iCloud on Mac
To allow your Mac to sync Messages to your iCloud account, open the Messages app and go to Messages > Preferences.
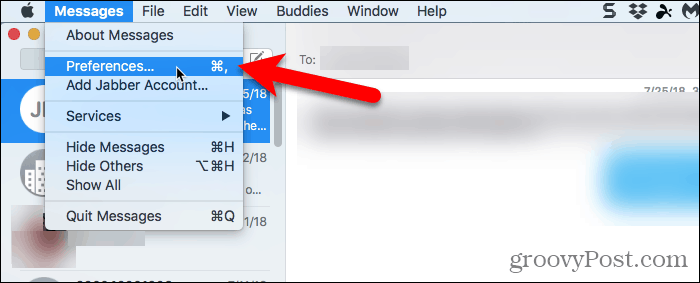
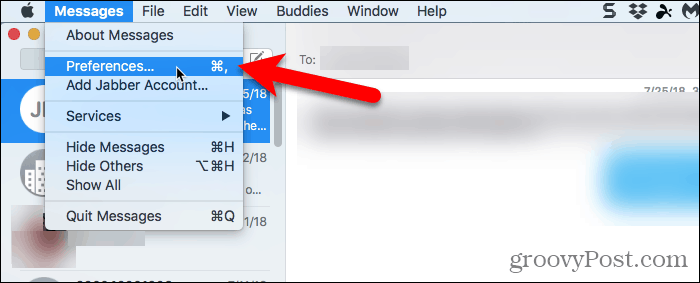
Click Accounts on the toolbar at the top of the dialog box and select your iCloud account in the list on the left.
Then, make sure the Settings tab is active on the right. Check the Enable Messages in iCloud box.


Once enabled, Messages in iCloud should start syncing messages to iCloud. You can also click Sync Now on the Accounts screen on the Settings dialog box to manually start the sync process.
The sync process may take a while if you have a lot of messages and attachments and depending on your internet connection speed.
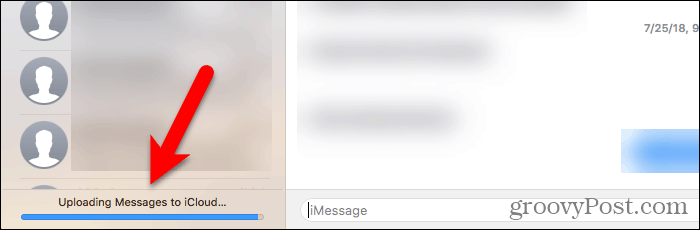
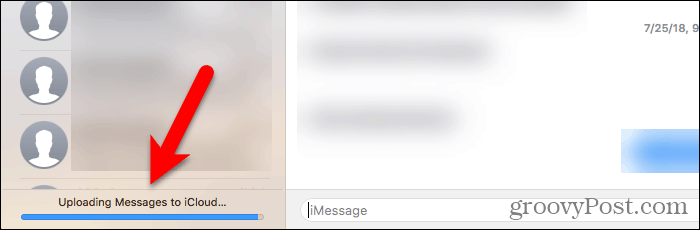
Be Careful When Deleting Conversations and Messages with Messages in iCloud Enabled
With Messages in iCloud enabled, you must be more careful when deleting conversations and messages. When you delete a conversation or message on one device, it’s deleted on all devices where Messages in iCloud is enabled.
Deleting an entire conversation on your iPhone or iPad displays a confirmation dialog box. But be aware that deleting individual messages does not display this dialog box.


Turn off Messages in iCloud
To disable Messages in iCloud, follow the instructions we outlined above. But turn off the Messages slider button on your iPhone or iPad and uncheck the Enable Messages in iCloud box on your Mac.
Any device where Messages in iCloud is still enabled continues to store messages and attachments you send and receive on that device in your iCloud account.
If you turn off Messages in iCloud on your iPhone or iPad, but you have iCloud backup enabled, your message history will be included in a separate iCloud backup.
You Can Finally Sync Your Messages, Mostly
It took Apple a while to finally release the Messages in iCloud feature. Let’s hope they extend it to include the Apple Watch soon.
Do you use the Messages in iCloud feature? Is it working for you? What do you think of the feature so far? Share your thoughts and experiences with us in the comments below.
Leave a Reply
Leave a Reply






