How to Disconnect iPhone From Mac

Does your Mac keep ringing every time you get a call on your iPhone? Learn how to disconnect your iPhone from your Mac.
You’re busy binge-watching the latest Netflix show on your Mac. They’re just about to reveal the killer when your computer starts ringing. A call on your iPhone is coming through on your connected Mac.
How do you switch it off? Rush to your Mac, but it’s probably too late. Yes, there are advantages to connecting your Apple devices. On the other hand, breaking that connection can offer a bit of peace and quiet instead.
If you want to know how to unlock your iPhone from your Mac, follow this guide.
Being able to make and take calls directly from your Mac is a useful tool, but it can easily get distracting. It’s simple to turn this feature off so that your Mac doesn’t start ringing every time your iPhone does. You can do this through your iPhone or Mac. You can also reply to messages both on your iPhone and your Mac. If you don’t want your iPhone messages appearing on your Mac, you can switch the feature off. Once again, you can do this on your iPhone or your Mac. Handoff is a useful tool that allows you to start doing something on your iPhone and finish it off on your Mac. For example, you can open a web page in Safari on your iPhone, and then click the Handoff icon on your Mac to see the same page. If you don’t want or need this feature, however, then you can turn it off. You can do this either on your iPhone or your Mac. Although interconnectivity between your Apple devices has its uses, learning how to disconnect your iPhone from your Mac allows you to switch off these features if they get in the way.How to Disconnect iPhone from Mac for Calls
Disconnecting calls from your iPhone
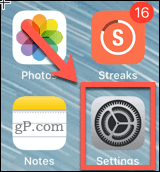
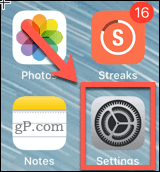
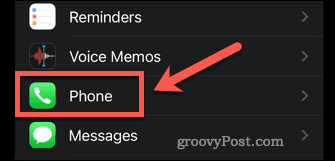
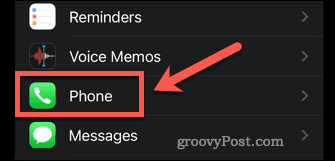
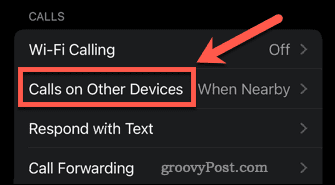
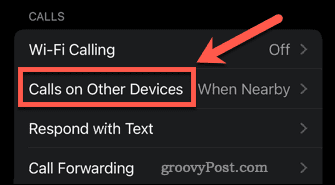
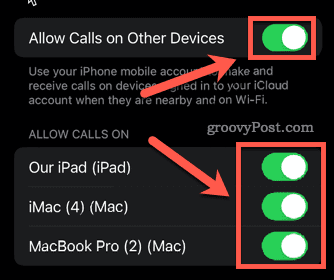
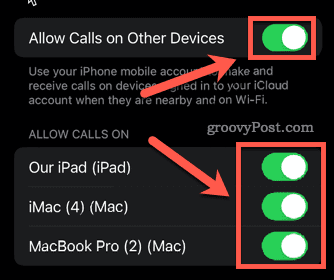
Disconnecting calls from your Mac


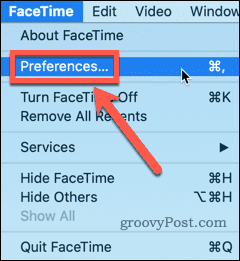
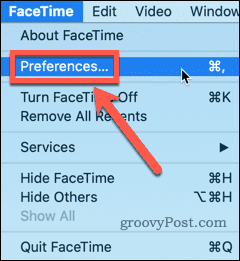
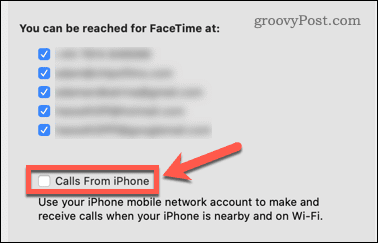
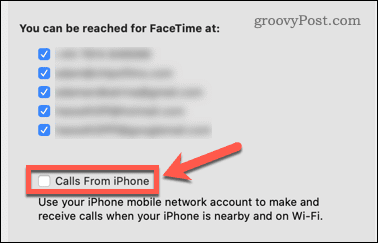
How to Disconnect iPhone from Mac for Messaging
How to unlink Messages from your iPhone
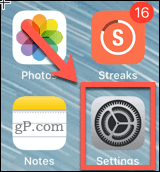
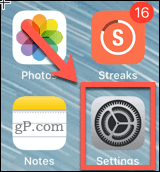


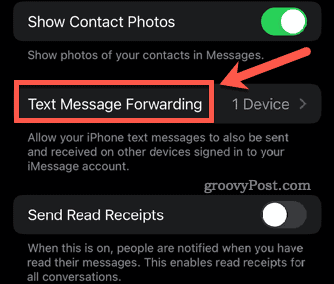
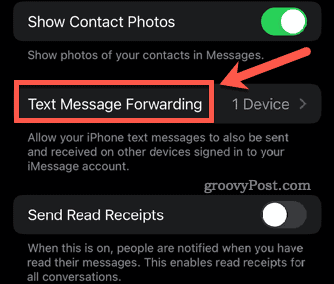
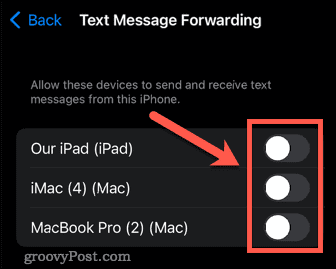
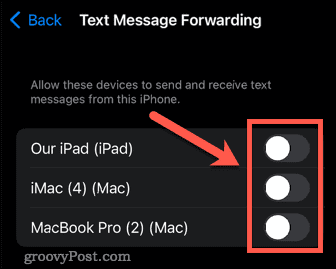
Unlinking Messages from your Mac


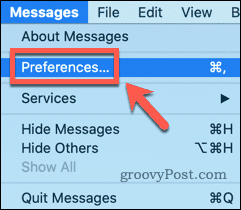
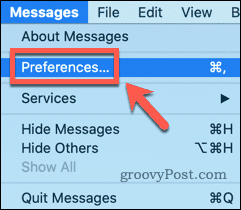
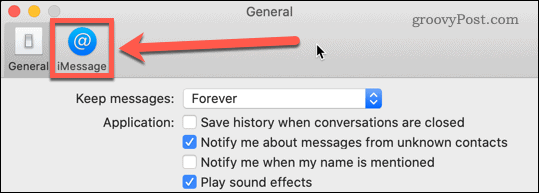
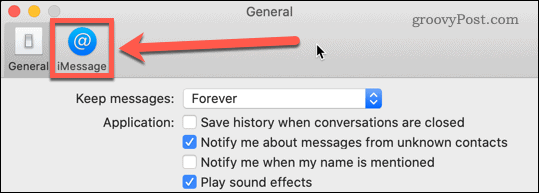


How to Disconnect iPhone from Mac for Handoff
Disabling Handoff on your Mac
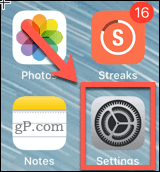
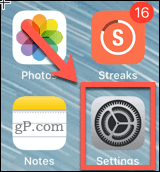
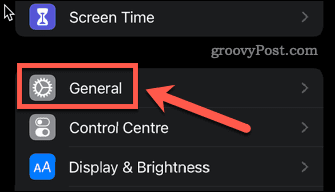
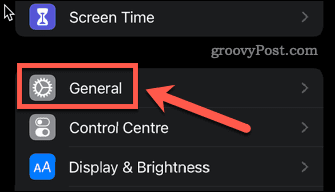
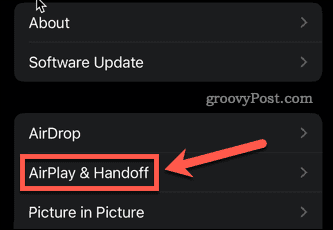
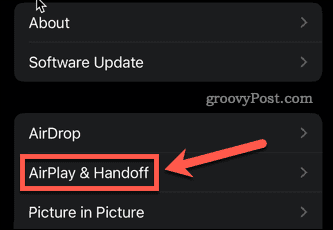
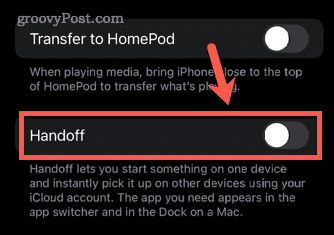
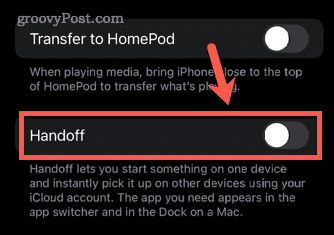
Disabling Handoff on your iPhone
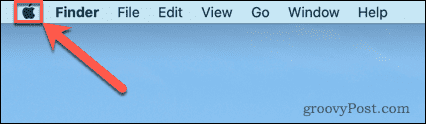
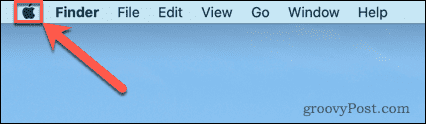
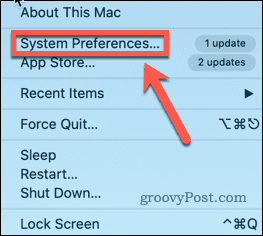
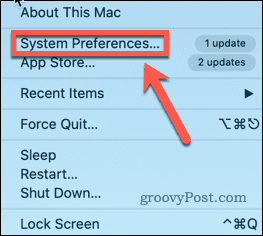
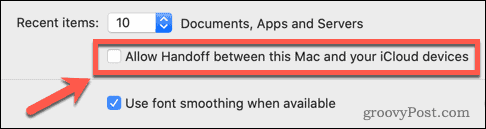
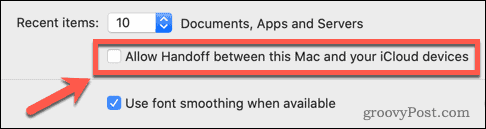
Take Control of your Apple Devices
Leave a Reply






