How to Fix Print Spooler Errors on Windows 11

If you are having problems with printing, you might need to fix print spooler errors on Windows 11. Here are some solutions to the problem.
When you’re printing from a Windows PC, expect the unexpected—the print process doesn’t always work. For example, you might need to fix print spooler errors on Windows 11.
The print spooler is a built-in service on Windows that sends multiple print jobs to a queue, where the print jobs will complete in the order they’re sent to the printer. While common, the error can be frustrating, and there isn’t one thing that causes the problem.
The problem could be outdated system files, old printer drivers, or security suites blocking the print spooler service. We’ll explain how to fix the problem below.
Run the Printer Troubleshooter
One of the more straightforward steps you can take is to run the built-in printer troubleshooter. It will scan your system for common printer issues and repair them automatically.
To run the Printer Troubleshooter on Windows 11:
- Press the Windows key to open the Start menu and open Settings. Alternatively, press the Windows key + I shortcut to open Settings directly.

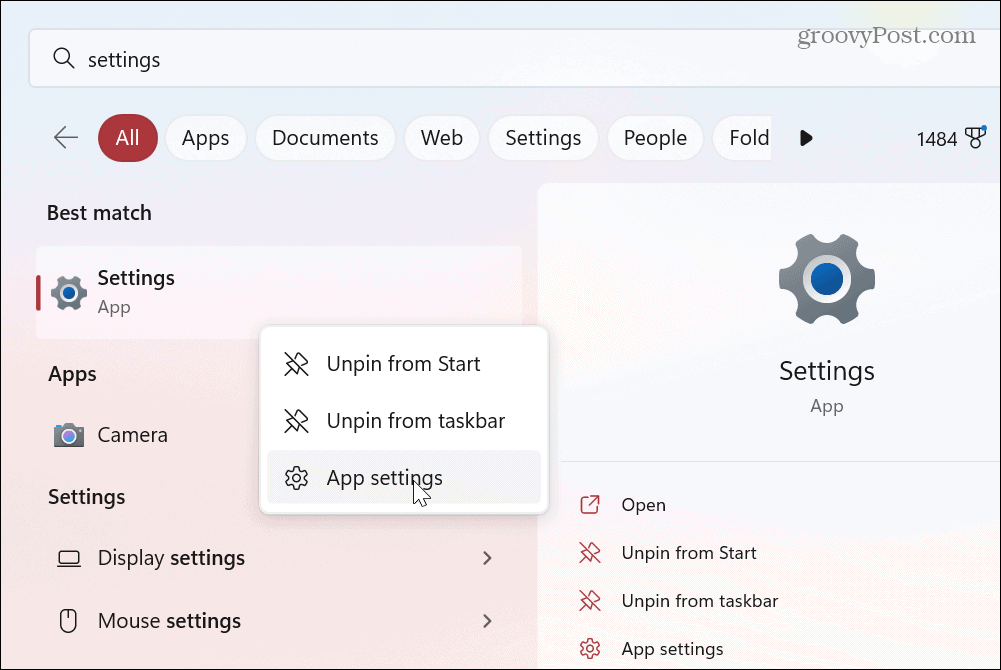
- When the Settings app opens, select System in the left panel.
- Scroll down and click on the Troubleshoot option from the menu.


- Select the Other troubleshooters option from the list on the right.


- Click the Run button next to the Printer troubleshooter option.


- Wait while the troubleshooter identifies and fixes the potential issue with the print spooler service and follow the onscreen instructions.


Clear Print Spooler Files on Windows 11
Another option is to clear pending or corrupt print jobs that could be causing the problem. For example, you can delete the files manually and restart the service to fix the problem.
To clear print spooler files on Windows 11:
- Press Windows key + R to launch the Run dialog.
- Type services.msc and hit Enter or click OK.


- Right-click the Print Spooler service and select Stop from the menu.

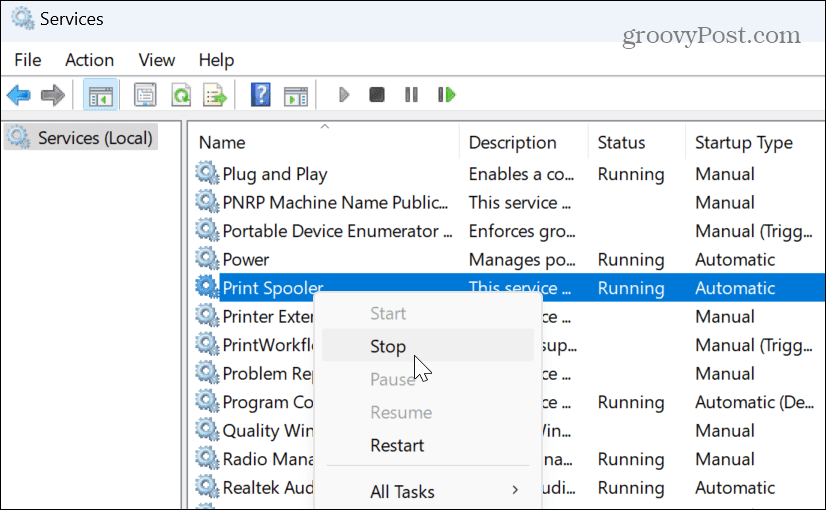
- Launch File Explorer and navigate to the following path:
C:\Windows\System32\spool\PRINTERS

- Delete all files in the PRINTERS folder – do not delete the PRINTERS folder, only the files within it.


- Exit out of File Explorer, right-click Print Spooler in the Services window, and select the Start option from the menu.


Now that potentially corrupt print jobs are cleared, start your print job again, and it should work without print spooler errors appearing.
How to Manage Print Spooler Service Settings
The print spooler service should be set to start automatically when you sign into your PC. However, if it is set to start manually, it may stop working correctly.
If that’s the case, you need to verify or change the startup type.
To manage the print spooler service startup setting:
- Press Windows key + R to launch the Run dialog.
- Type services.msc and click OK.


- When the Services screen launches, right-click the Print Spooler option, and select Properties.

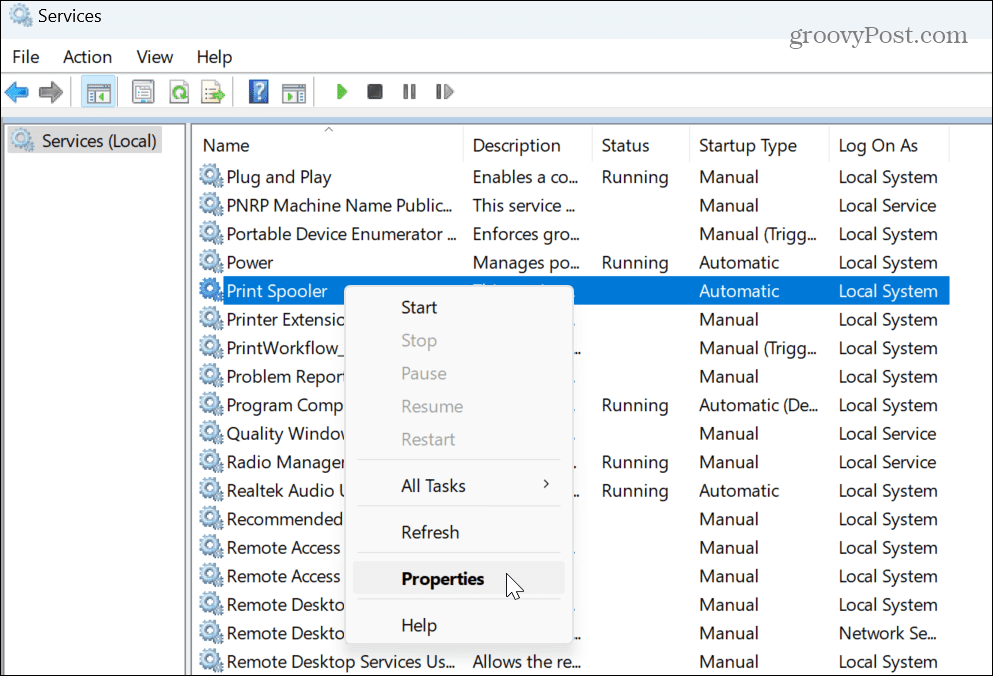
- The Print Spooler Properties window will appear. Set the Startup type to Automatic from the dropdown and click Apply and OK.


Note that if it’s already set to Automatic, set it to Disabled, and click Apply and OK to save changes. Close out of Services, go back in, and set it to Automatic again following the above steps.
If you still get a print spooler error, restart Windows 11 and try printing again.
Temporarily Disable Windows Security Firewall
If your printer is connected to a Wi-Fi network, the Firewall in Windows Security could be causing the printing error.
To temporarily disable Windows Security:
- Press the Windows key, type Windows Security, and click the top result.


- Click the Firewall & network protection option from the Windows Security home screen.


- Click on your currently active network.


- Toggle the switch under the Windows Defender Firewall section off.


- A notification will appear that lets you know that the firewall is disabled.


- While the Windows Defender Firewall is disabled, try to run the print job causing the error and see if it works.
- Once complete, toggle the switch back on for maximum Windows Security protection.


Ensure the Printer Driver is Up to Date
Another way to fix print spooler errors on Windows 11 is updating the printer driver. For example, an old or outdated driver can cause problems with your print jobs.
To update your print driver:
- Press the Windows key, type device manager, and click the top result.


- Expand the Print queues section, right-click your printer, and select Update driver.


- Select the Search automatically for drivers and Windows will scan for an updated driver and install it if available.


Note: If you get the latest driver from the printer manufacturer’s website, check out how to manually install device drivers on Windows.


Reduce Print Errors on Windows
If you are having problems with printing from your Windows 11 system, you might get print spooler errors. But using the above options will get rid of the error and allow you to get your document printed out.
For more on Windows and printing, there are several other things you can learn about. For example, for troubleshooting, you might need to find your printer model and serial number on Windows 11.
In addition, if you have multiple printers, you can rename a printer on Windows 11. Or, if you have multiple users on your network, learn about sharing a printer on Windows. And if you are having problems with a driver, learn to fix a printer driver is unavailable error.
Leave a Reply
Leave a Reply






