Use the Apple Music Autoplay Feature on Mac for Continuous Good Tunes

The Apple Music Autoplay feature will play music based on what’s already in your Play Next queue. Then, the music never ends.
The Apple Music Autoplay feature is brand new on macOS Big Sur. Integrated into the “Play Next” queue, the new tool allows the app to play songs similar to the one currently playing. It occurs automatically when your queue becomes empty.
Apple Music Autoplay
With the Playing Next queue, you can view and change which songs play next. The feature works with songs, albums, and playlists. Autoplay, when activated, adds similar songs and plays them at the end of the Apple Music queue.
To get started, you must have at least one song in your queue. If you don’t, right-click on a song in Apple Music and choose Play Next. You can also drag music to the queue. From there:
- Click on the Playing Next icon at the top right of the app.
- Activate the Autoplay icon near the top right of the Playing Next tab. When the icon is red, Autoplay is on.
- Review the songs listed after the Autoplay section on the Playing Next queue.
In the following example, you’ll see two manually added songs followed by those added by Autoplay.
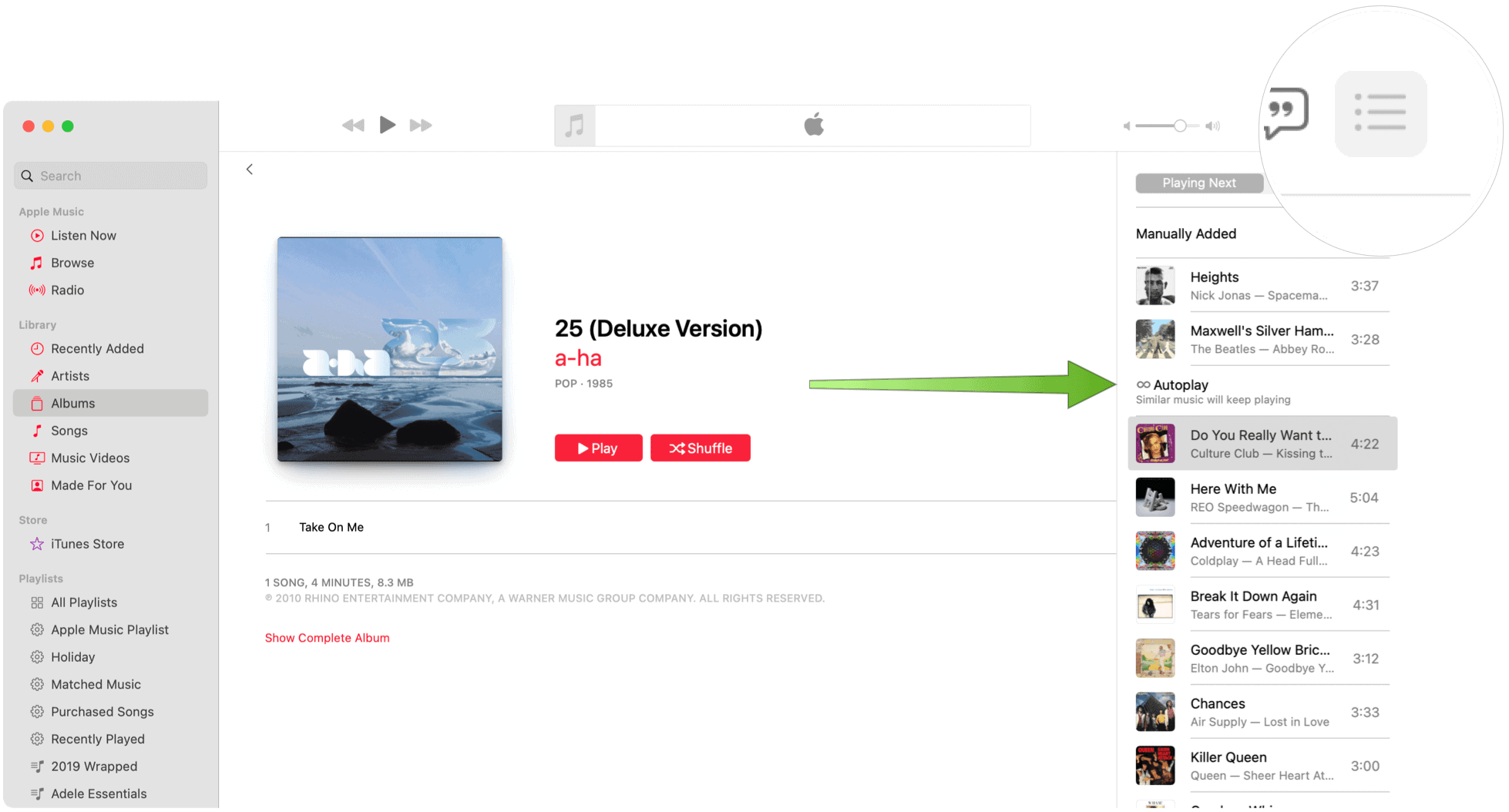
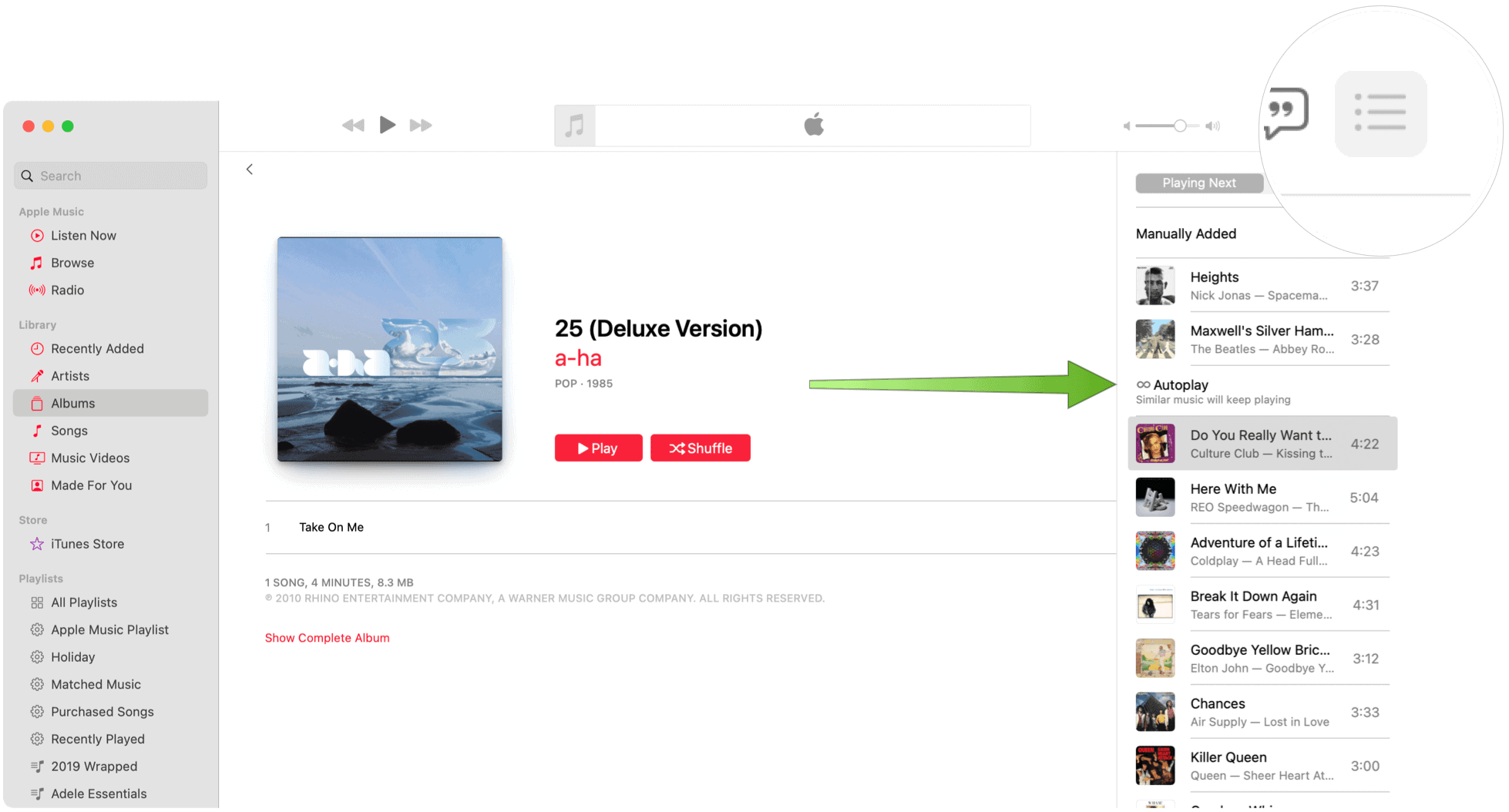
Change the Song Order in Play Next
You can always change the song order in Play Next on the Apple Music app. To do so, drag the song(s) into the order you wish to hear the music.
Remove Songs from Apple Music Autoplay
No doubt, you won’t like every song Apple suggests through Autoplay. You can remove songs from the Play Next queue by right-clicking on a song, then choosing the delete icon at the top left of the album logo.
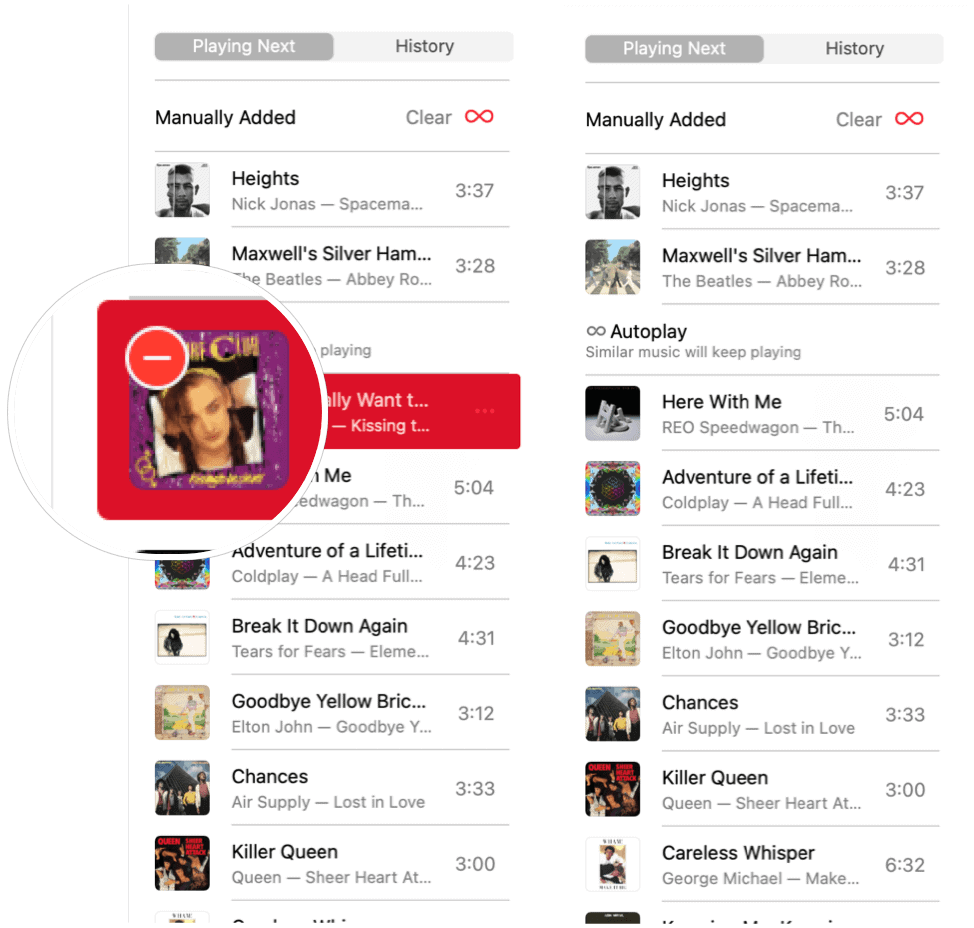
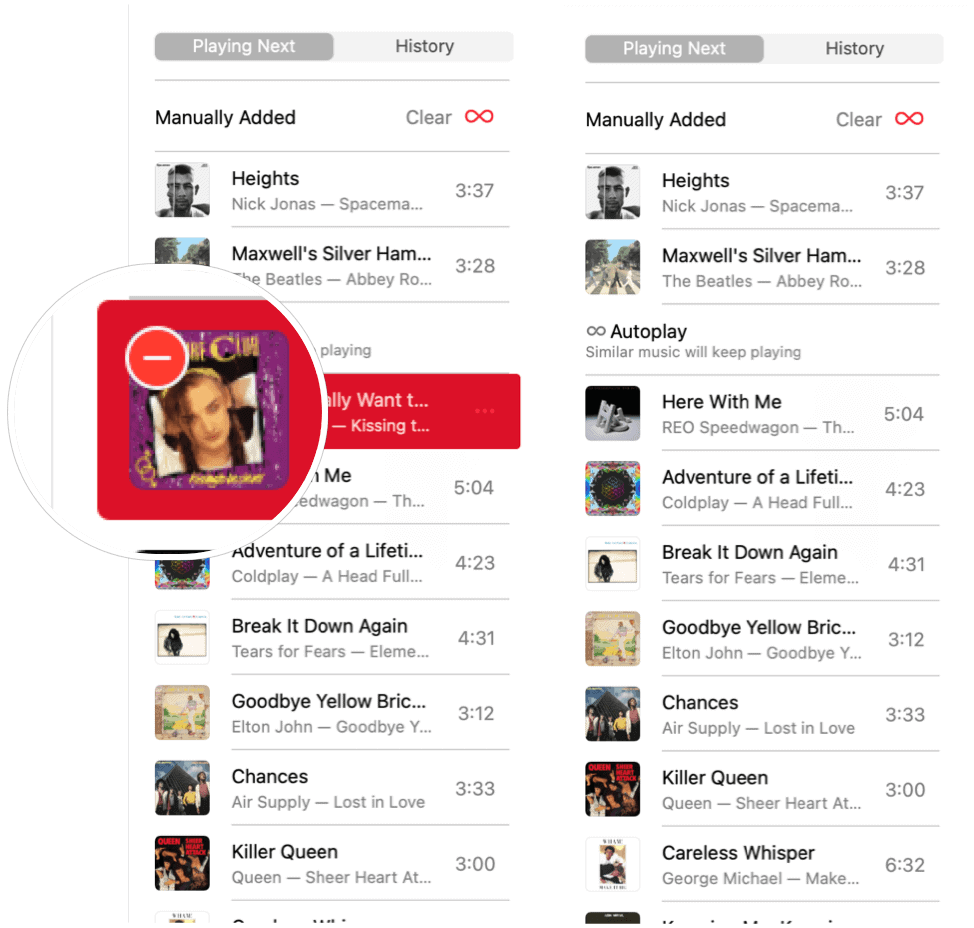
To remove every song from the Autoplay Play Next queue, click on the Autoplay icon to turn off the feature.
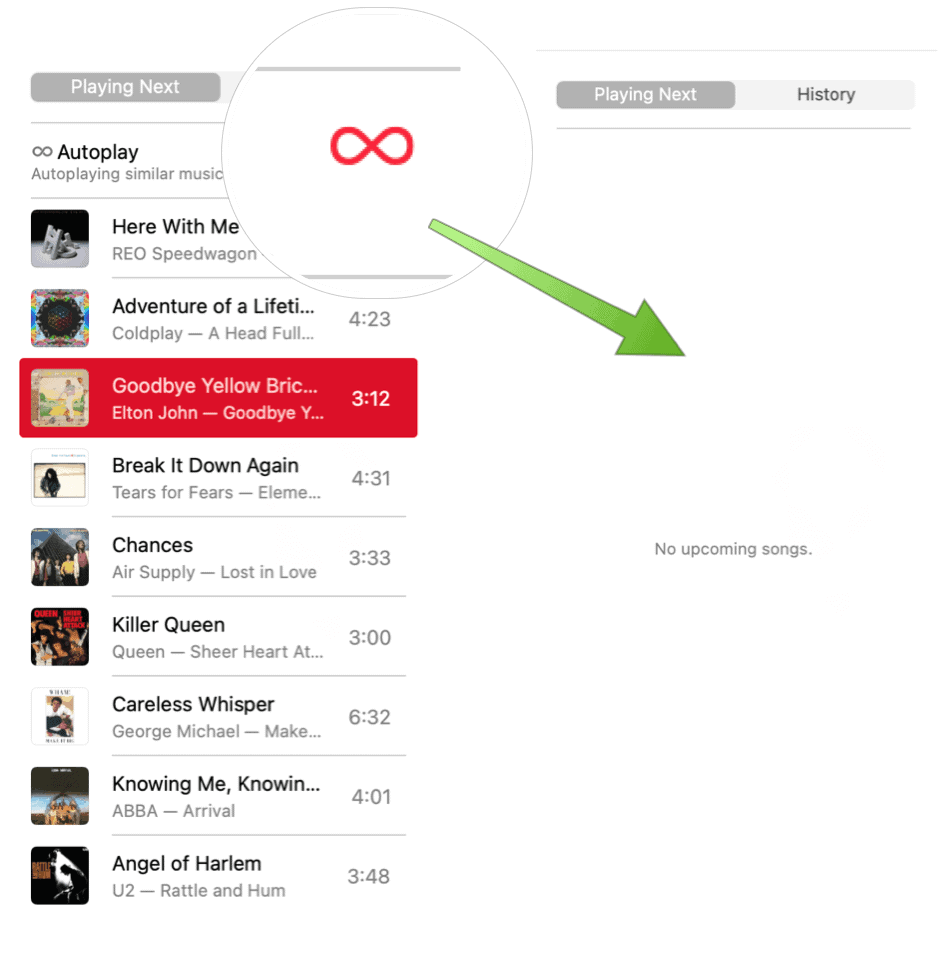
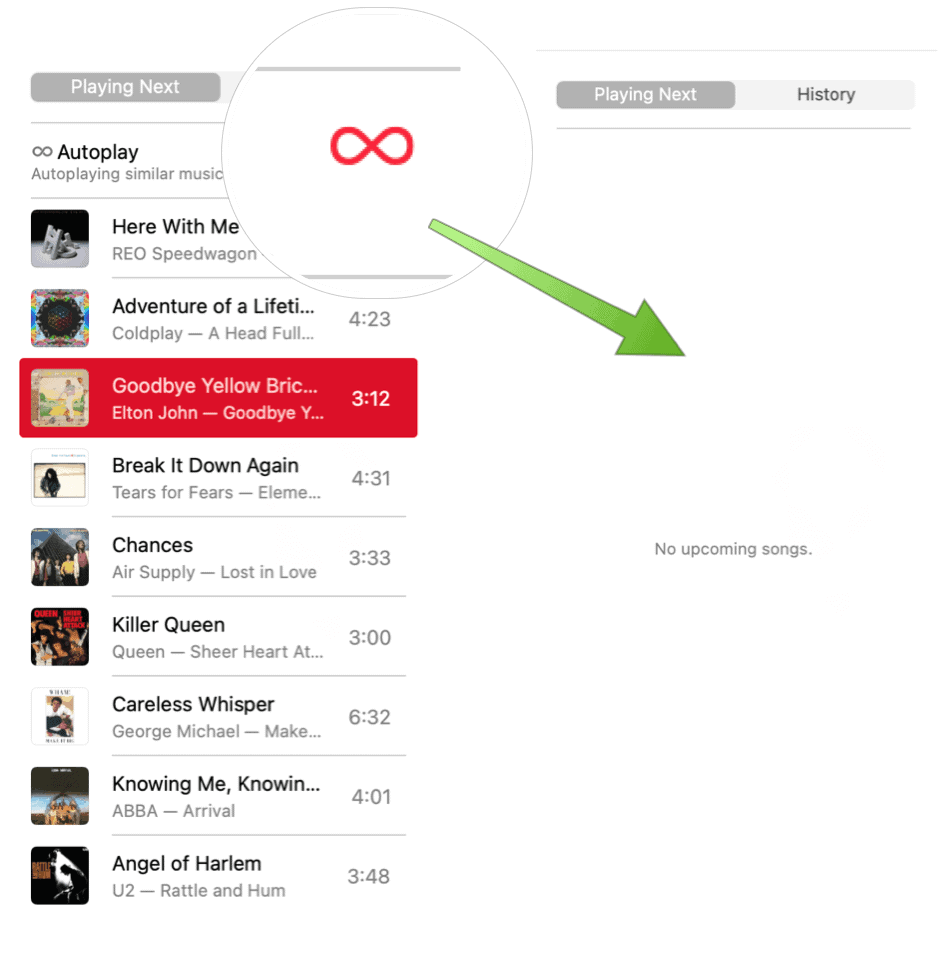
An important point to keep in mind, according to Apple:
When you turn off Autoplay on a device that uses your Apple ID—your iPhone, for example—Autoplay is turned off on all other devices that use the same Apple ID.
Restarting Autoplay
To restart the Apple Music Autoplay feature on Mac, follow the same directions as before. Start by adding at least one song from Apple Music to the Play Next tab. From there:
- Click on the Playing Next icon at the top right of the app.
- Activate the Autoplay icon near the top right of the Playing Next tab. When the icon is red, Autoplay is on.
- Review the songs listed after the Autoplay section on the Playing Next queue.
Play Next History
For a historical look at which songs were recently played on Apple Music:
- Click on the Playing Next icon at the top right of the app.
- Choose the History tab.
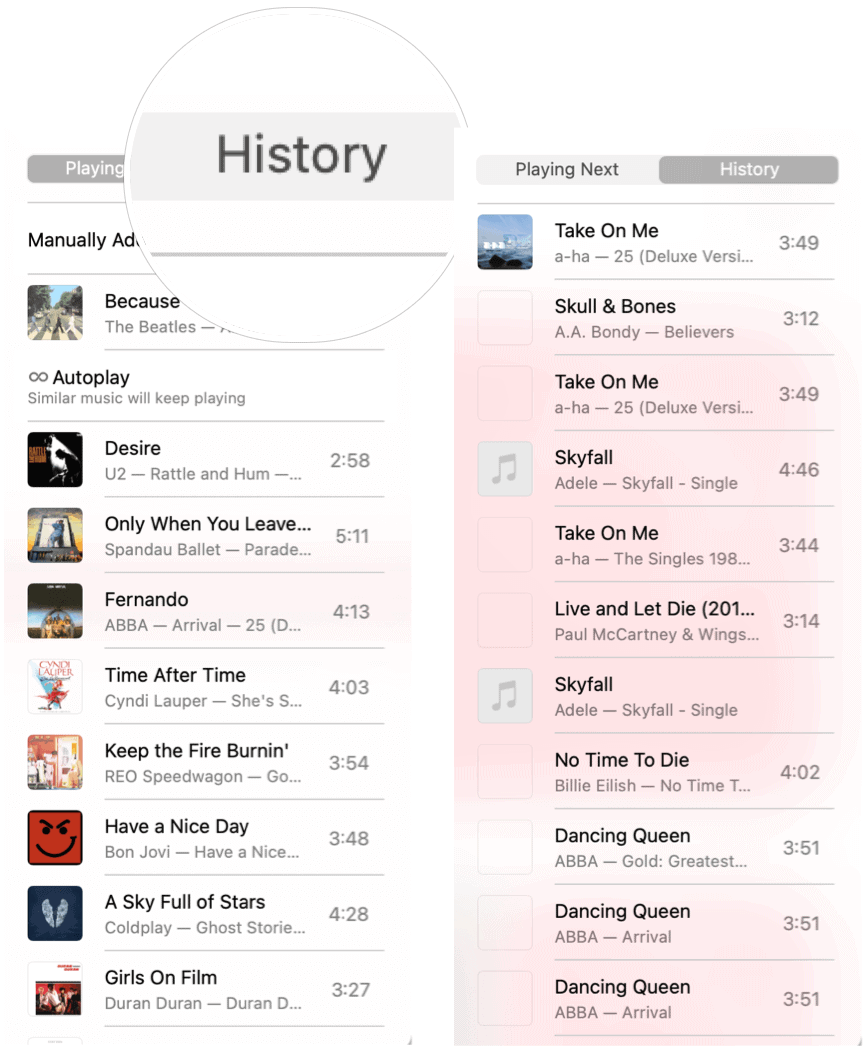
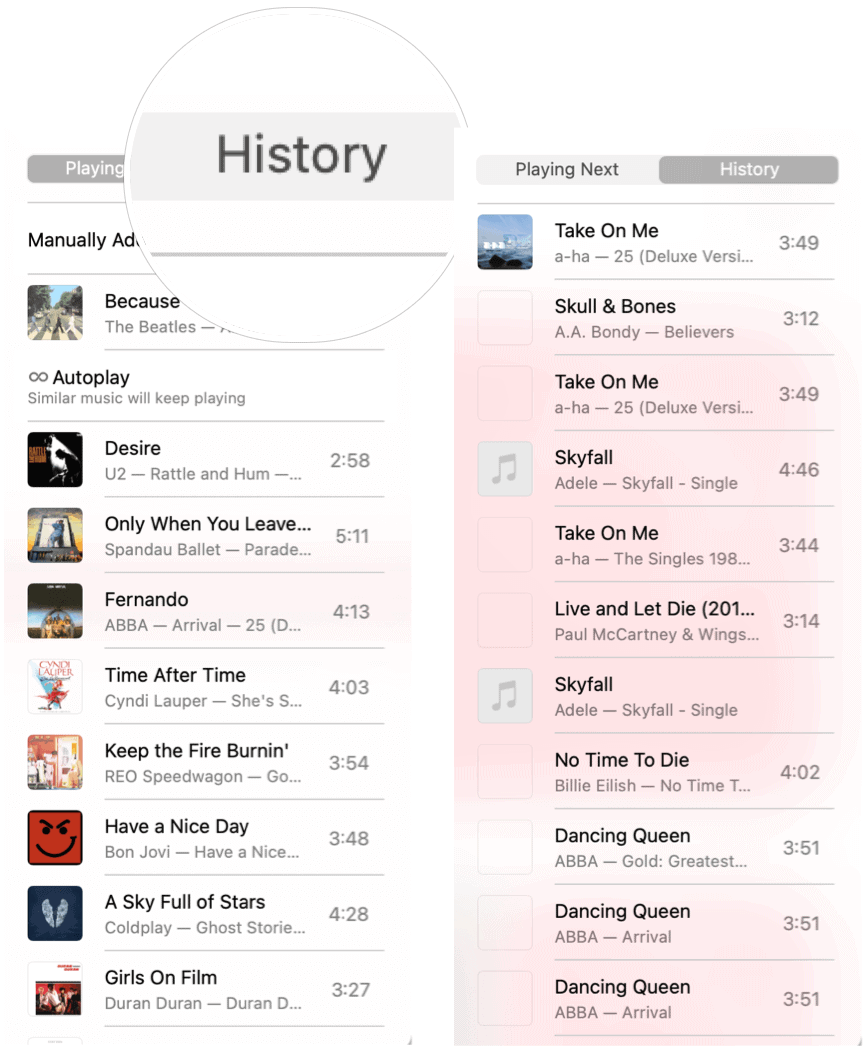
You can delete music from your history by scrolling down to the end of the History list, then choosing Clear.
Apple Music Summary
You can listen to Apple Music across multiple devices and platforms, including iPhone, iPad, Mac, Apple Watch, Apple TV, Android, and the web. It’s currently the largest music streaming service in the United States and second in the world after Spotify. Use any of the Shortcuts above to make your listening experience better than ever, and enjoy!
To enhance your Apple Music experience, consider connecting it with Shazam. You might also want to consider using Apple Music Sharing, so other people in your home can use the same account. Don’t yet a subscription? Consider bundling it with Apple One.
Leave a Reply
Leave a Reply






