How to Connect AirPods to Roku TV
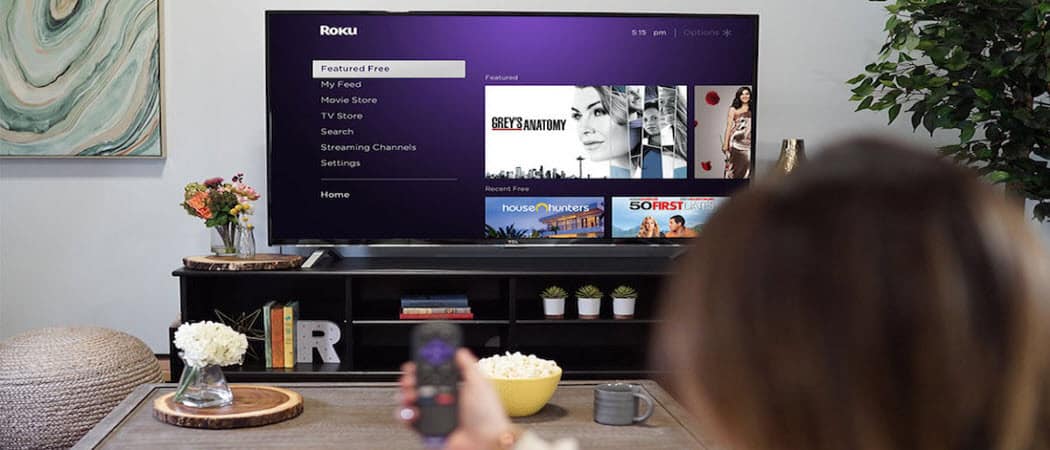
Do you want to be able to watch your Roku TV without disturbing others? Own some AirPods? Here’s how to connect AirPods to Roku TV.
A Roku TV is a smart TV that comes with Roku directly baked in. You can use all of the functions of a Roku device without the need for any additional hardware. Roku TV allows you to use apps such as Netflix or Disney+ to stream all your favorite shows, and you can also stream live TV through it, too.
If you want to watch your Roku TV (or your Roku streaming box) without disturbing others, you may be wondering if it’s possible to use your AirPods with your Roku TV. If so, read on to learn how to connect AirPods to Roku TV.
Is it Possible to Connect AirPods Directly to a Roku TV or Roku Streaming Device?
The short answer is no. It’s not possible to connect any type of Bluetooth headphones directly to a Roku TV, and that includes AirPods. All is not lost, however—it’s still possible to listen to your Roku TV through your AirPods.
That’s because the Roku app includes a feature called Private Listening. This allows you to connect headphones to your phone and stream the audio from your Roku TV wirelessly through your phone. If you connect your AirPods to your iPhone using the Roku app, it’s as if your AirPods are connected directly to your Roku TV.
This should work for both Roku TVs and Roku streaming boxes.
How to Connect your AirPods to Your iPhone
The first thing you’ll need to do is connect your AirPods to your iPhone if they’re not already. If you don’t pair your AirPods with your iPhone first, then they won’t show up in the Roku app.
- Place your AirPods in the charging case and open the lid.
- Bring your AirPods near to your iPhone.
- You’ll see an AirPods animation appear on your iPhone screen. Tap Connect.

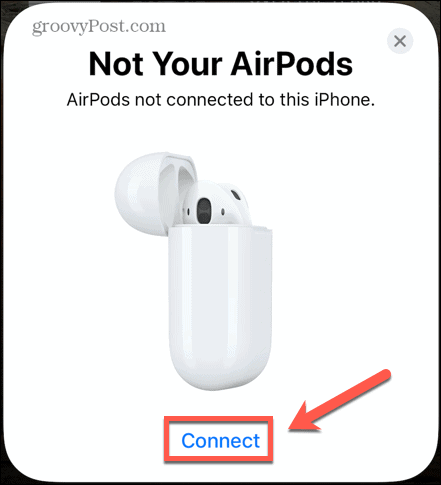
- Follow the on-screen instructions for your particular model of AirPods.
- When the process is complete, you’ll see your AirPods and case on your iPhone screen.

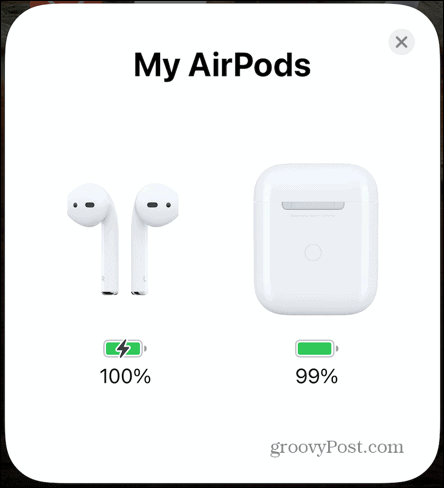
- Your AirPods are now connected to your iPhone. They will automatically connect with any other Apple devices that are signed in to the same iCloud account.
How to Connect AirPods to Roku TV
Now that you’ve connected your AirPods to your iPhone, you can use them to listen to your Roku TV by turning on Private Listening.
You’ll need to install the Roku app on your iPhone if you don’t already have it.
- Open the Roku app.
- Tap the Remote icon.

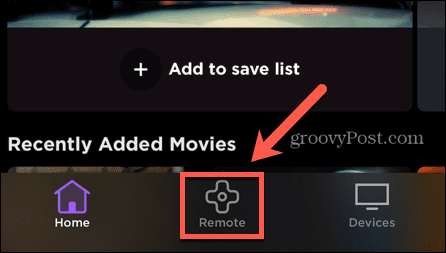
- On the pop-up message, tap Devices.


- Tap OK to allow your iPhone to connect to local devices.
- When you see your Roku device in the list, tap on it.


- Once the connection is complete, tap the Remote icon.

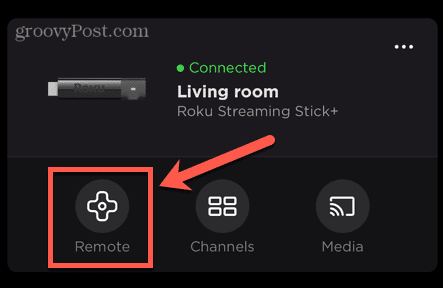
- Tap the Headphones icon just underneath the main purple button.


- Private Listening is now active. Tap OK to dismiss the message.


- Play some media through your Roku TV and you should hear the audio through your AirPods. No sound will come from your Roku TV whilst you’re in Private Listening mode.
- To turn off Private Listening, tap the Headphones icon again.
Why Can’t I Connect My Roku to the Roku App?
Private Listening will only work if you’re able to connect your Roku app to your Roku TV. If you’re struggling to do so, here are some possible reasons.
Your Roku TV and Your Phone Are On Different Wi-Fi Networks
In order for Private Listening to work, both your Roku TV and your Roku app must be on the same Wi-Fi network.
- Press the Home menu button on your Roku remote.

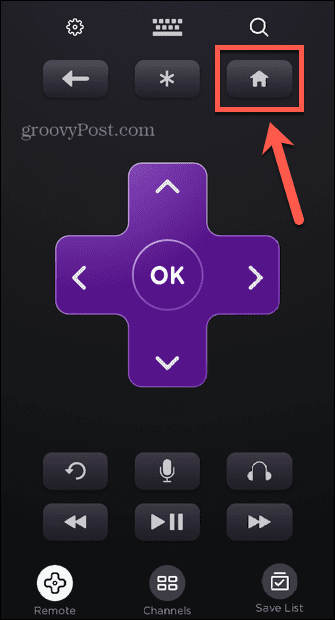
- Select Settings.


- Select Network and then About.

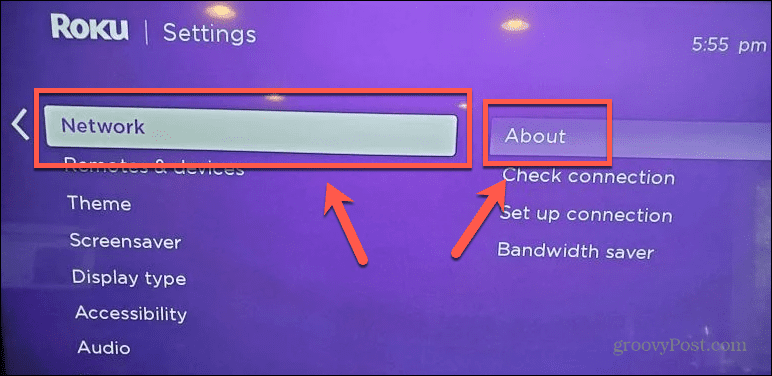
- You will now see the name of the network you’re connected to on the screen.

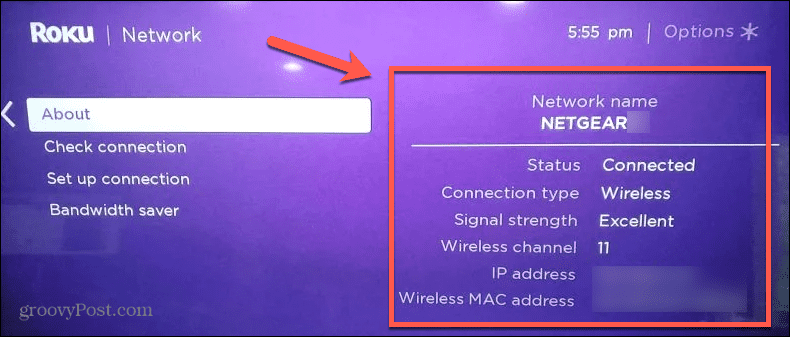
- Ensure that your phone is on the same Wi-Fi network and try connecting the Roku app again.
Your Phone Is Connected Through a VPN
If you’re using a VPN on your iPhone, this can stop the Roku app from connecting to your Roku TV.
How to Turn Off the VPN on Your iPhone
- Open the Settings app.

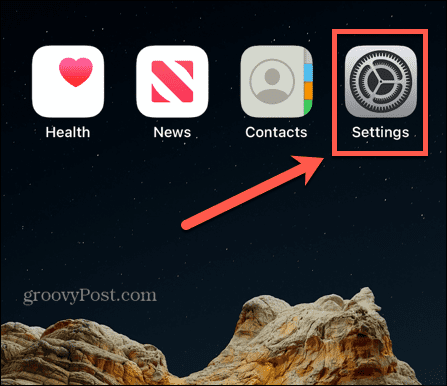
- Toggle VPN to Off.

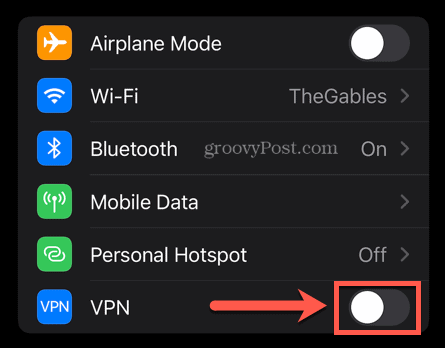
You may need to change the settings of the VPN you’re using to ensure that it doesn’t automatically reconnect. You can do this using any VPN app you have installed on your iPhone.
Your Roku TV Is Not Fully Updated
Your Roku TV or streaming box is designed to update automatically, but if you’ve not used it for a while, it may not have had the chance to update yet.
This could cause issues with connecting to the Roku app.
Hw to Manually Update Your Roku TV
- Press the Home button on your remote.

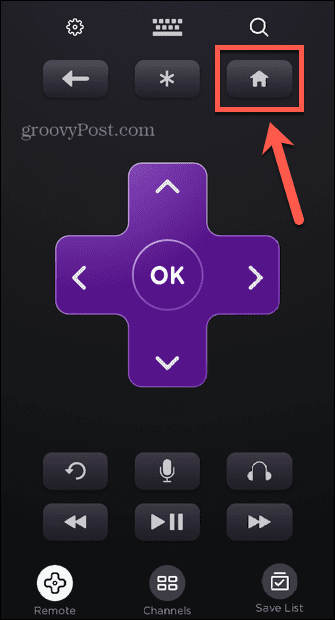
- Select Settings > System > Software Update.
- Select Check Now to look for any updates. If any are found, they will install automatically.

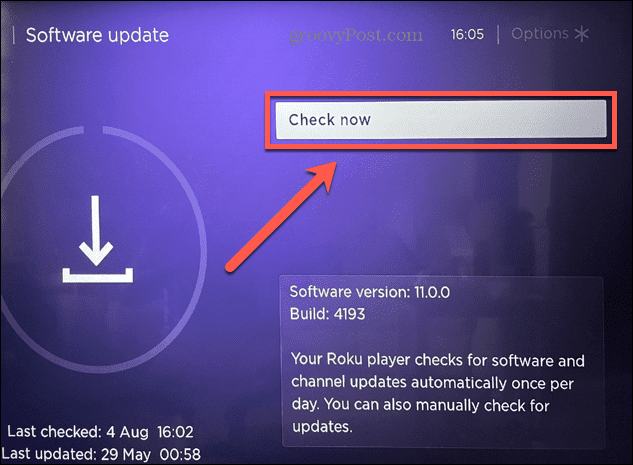
The Roku App Doesn’t Have Permission to Access Local Devices
When setting up Private Listening on your Roku app, as explained above, you need to grant your iPhone permission to connect to local devices on your network.
If you miss this step, the Roku app won’t be able to connect to your Roku TV.
How to Allow the Roku App to Access Local Devices on Your network
- Open the Settings app.

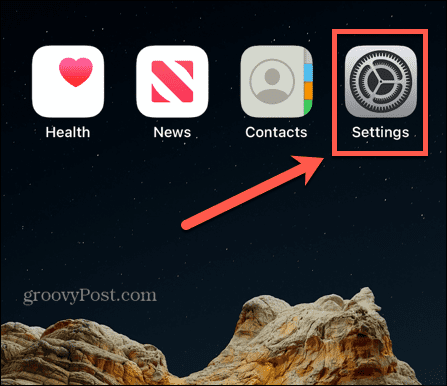
- Scroll down to the list of apps and tap Roku.

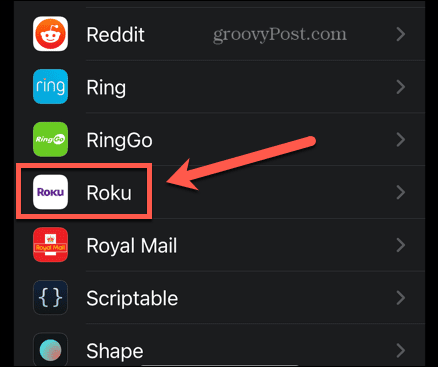
- Ensure Local Network is On.

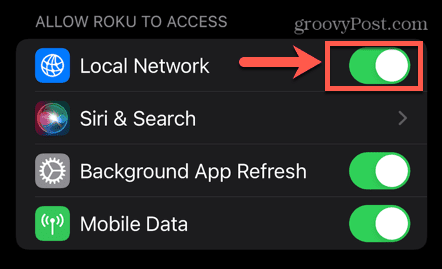
AP Isolation Is Activate on Your Router
AP isolation is a feature found in some routers that allows you to create a virtual network for each wireless device connected to your network. This stops the individual devices from communicating with each other, ensuring that if one of your devices is hacked, it can’t affect the others.
If this setting is active, it means that your iPhone and your Roku TV cannot communicate with each other, even when they’re on the same network. You’ll need to turn off this feature in order to get Private Listening to work.
Turning off this feature will be different from router to router, so you’ll need to follow the instructions for your specific model.
Your Roku TV Is Not Allowing Network Access
It’s also possible to turn off network access from within your Roku TV. This keeps your Roku TV protected from attacks from any other local devices, but it stops your Roku app from connecting to your Roku TV.
How to Allow Your Roku TV to Accept Network Connections
- Press the Home button on your Roku remote.

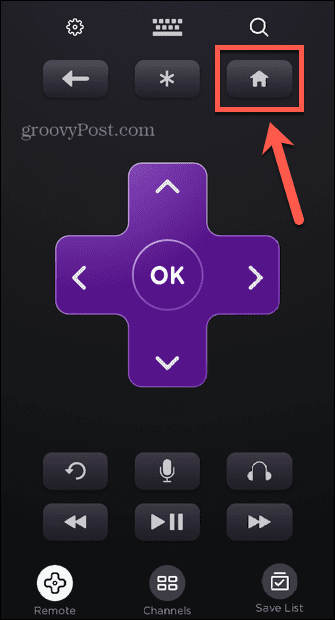
- Select Settings > Advanced System Settings > Control by Mobile Apps > Network Access.
- Set Network Access to Default or Permissive.

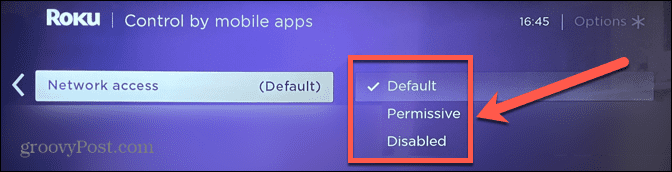
There’s More to Roku Than You Know
Learning how to connect AirPods to Roku TV allows you to enjoy whatever you’re watching without disturbing the people around you. By linking your AirPods to your iPhone, you can use them as wireless headphones for your Roku TV.
Leave a Reply
Leave a Reply






