If your Windows 8 system is acting unstable after installing a program or infected by malware, booting into Safe Mode is a great way to help you troubleshoot what’s wrong. In previous versions of Windows, you would start your system and mash the F8 key to get at Safe Mode. Now in Windows 8, there’s a couple of ways to get there.
I previously wrote up an article while using the Developer Preview version of Windows 8 that required a lot of Command Line geekery to enable Safe Mode. But now with the final version of Windows 8, it’s already enabled and there’s a couple of ways to get to it.
Boot Windows 8 Advanced Boot Options
The easiest way to get into Safe Mode is to hit Windows Key + I to bring up the Settings bar. Now the important part: Click the Power button, hold down the Shift key, and at the same time click Restart.
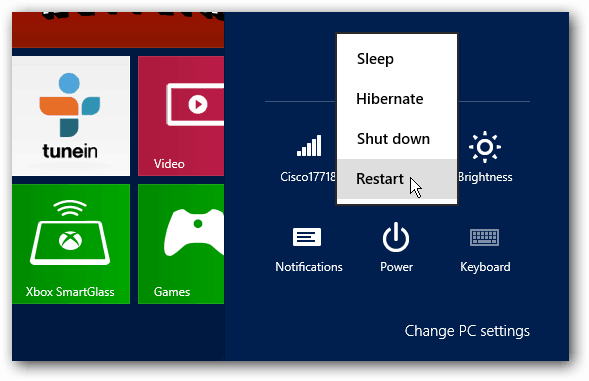
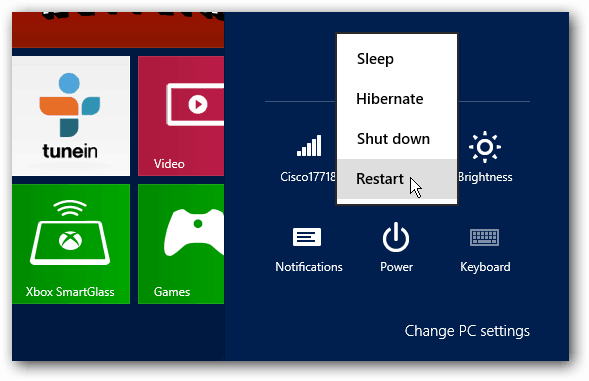
When your computer restarts, you’ll be brought to the Advanced Options Screen. The menu is straight-forward, just click or tap Troubleshoot > Advanced Options > Windows Startup Settings and click the Restart button on that screen.
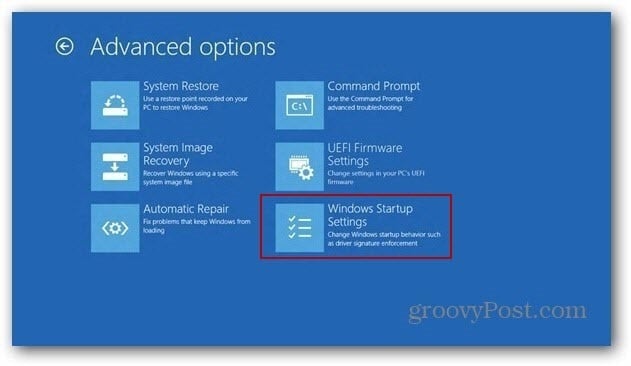
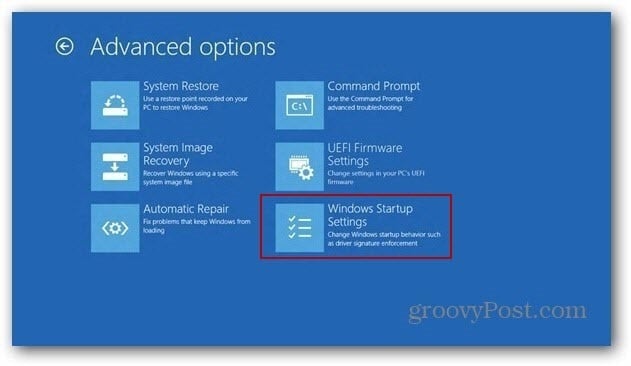
Your computer will restart again, and you’ll see the Startup Setting screen which (along with other options) allows you to boot into Safe Mode by hitting the number or Function keys.
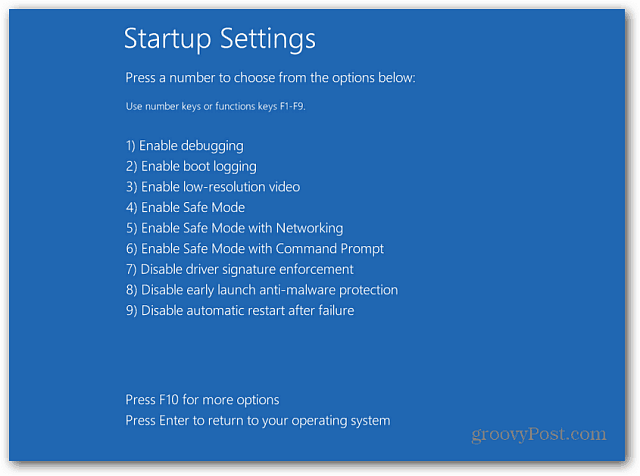
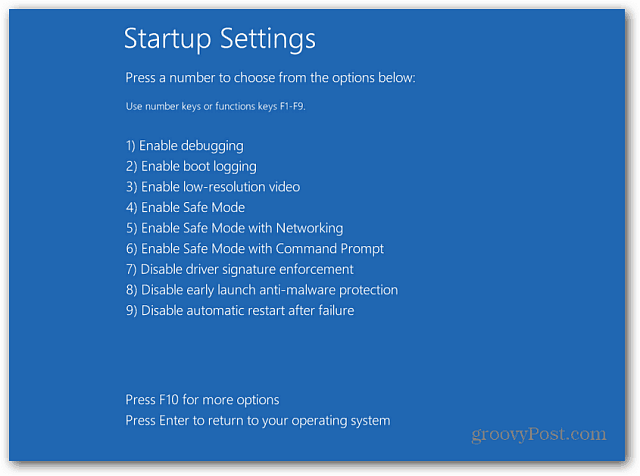
There you go! Now you’re able to start troubleshooting your system with the minimal amount of apps and services enabled to help troubleshoot your system.
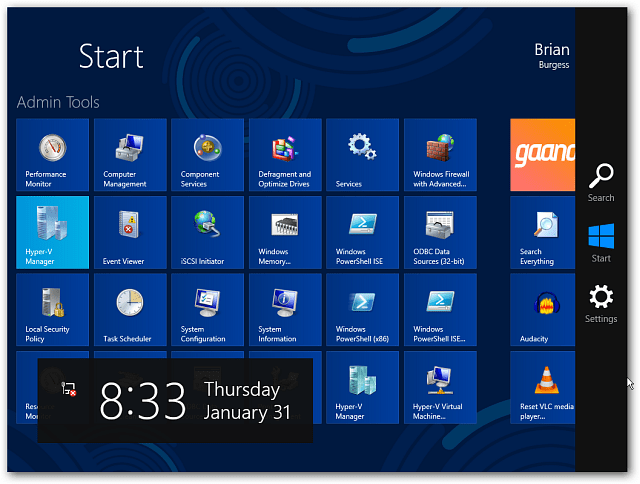
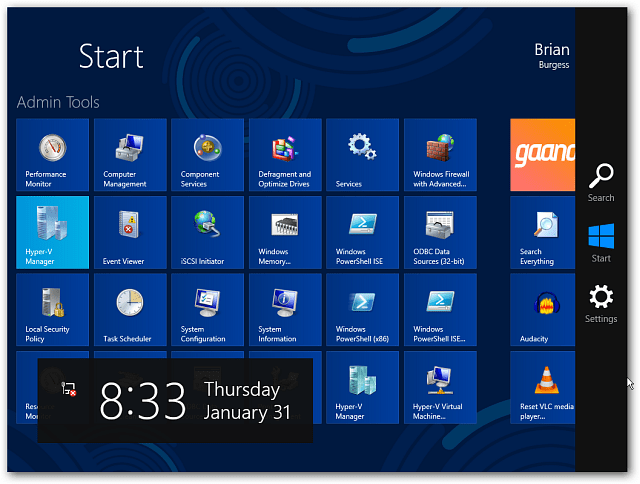
While a bit more complicated, the Windows 8 Advanced Boot Options give you a lot more functionality. Two of the awesome new features it includes is PC Refresh and PC Reset. And, yes, this also works with the Surface and Windows RT.
Boot Into Safe Mode Using System Configuration
Another way you can boot into Safe Mode easier, is while you’re already logged in. First, use the keyboard shortcut WinKey + R to bring up the Run box and type: msconfig and hit Enter.
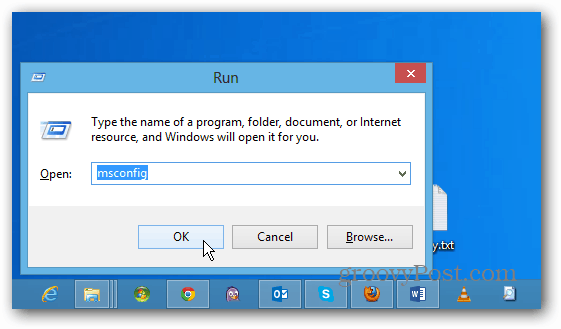
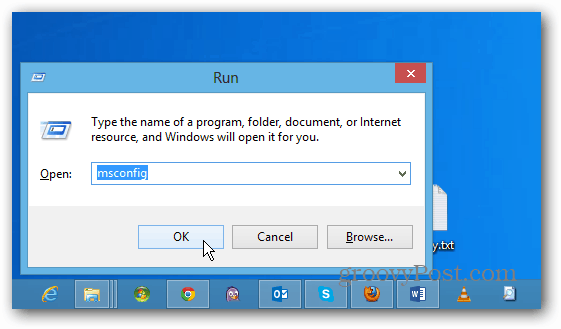
Next, in the System Configuration window, select the Boot tab. Then under Boot Options check the Safe Boot box. Below that are four options:
- Minimal: Safe Mode without a network connection (typically best for home users)
- Alternate Shell: Safe Mode with the Command Prompt (advanced power user option)
- Active Directory Repair: This is for restoring a server Domain Controller (home users don’t need to worry about this one)
- Network: Safe Mode with a network connection (allows you to reach the internet and other devices on your network)
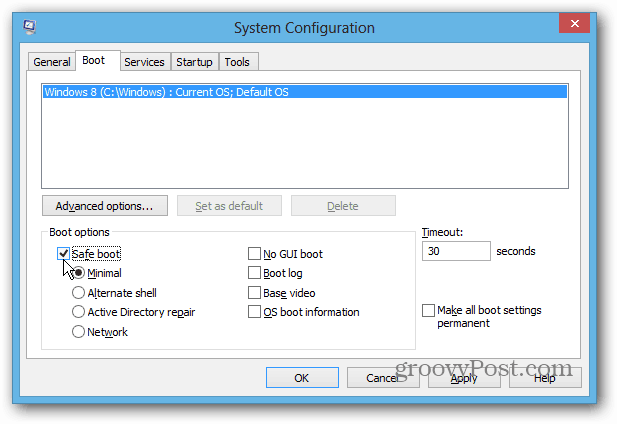
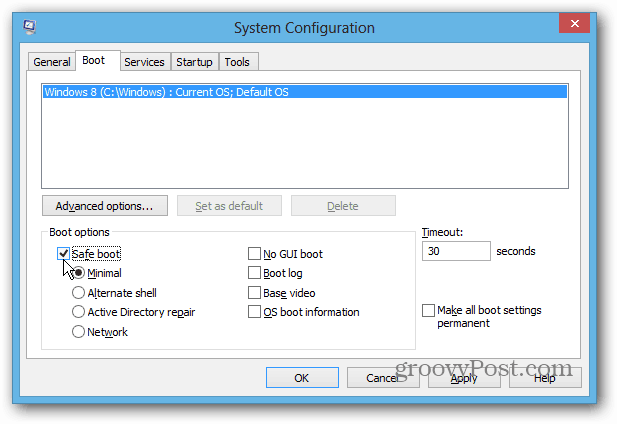
After making a selection, click OK and you’ll get a message to restart your computer to apply the changes.
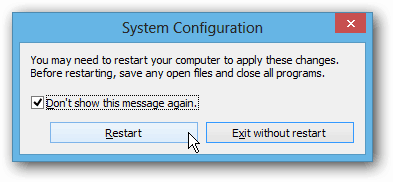
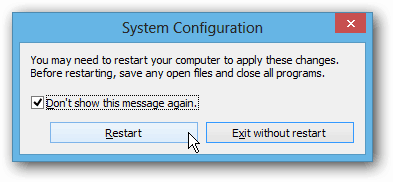
When your system restarts, it’s booted in to Safe Mode automatically. You don’t need to press any keys. This method should work with previous versions of Windows too.
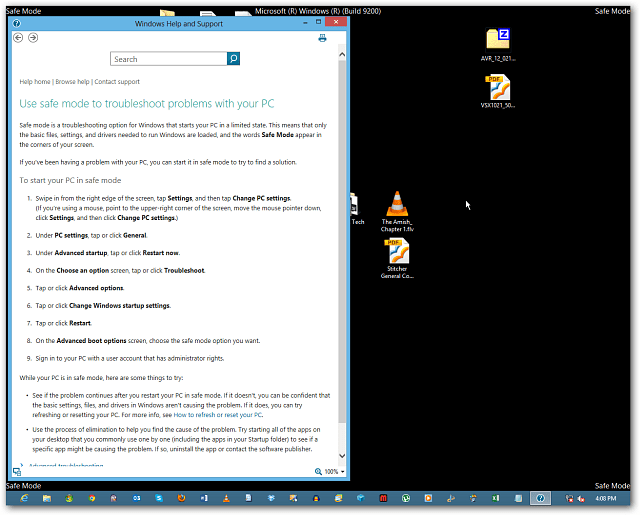
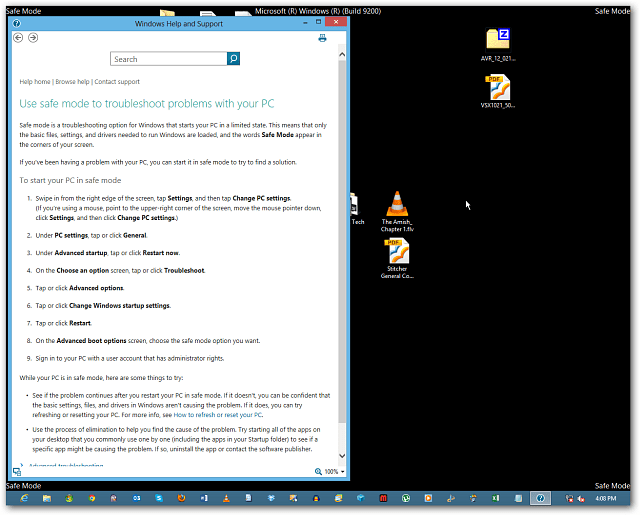
4 Comments
Leave a Reply
Leave a Reply

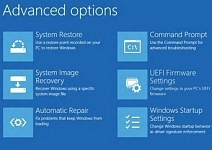






kenpmason
February 4, 2013 at 11:43 am
Try this command line, and you’ll go to Startup Settings on EACH
boot–then press Enter and you’re on to your Win8 desktop: bcdedit /set
{globalsettings} advancedoptions true. To turn it off, just change the
true to false.
I found this amazing tip on WinAero.com. They have a utility (Boot UI Tuner) that does this with a GUI.
Christine
February 17, 2013 at 7:37 am
THANK YOU!! Been looking for the “secret” SHIFT restart to get into safe mode – spent HOURS on this and your article did the trick. Now hopeful that the restore function works :)
Steve Krause
February 17, 2013 at 4:10 pm
Awesome! Glad we could help and welcome to our little blog Christine!
Jesse
October 3, 2013 at 12:31 pm
why would you want to get into safemode if your system boots up? The question is if the system do not boot into Windows 8, NOW how do you get to safe mode? a method that works!