How to Use 3 Multiple Screens On Your Laptop or PC

Did you know you could have up to three multiple external screens? There are a number of options to do this.
Most hyper-productive people will agree that the more screen space you have, the more productive you can be. For most people, it isn’t a problem attaching one or two external monitors to their computer, but did you know you could connect 3 monitors to your laptop?
There are several options to do this. Some have limitations, but mixing and matching adapters or other devices allows you to have the ultimate multi-screen workspace.
And if you’re using a laptop, this means you could also use your laptop display as a fourth screen! Let’s get started.
Options for Connecting 3 Monitors to a Laptop
If you want to connect 3 monitors to a laptop, the options you have to choose from primarily depend on what ports are available on your computer.
Modern laptops and desktop computers include several ports that’ll let you hook up individual monitors. Where you don’t have multiple ports available (like only one HDMI port and one USB port), connecting three external monitors is still possible.
1. Multiple Monitors with USB-C
If your USB-C port supports display port functionality, a port that is very common on most new computers today, you can buy a hub that lets you connect multiple displays to just that one little port. For example, the j5create hub includes four HDMI ports that let you drive four monitors from your single USB-C port.
Important: Before you purchase this device, you will need to confirm your USB-C port support display port functionality. To confirm this, check your computer manual. Sometimes, the port will also have one of these logos ( ![]()
![]()
![]()
![]()


Most people think USB-C only supports two external monitors. The reality is that USB-C is limited only by your resolution needs. The typical use of the USB-C port is to connect two 4K monitors or a single 8K display.
However devices like j5create stretch these limits by providing four display ports with 1080P resolution (1920 x 1080 at 60 Hz), plus a 48 kHz audio signal as well.
2. HDMI Splitter
Another device you can purchase that expands the number of displays you can use is an HDMI splitter adapter.


This lets you expand your single HDMI port to two external displays. No power input is required. Just plug the single USB end into your computer’s HDMI port, and plug each of your two monitors into each of the two HDMI ports at the other end of the adapter.
Amazon.com Price updated on 2024-07-23 - We may earn a commission for purchases using our links: more info
There is one big limitation here. While it does let you extend your desktop to two other monitors, those monitors will both display the same thing. That may not sound very useful if you’re looking to extend your desktop. But if you’d like to watch a movie on a screen in front of you while also displaying the same movie to a TV display other people in the room can watch as well, this splitter is very useful.
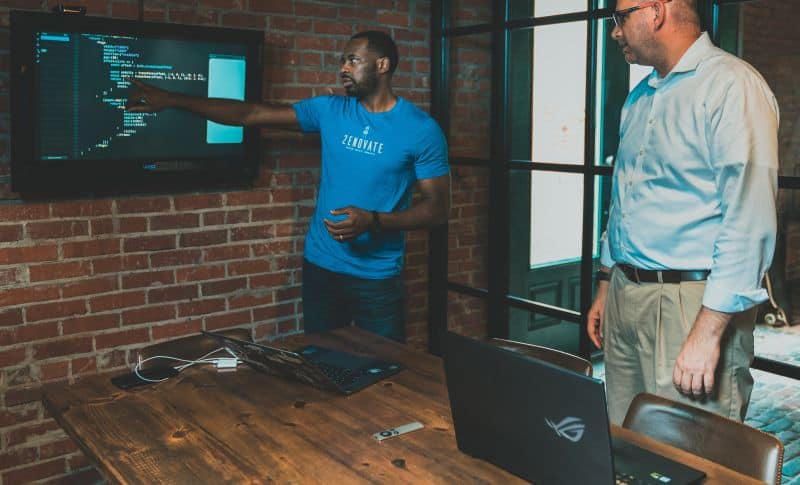
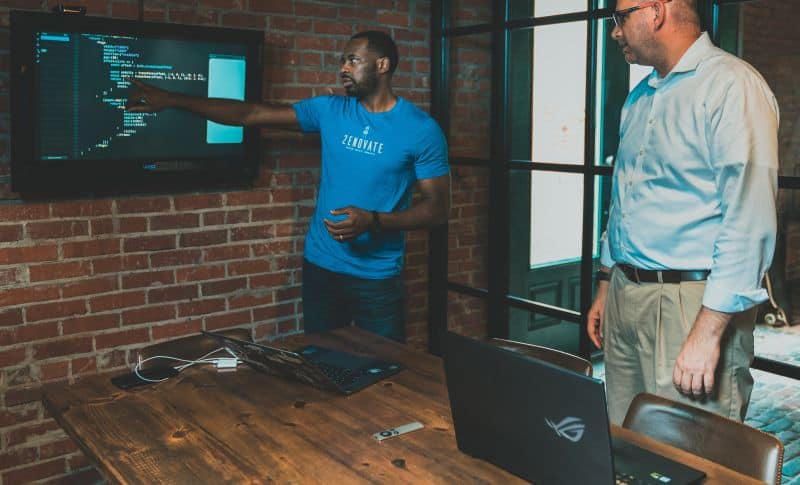
If you’re looking to display on 3 multiple screens, then this device can be at least one tool in your overall toolbelt.
3. USB Adapter
Another useful device that many people are unaware of is the USB to HDMI adapter. This adapter lets you transform any one of the multiple USB ports on your laptop or desktop into an additional HDMI port.


Now you might be starting to get the idea about why it’s possible to extend way beyond what you might have thought was your one or two external monitor limit. Take a look at how many USB ports you have along the sides or back of your computer. Each of these can be converted into another HDMI port.
Amazon.com Price updated on 2024-07-23 - We may earn a commission for purchases using our links: more info
The companies that make these adapters accomplish this by providing driver software with the adapter. The driver software performs all of the required magic to make your operating system “see” that port as another available HDMI port.
4. Chromecast
So what do you do if you only have one HDMI port and one USB port on a small laptop? You can’t magic up extra HDMI ports for your PC, but this is where the magic of Chromecast comes into play. There is a long list of apps that let you cast the app itself to an external monitor or TV. Here are just a few examples:
- Cast Polaris Office and work on a document or spreadsheet on an additional monitor
- Cast a movie from YouTube to a television
- Send any tab in your Chrome browser to an external display
- Watch a PBS Video program on another monitor
- Send Spotify or Pandora music to the speakers on a nearby television
Buying a Chromecast lets you transform any monitor located anywhere in your house (so long as the Chromecast adapter is connected to your home network) into yet another external monitor for your laptop or desktop.
5. Miracast Smart TV
This option is for Windows 11 and Windows 10 users. You have yet another option available to send video wirelessly to any Smart TV connected to your network. That’s mirroring or extending your desktop to a Smart TV that supports Miracast (which most do).
You don’t even need to purchase an adapter or driver software. On Windows 10, just select the notification icon at the lower right corner of your windows desktop, and select the Project icon from the list.
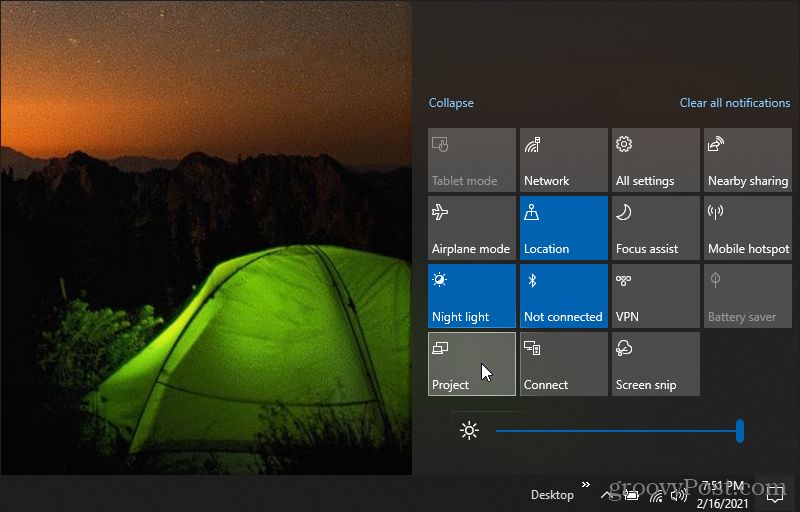
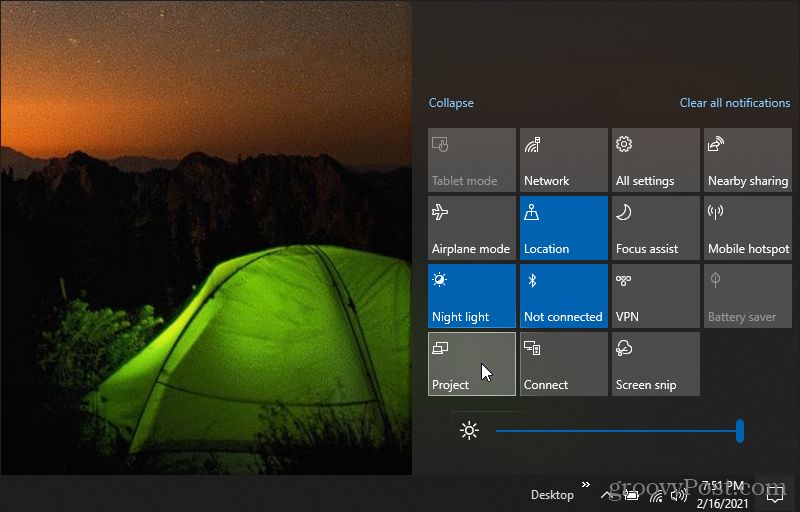
You’ll see a list of options on how you want to use that external Smart TV display. You can mirror (duplicate) your desktop or extend it and use it as another external monitor.
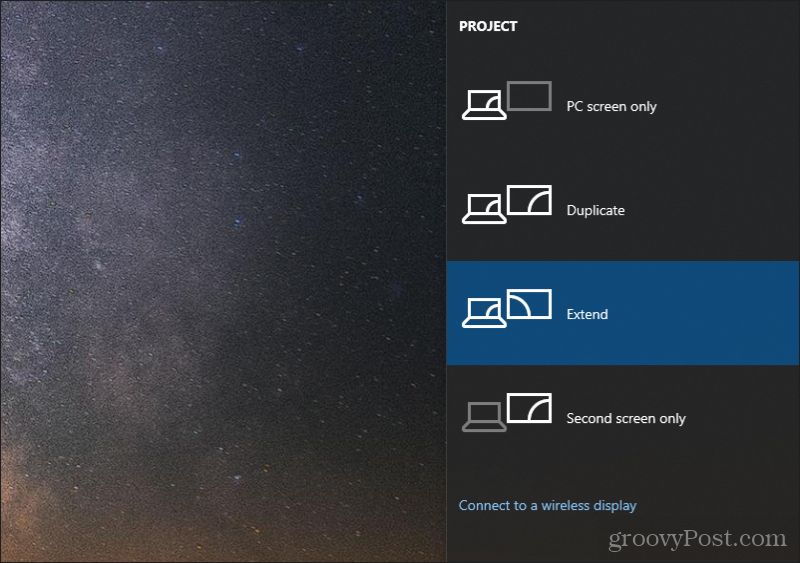
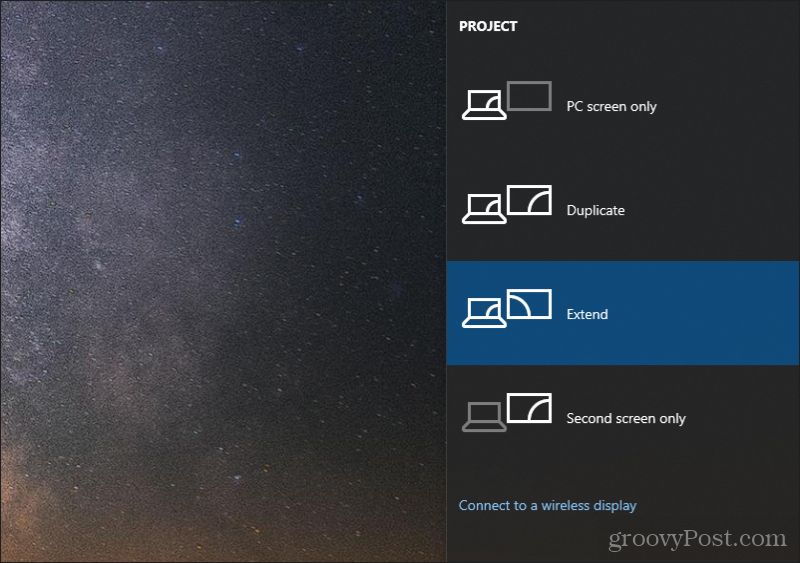
Once you’ve selected your option, select Connect to a wireless display. You’ll see a list of available monitors or televisions nearby that are Miracast enabled.
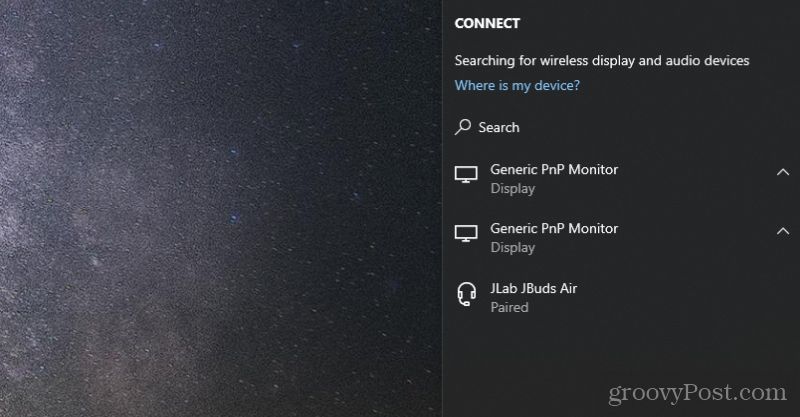
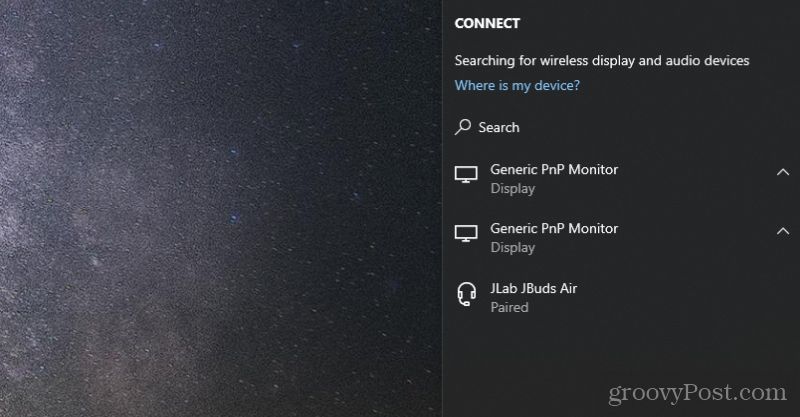
Select the one you want to use as your external monitor—Windows will connect and start displaying your desktop there.
Perfecting a 3 Monitor Setup With a Laptop
Now that you know all of the tools that are available, let’s look at a few options you have to use 3 multiple screens on your computer.
- Combine your HDMI port, a USB-to-HDMI adapter, and Chromecast
- Use an HDMI splitter and a USB-to-HDMI adapter
- Connect to two 4k monitors with a USB-C to dual HDMI adapter and your normal HDMI port
- Use your HDMI port, Chromecast, and Miracast
As you can see, there are lots of combinations and options you can use to connect 3 external displays to your computer. In some cases, you may need to buy inexpensive hardware. In other cases, you don’t have to buy anything at all.
4 Comments
Leave a Reply
Leave a Reply












Aaron
May 13, 2021 at 10:18 pm
This how-to needs to elaborate on the “USB-C” portion. It is simply not a true that “USB-C is limited only by your resolution needs.”. People with USB 3.1 gen 1 (no alt mode) are going to buy adapters off Amazon based on this article and be sorely disappointed. USB-C with no native display capability is incredibly common.
Mark
August 3, 2022 at 11:38 pm
Not if they, you know… actually read the article.
“If your USB-C port supports display port functionality, a port that is very common on most new computers today, you can buy a hub that lets you connect multiple displays to just that one little port…
Important: Before you purchase this device, you will need to confirm your USB-C port support display port functionality.”
Steve Krause
August 4, 2022 at 2:45 pm
Correct. Not all USB-C ports are created equal.
Max
June 14, 2021 at 4:42 pm
Can you connecting multiple monitors into one USB port using a USB hub? I have a USB 3.0 hub and was wondering if the 2 monitors can just go in there