How to Enable Automatic Login on a Mac

Tired of entering your login credentials? Save time and hassle by enabling automatic login on your Mac (as long as you understand the risks).
Do you want to save time and hassle when starting your Mac? If so, you may want to turn on automatic login. This feature allows you to log in to your Mac user account without entering a password.
Automatic login can be convenient if you’re the only user of your Mac or if you trust other people who have access to it. However, it also comes with some serious security risks—anyone can access your files and settings without your permission.
If you’re sure you want to proceed, we’ll show you how to turn on automatic login on your Mac below (as well as how to turn it off if you change your mind afterward).
How to Turn on Automatic Login on a Mac
There are two ways to turn on automatic login on your Mac. The first is to use System Preferences, and the other is to use the Terminal.
How to Turn on Automatic Login Using System Preferences
To use System Preferences and turn on automatic login for a specific user account, follow these steps (if you’re running macOS Ventura or later):
- Open the Apple menu on the menu bar and select System Preferences.

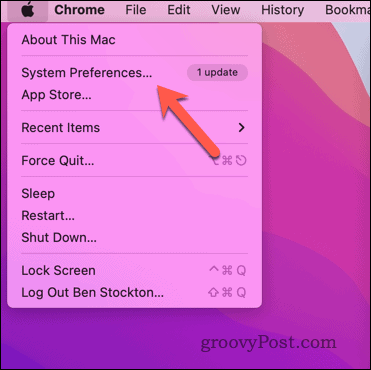
- On the System Preferences dialog, click Users & Groups.


- In the User & Groups menu, click the lock icon in the bottom-left corner and enter your account password.
- Next, click Login Options in the bottom-left.
- Choose an account from the Automatic login drop-down menu. If the drop-down menu is grayed out and you can’t change this setting, you must first disable FileVault encryption on your drive.

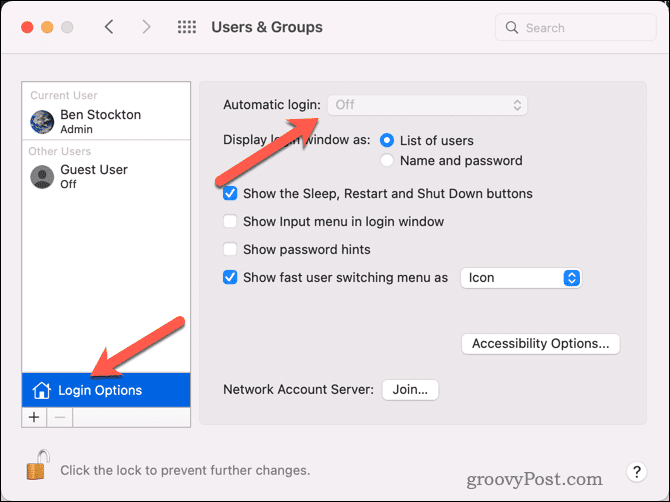
- Enter the account password again to confirm, and then click OK.
- Close System Preferences and restart your Mac.
At this point, your Mac should automatically sign in to your account when it reboots.
How to Use the Terminal to Enable Automatic Login on a Mac
To use the Terminal app to turn on automatic login for any user account, follow these steps:
- Open the Terminal from your Applications > Utilities folder via the Launchpad.
- Type: sudo defaults write /Library/Preferences/com.apple.loginwindow autoLoginUser <username> and press Enter. Make sure to replace <username> with your actual username.
- Enter your admin password when prompted to do so (you won’t see it while you’re typing), and press Enter again.


- Close the Terminal app and restart your Mac for the changes to take effect.
How to Disable Automatic Login on Your Mac
Worried about your security? You can revert to your original security settings and disable automatic login on your Mac anytime.
To disable automatic login on a Mac:
- On the menu bar, go to Apple menu > System Preferences.

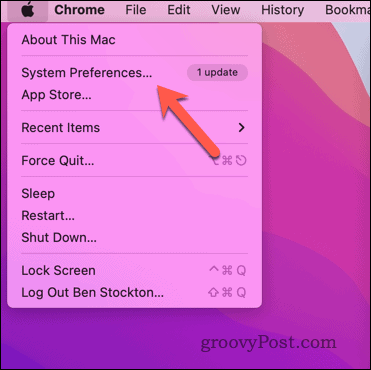
- On the System Preferences dialog, click Users & Groups.


- Click the lock icon in the bottom-left corner and enter your admin password.
- Next, select Login Options, then choose Off from the Automatic login drop-down menu. If the drop-down menu is grayed out and you can’t change this setting, you must first disable FileVault encryption on your drive.

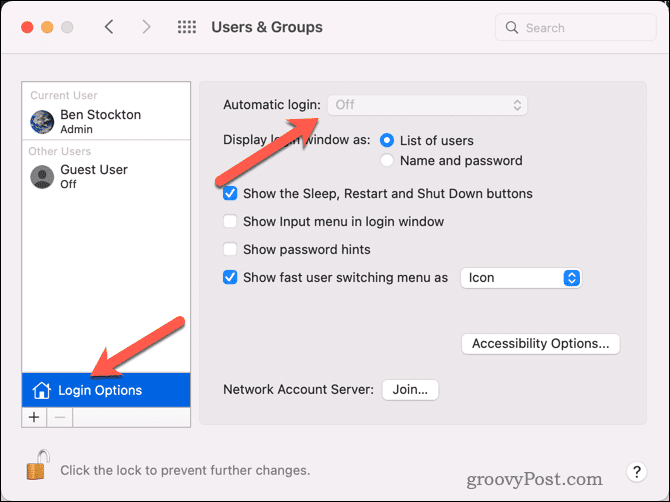
- Automatic login should now be disabled—close System Preferences.
At this point, automatic login will be switched off. This is the safest way to secure your Mac, so for most users, we’d recommend doing this unless you trust the physical security around your Mac to prevent it from being stolen or accessed without permission.
Making Your Mac Easier to Use
Turning on automatic login on your Mac can be useful if you want to skip entering a password every time you boot up or wake up your Mac. You can’t ignore the security risks, however. Allowing anyone to access your files and settings without your permission is risky.
We can’t recommend it for most users, but if you’re sure about it, you can follow the steps above to switch it on or off.
Want to protect your Mac? You can use Activation Lock on your Mac to protect it from theft. You can also use the Find My Mac app to help you track it down if it’s ever lost or stolen.
Need to identify your Mac on your local network? You can easily find your Mac’s MAC address (the number that identifies the network adapter on your Mac) to help you.
Leave a Reply
Leave a Reply






