How to Update Your NVIDIA Graphics Card Driver

If you want the best gaming performance on your PC, it’s important to update your NVIDIA graphics card driver from time to time. Here’s how.
The graphics processing card (or GPU) in your computer is a vital component for high-end gaming or intense graphic design. NVIDIA is a common and popular brand of graphics card—if you have one, you’ll need to update your NVIDIA graphics card driver on a regular basis.
An updated driver will help achieve better graphics, fix display issues, patch security holes, and provide additional feature sets. It also allows games and apps to run at optimal capacity and improves responsiveness.
Updating your NVIDIA driver is straightforward and ensures the GPU optimally runs games, exceeds with crypto mining, and runs other graphics-driven apps.
Checking Your Graphics Card Model
NVIDIA graphics cards are popular and built into Windows laptops and desktop computers. Like any component, keeping it updated for optimal performance is essential.
Not sure if you have an NVIDIA card (or what model of card you have)? You’ll need to check first using the DirectX Diagnostic Tool.
To check your graphics card model on Windows:
- Press the Windows key + R to launch the Run dialog box.
- In Run, type dxdiag and click OK.
- Select the Display tab to find the installed GPU Device when the DirectX Diagnostic Tool launches.
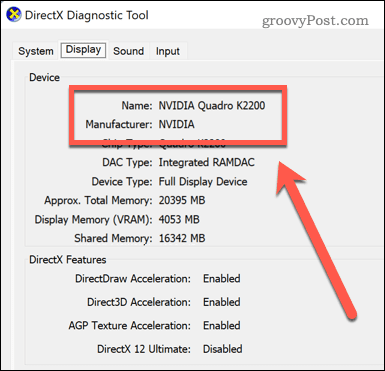
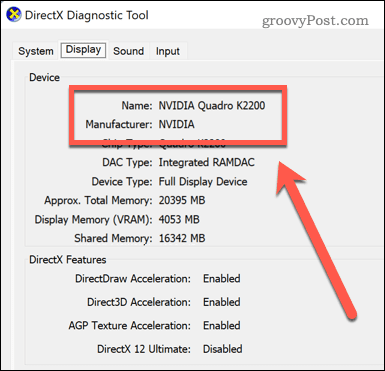
How to Update Your NVIDIA Graphics Card with GeForce Experience
One of the more straightforward ways to update the NVIDIA card driver is by using the NVIDIA GeForce Experience app.
To use GeForce Experience to update your graphics card:
- Download and install the GeForce Experience app on your PC.
- Run the app and click the Express or Custom installation button for any available drivers, depending on what you want to install. To ensure you get the latest updates, click the Check for Updates button first.

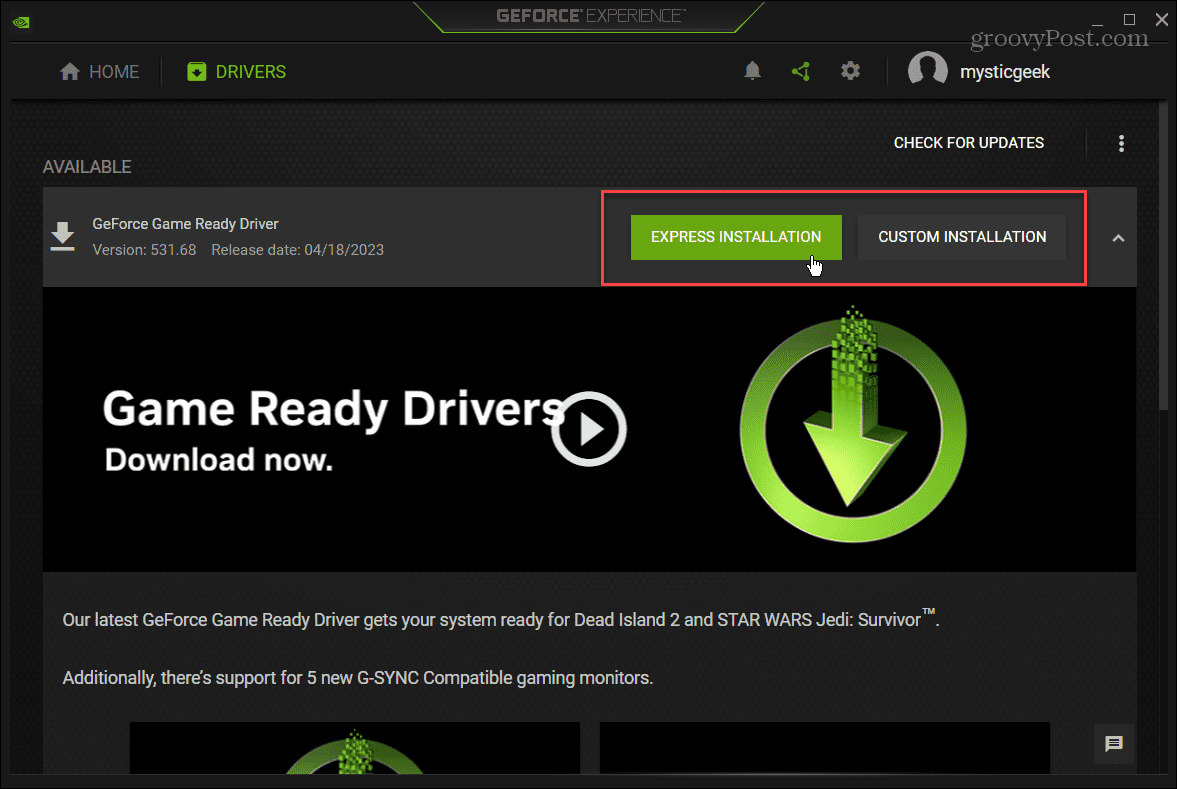
- The Custom option allows you to pick and choose the components you want to install with the driver update. It also gives the option to do a clean installation. If you’re unsure which component updates to install, stick with the Express install.


How to Manually Install an NVIDIA Graphics Card Driver
If you don’t want to install the GeForce Experience app, you can manually install device drivers on Windows by downloading the driver from the NVIDIA website.
This is a good way to obtain drivers for a separate system on an offline installation. You can also use this method to download drivers for older, legacy NVIDIA cards.
To download graphics card drivers from the NVIDIA website:
- Open the NVIDIA website in your web browser.
- Click Drivers in the top-right corner of the page.


- Choose the product type, series, download type, and operating system in the NVIDIA Driver Downloads section.

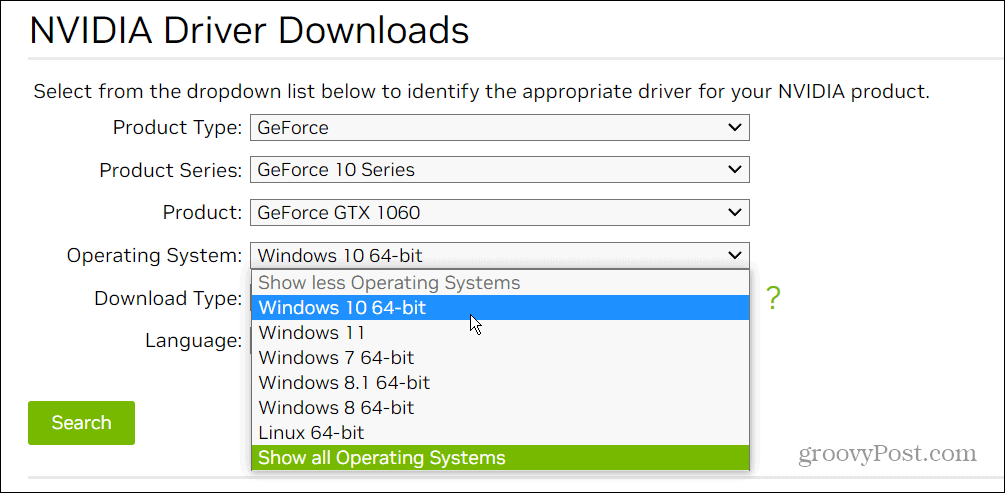
- After making your selections, click the green Search button.


- Click the Download button under your graphics card driver data.


- Run the driver’s executable file and follow the onscreen instructions.


- Installing the driver is like installing any third-party app—agree to the EULA and click through the install wizard. Also, check the NVIDIA Graphics Driver option if you only want the driver and not the GeForce Experience app.


Whether you install the driver manually or from GeForce Experience, note that the screen may flicker several times during the installation. In addition, you will be required to restart your PC to complete the installation.
Managing Your Graphics Card on Windows
If you have an NVIDIA graphics card, the company makes it easy to install the latest drivers. The GeForce Experience app will also display notifications when an update is ready to install. Using the site is helpful when you need a driver for a separate computer.
For more on your GPU, check out how to check your graphics card on Windows 11. To fix an issue, you may be required to reset the graphics card on Windows.
If you aren’t on Windows 11 yet, you can also monitor GPU performance on Windows 10. And while all hardware components in your laptop are important, you might want to learn more about the difference between a CPU and GPU.
Leave a Reply
Leave a Reply






