It’s simple to pin specific items to the Taskbar that you want quick access to. In fact, this is one of the handier options because it allows simple access to the apps you use the most often.
However, what about the Notification area (the section at the right side next to the clock)? You can control what shows up there, too. Here’s a look at how to do it.
![]()
![]()
Choose System Icons in Windows 10
First, go to Settings > Personalization > Taskbar. Then scroll down, and under the Notification area section and select Turn system icons on or off.
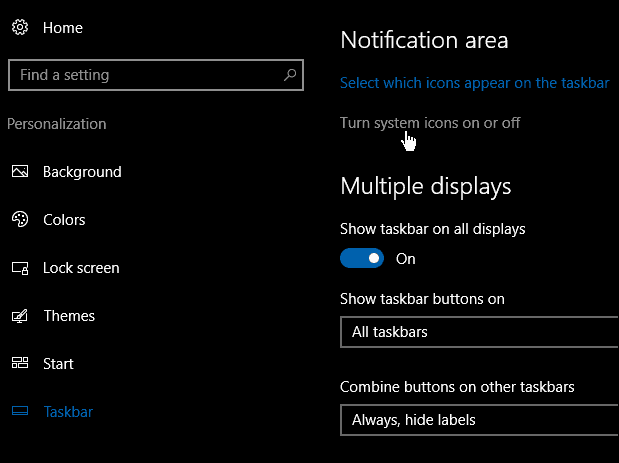
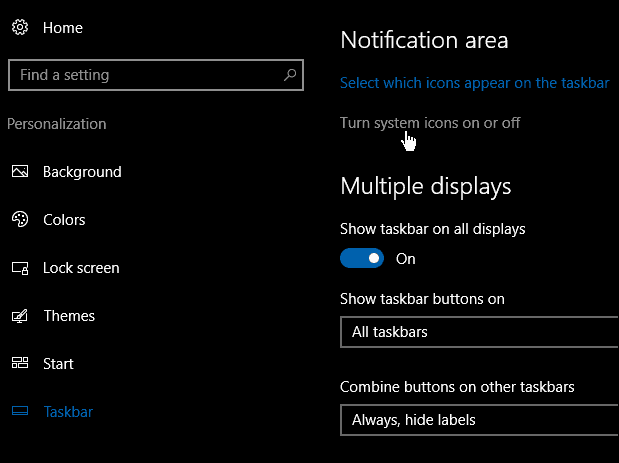
Then on the next screen is where you can turn system icons on or off, including Action Center (which some people have no use for).
![]()
![]()
What is your opinion of removing some of the system icons from the Taskbar? Do you turn some of them off? Leave a comment and tell us your thoughts.
5 Comments
Leave a Reply
Leave a Reply








Ziggy
September 13, 2016 at 6:55 am
Except for the absolute essential – time, sound, internet – I turn off everything in Windows 10 A/U. It’s amazing how this has increased the responsiveness of my somewhat oldish laptop!
holdum333
September 13, 2016 at 8:36 am
Heya Brian ! You forgot to add how to turn off the off the other icons in the task bar. LOL
Type – Taskbar in search!
Click on Taskbar Settings!
Click on Notification Area!
Click on Turn system icons on or off
PS Thanks for your blog Brian. Good stuff as always! Keep them coming my friend!
I keep Sound, MBAM, Battery,and Internet turned on!
holdum333
September 13, 2016 at 8:43 am
Sorry!
Type – Taskbar in search!
Click on- Taskbar Settings!
Click on- Notification Area!
Click on-Select which icons appear on the Taskbar!
There will be a big selection here to choose from! LOL
Neil
March 24, 2017 at 9:55 pm
I installed an app – perhaps three times – and now it is appearing in the “Select which icons appear on the taskbar” area three times.
Any idea how I can get rid of these?
Max
October 26, 2021 at 3:09 am
Another (quicker way) to open the taskbar settings is to right click on the taskbar and select “Taskbar settings”.