How to Set Different Wallpaper Backgrounds On a Dual-Monitor Setup

Windows 10 makes it easy to add a second monitor to your PC. After you have them set up, you might want a different background on each one. Here’s how.
Since Microsoft released Windows 8.1, the ability to add a second monitor to your PC is much easier. The same holds true for Windows 10, too. But after you have them set up, you might want a different background on each one.
Before Windows 8.x, you needed a third-party utility like DisplayFusion to accomplish the task. However, now, with Windows 10 (and 8.1), the feature to have a different wallpaper on each monitor is built-in.
Set a Different Wallpaper On Each Separate Monitor
To start, right-click on the desktop of either monitor, select Personalize from the context menu, and select Personalize.
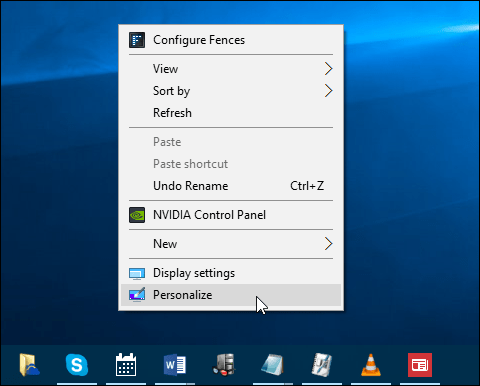
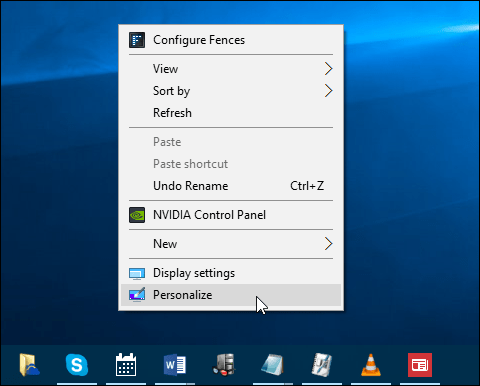
Settings will open to the Personalization section, where you’ll want to choose Background from the list on the left. Then scroll down to select your picture. There you can browse for additional wallpapers, too.
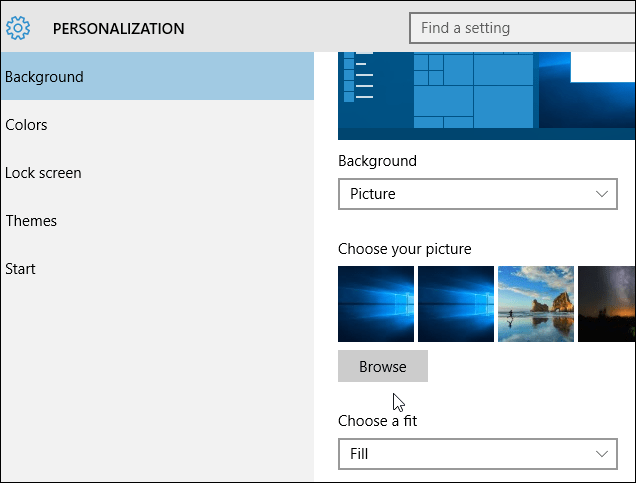
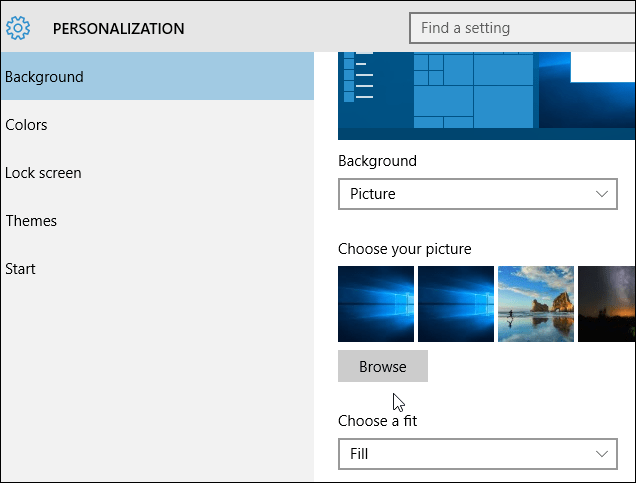
Once you’ve found the ones you like, right-click one and select the monitor you want it set as the background.
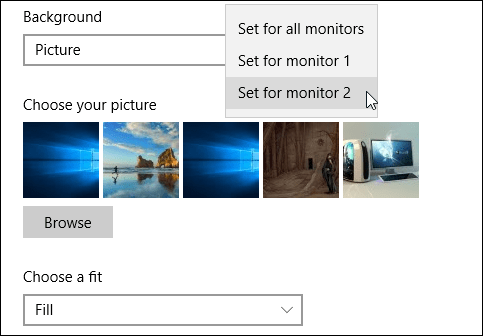
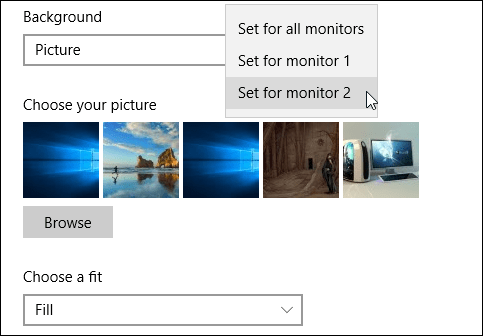
That’s all there is to it. Below is an example of two of my monitors with different stock Windows 10 backgrounds. Not too creative, I know, but at least you get the idea.


You can have different wallpapers on each monitor if you have a dual-monitor rig. Or a different wallpaper for each monitor if you have a multiple-monitor setup.
If you haven’t had multiple monitors set up before, make sure to read our article on how to configure dual monitors on Windows 10.
Have fun and be creative. In fact, you might want to check out these cool panoramic wallpapers that span across your displays.
If you have some wallpaper configurations that you would like to share, join us in our Windows 10 Forums and post yours.
17 Comments
Leave a Reply
Leave a Reply







hirbod
May 13, 2016 at 8:06 am
I wanted to know how you got the bigger folders on your screen in the pictures. Like in the second picture of your desktop where you show your setup and in your right hand monitor your have folders that are organized. I wanted to know how you did that?
Steve
June 24, 2016 at 12:26 pm
Looks like Stardock Fences
wvmunza
August 3, 2016 at 3:19 am
I want to make an image on one screen and solid color on the other. How can I do that?
pokeman
December 14, 2016 at 2:15 pm
I ended up making a huge single color image, instead of choosing a solid colour for one monitor.
Shane
February 13, 2017 at 3:46 pm
Just make a picture with a solid color then use that as a custom image.
James
October 19, 2016 at 2:22 pm
You could have one wallpaper as a solid colour and just use this method?
Joshua Wigginton
November 7, 2016 at 4:27 pm
This is awesome except it doesn’t cover my unique situation… I want to have the automatic slideshow on all of my monitors but set a static, as in nonchanging, background for one of the multiple monitors I have set up… Any ideas anyone?
Andy
November 7, 2016 at 8:57 pm
I think that you need to use Actual Multiple Monitors. It has that feature.
Erik
January 10, 2017 at 8:34 pm
So I have a hp pavilion running windows ten. I have a monitor to go with it and it is plugged in through HDMI. When I go into personalize it doesn’t give me the option to set a different picture for each screen. I am doing it wrong?
CloroxBleach
February 11, 2017 at 1:34 am
right click the actual picture in choose your picture
John
October 3, 2017 at 7:55 am
Thanks for this correction!
Ashton
May 29, 2017 at 2:07 pm
What if my monitors are different resolutions and sizes but I want the m to line up?
Justin Sane
June 26, 2017 at 2:11 pm
It doesn’t give me the option to choose a monitor when I right click on the images, either.
johnnyblaze95060
July 18, 2017 at 7:40 pm
Was this feature always there? I swear before a recent update you had to use Win+R and “control /name Microsoft.Personalization /page pageWallpaper” to be able to set different wallapers per monitor.
I’m not the only one, tons of pages out there suggest the same fix to a problem that this page suggests wasn’t a problem.
Mark Eisenbraun
August 16, 2019 at 3:53 am
Thanks so much! I just reinstalled my video driver and it put the same image on both screens. I forgot I had to right click on the image.
Ngozi
January 24, 2020 at 10:40 am
Worked like a charm. Thanks for sharing.
Brad
January 28, 2020 at 2:42 am
Is there a way to save the wallpapers? Because if I unplug my HDMI cable and plug it back in my monitor has the same background again as my laptop so I have to do the whole process all over again. Not that it is big of a deal but it would be nice if I could keep it somehow…