How to Make Microsoft Edge Always Start in InPrivate Mode
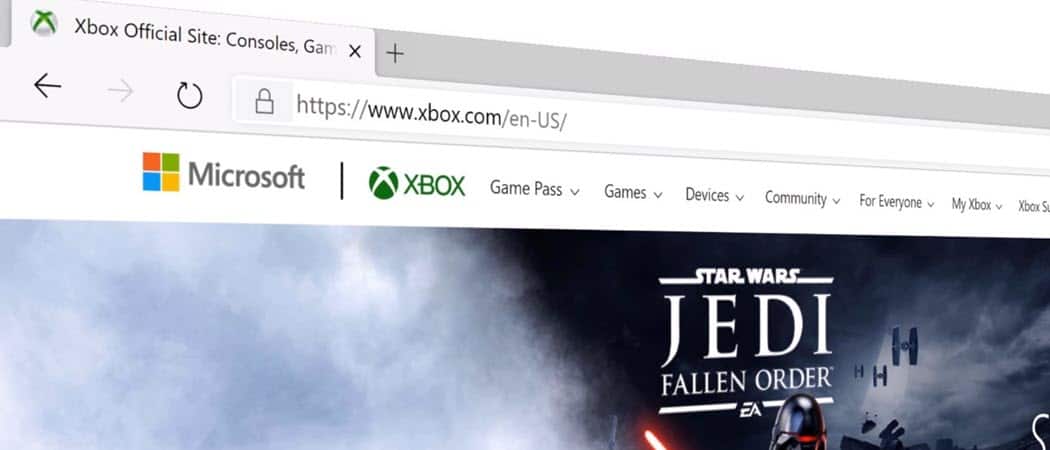
Want to keep your browsing history private on a shared computer? Use InPrivate mode. Here’s how to make it launch in that mode by default in Microsoft Edge.
Microsoft Edge, like other browsers, includes an InPrivate browsing mode. This deletes your browsing info when you close the browser. It doesn’t save download history, or browsing history, for example. This comes in handy if you are on a shared computer and don’t want your local browsing history saved. It’s a privacy feature just like Incognito mode in Google Chrome.
If you would rather the browser always start in the InPrivate browsing mode, here’s how to do it.
How to Start Edge in Private Mode (InPrivate)
If you want to always start Edge in the InPrivate privacy mode, follow these steps:
- Pin the Edge browser icon to your Start menu or the taskbar.
- Right-click the icon and select New InPrivate Window.
You can do this at any point to open a new Edge window using the InPrivate (Incognito) mode.
How to Always Start Edge in InPrivate Mode
If you want Edge to always start in InPrivate mode, follow these steps:
- Pin the Edge browser icon to your Start menu or taskbar or create a desktop shortcut.
- Right-click the pinned icon, then right-click Microsoft Edge and select Properties. For shortcuts, right-click and select Properties.
- In the Properties window, select the Shortcut tab.
- Move your blinking mouse cursor to the end of the Target text box, add a single space, then type -inprivate.
- Press OK to save.
If you want to follow a more detailed walkthrough, follow the steps below.
Always Open Edge in InPrivate Browsing Mode
To get started, if the icon is on the desktop, right-click on the shortcut you use to launch Microsoft Edge and choose Properties. If it’s on the Taskbar you need to right-click and then right-click Microsoft Edge from the menu.
![]()
![]()
With the Properties window open under the Shortcut tab, you need to make an entry. Enter a space after the Target string and enter in the following at the end:
-inprivate
After typing that in click OK to make the change and close out of the Properties window. Note that if you get a warning message you can ignore it and click OK.


That’s all there is to it. Now every time you launch Microsoft Edge from the modified shortcut it will be in InPrivate browsing mode.


Keep in mind that it will only launch in InPrivate browsing mode from shortcuts that you have added the “-inprivate” entry to. So, if you use more than one shortcut to launch Edge you might want to modify all shortcuts. Or, maybe you just want one that you can use to launch it in InPrivate mode and use the other shortcut to launch it normally. It’s completely up to you.
If you want to stop Edge from launching in InPrivate browsing mode all the time you just need to remove the “-InPrivate” entry. Or, you can delete the shortcut you modified and simply create a new one.






