How to Stop Notifications in Google Chrome

It can be annoying when sites send you unwanted notifications. The good news is you can stop notifications in Google Chrome. This guide explains how.
When you’re browsing the internet using Google Chrome, you’ll often see websites display notifications. Usually, the site wants to send you notifications about updated information on the site.
This can be a helpful feature for sites you regularly visit so you can get news and the latest updates on content. However, the notifications can also become intrusive and distracting.
In those situations, you will want to stop notifications in Google Chrome. You can put an end to them by adjusting a few settings in the browser. This guide explains how.
How to Disable Google Chrome Notifications
If you no longer want to get notifications from any website, you can block the prompts from Chrome settings. The process is straightforward and allows complete control over which sites send notifications.
Note: These steps are the same with the Chrome desktop browser regardless of the platform. This means that these instructions should work for users on Windows, macOS, Linux, and Chrome OS (running on your Chromebook).
To stop notifications in Google Chrome:
- Launch the Google Chrome browser on your desktop.
- Click the three-dot button in the top right corner of the browser.
- Select the Settings option from the menu.


- Select Privacy and security from the left panel.
- Click the Site settings option in the section on the right.


- Under the Permissions section on the right, click the Notifications options.


- Now, under the Default behavior section, you can choose from three different notification options. You can select the Use quieter messaging that stops sites from interrupting you when asking to send notifications. But to disable the feature, select the Don’t allow sites to send notifications option, which will turn notifications off entirely.


How to Stop Notifications from Individual Sites in Chrome
If you have blocked or allowed specific sites to send notifications in the past, you can manage them in Chrome settings.
To stop notifications from individual sites in Chrome:
- Launch Google Chrome and click the three-dot button in the top corner.
- Click on Settings from the menu that appears.


- Select the Privacy and Security button in the right panel.
- Go down the options on the right and click on Site settings.


- Scroll down to the Permissions section on the right and click the Notifications option.


- Scroll down to the Customized behaviors section, and you will see websites that have been previously allowed or blocked from sending notifications.


- To block, allow, or edit a site from sending notifications, click the three-dot button next to the listed site.

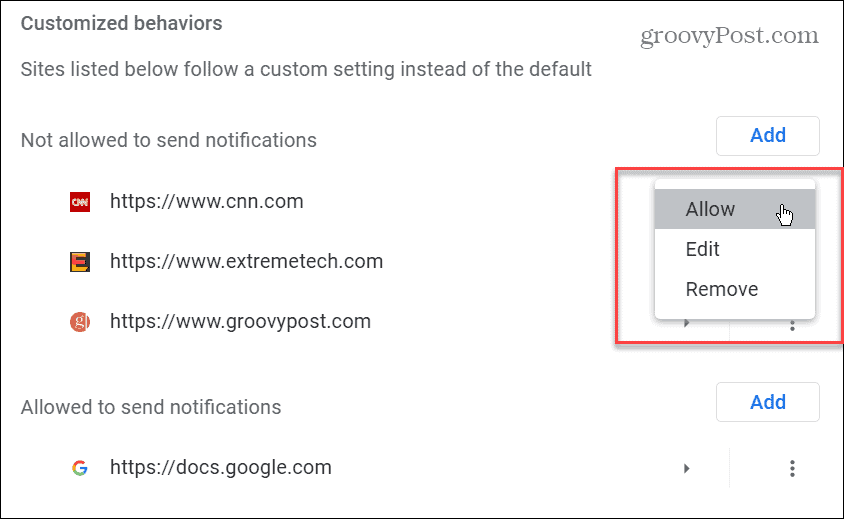
- In the sites that are not allowed to send notifications section, you can choose to allow it, edit the URL, or remove it altogether.
- In the sites allowed to send notifications section, you can choose to block, edit, or remove specific sites.


- To add a site to the allowed or not allowed list, click the Add button under the corresponding section.


- Type in the URL for the site in the Add a site box and click the blue Add button.


Moving forward, the site you add or remove from the allowed or not allowed list for sending notifications will be blocked or allowed from sending notifications.
Typically, you’ll want to add sites that you actually want information from, like Google Docs, for example.
Managing Google Chrome Settings
When a site asks if you want to receive notifications, you can easily block or allow it using Chrome’s pop-up alert when it happens. However, you might miss the pop-up, hit the wrong option, or want to add more sites to your block or allow list later. Using the steps above will let your stop notifications in Google Chrome or allow them if you change your mind.
Stopping notifications in Google Chrome isn’t the only feature available. For example, if you’re on a laptop, you can enable battery saver mode or learn to enable memory saver tabs in Google Chrome. And if you want better performance, check out our guide for making Google Chrome faster.
Chrome is a solid browser, but it’s not without its share of problems. For instance, you may need to fix Chrome sound not working or fix links not working in Chrome. You might also run into situations with an actual error. So, take a look at fixing ERR_SPDY_PROTOCOL_ERROR or how to fix ERR_ADDRESS_UNREACHABLE in Chrome if it comes up.
Leave a Reply
Leave a Reply






