How to Block the Windows 11 Upgrade

Not everybody is ready for Windows 11, and if you fall into that camp, you can block the Windows 11 upgrade and stick with Windows 10 using this guide.
Microsoft is releasing Windows 11 to all users with a compatible Windows 10 PC. A free upgrade—sounds great!
However, there’s a problem. If you’re not interested in Windows 11, you’ll be forced to block the Windows 11 upgrade. You might not like the new user interface, or a piece of hardware or software isn’t compatible. You might just not want to switch.
Whatever the reason is, if you’re a happy Windows 10 user, there is a way to block Windows 11 on your PC. There are two ways you do it—through a Registry modification or by using Group Policy on Windows 10 Pro and higher.
How to Block the Windows 11 Upgrade with the Registry
If you’re on Windows 10 Home (or Pro), you block the Windows 11 upgrade by tweaking the Registry.
To block the Windows upgrade using the Registry, use these steps:
- Hit the Windows key + R keyboard shortcut to launch the Run dialog.
- Type regedit and press OK.


- When the Registry Editor opens, navigate to the following path:
Computer\HKEY_LOCAL_MACHINE\SOFTWARE\Policies\Microsoft\Windows\WindowsUpdate
- If you don’t see the WindowsUpdate directory, right-click the Windows folder and select New > Key and name it WindowsUpdate.

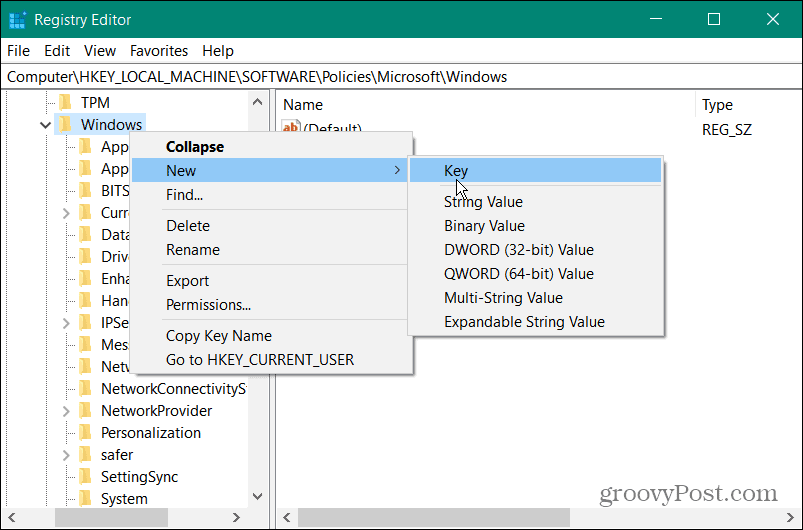
- Right-click in the right pane and select New > DWORD (32-bit) Value.


- Now, name the value to TargetReleaseVersion.

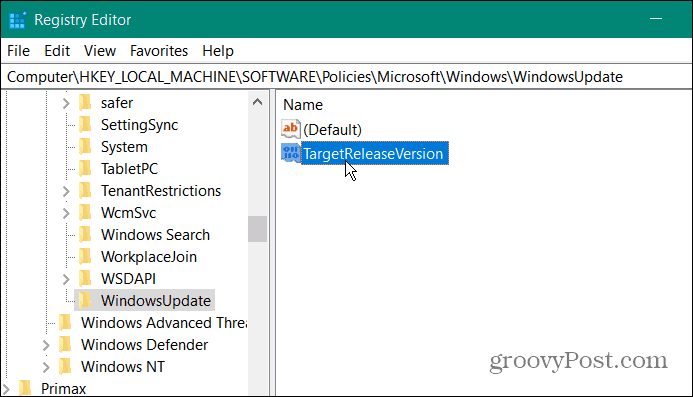
- Double-click on the TargetReleaseVersion value you created and give it a value data of 1 and click OK.


- Next, right-click the right pane and select New > String Value.


- Name the string value to TargetReleaseVersionInfo.

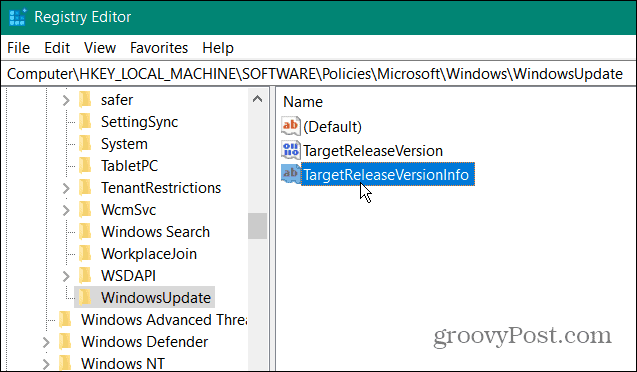
- Now, you’ll want to enter the version of Windows 10 you want to stay on. To find your current version, hit Windows key + R, type winver and click OK.

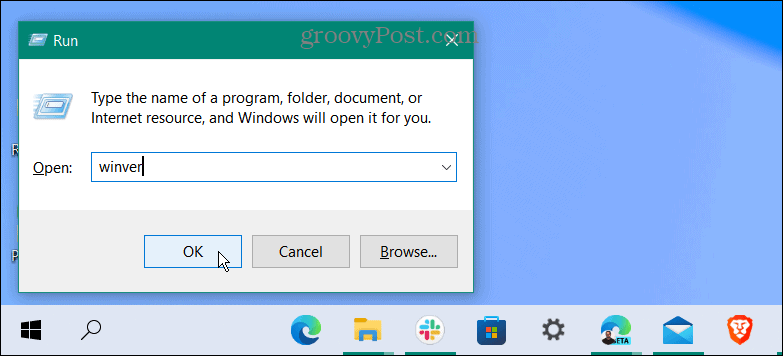
- The About Windows screen comes up, showing your version of Windows 10. In this instance, it’s version 21H2.

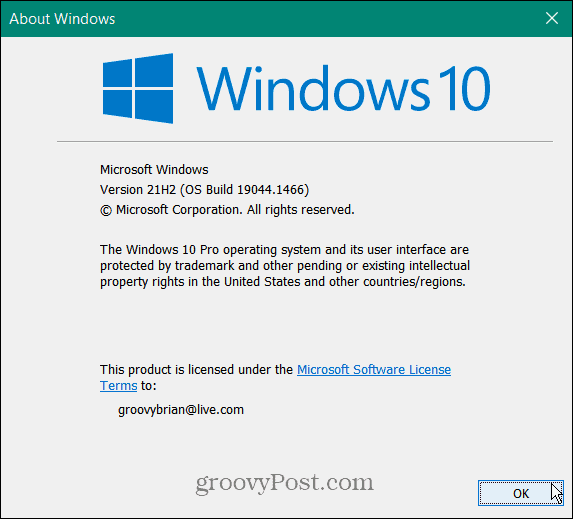
- Now that you have your version of Windows, go back to the Registry and double-click TargetReleaseVersionInfo, type in your version number in the Value data field, and click OK.

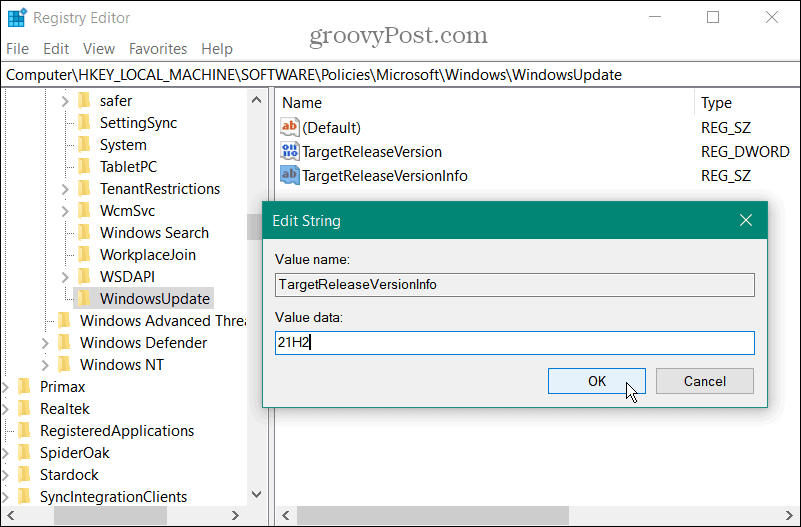
After entering the correct values, exit the Registry Editor and restart your PC. Your system will now block any updates following 21H2 (the latest version at the time of this writing). Note this won’t block regular monthly cumulative updates – just version upgrades, including Windows 11.
If Microsoft releases a newer version of Windows 10, use the steps above but give TargetReleaseVersionInfo the new version number.
Block the Windows 11 Upgrade with Group Policy
If you’re running Windows 10 Pro or above, you can use Group Policy Editor to block the Windows 11 Upgrade.
To block the upgrade via Group Policy, use the following steps:
- Hit Windows key + R to launch the Run dialog box.
- Type gpedit.msc and click OK.


- When Group Policy Editor opens, navigate to the following path:
Local Computer Policy > Computer Configuration > Administrative Templates > Windows Components > Windows Update > Windows Update for Business

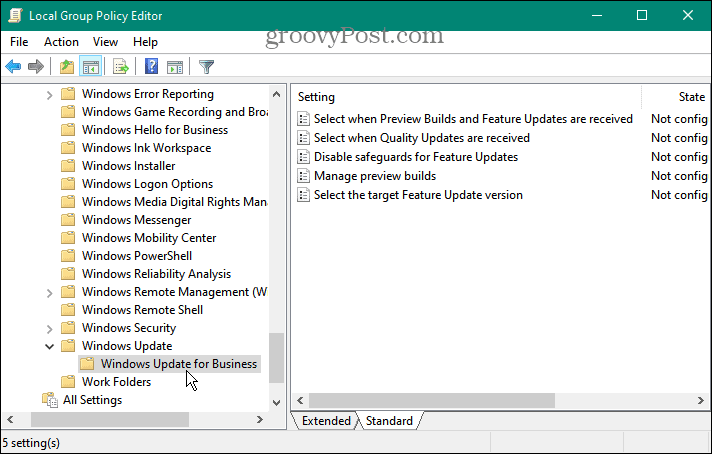
- Double-click on Select the target Feature Update version in the right panel.

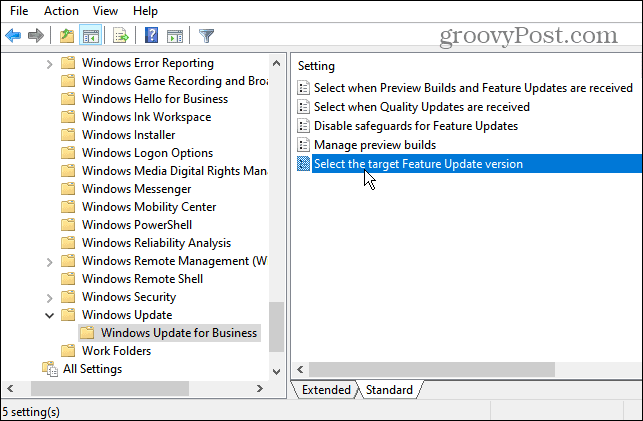
- Set it to Enabled and enter the version of Windows 10 you want to stay on in the Target Version for Feature Updates field. In this example, we’re staying on 21H2—click Apply and OK.

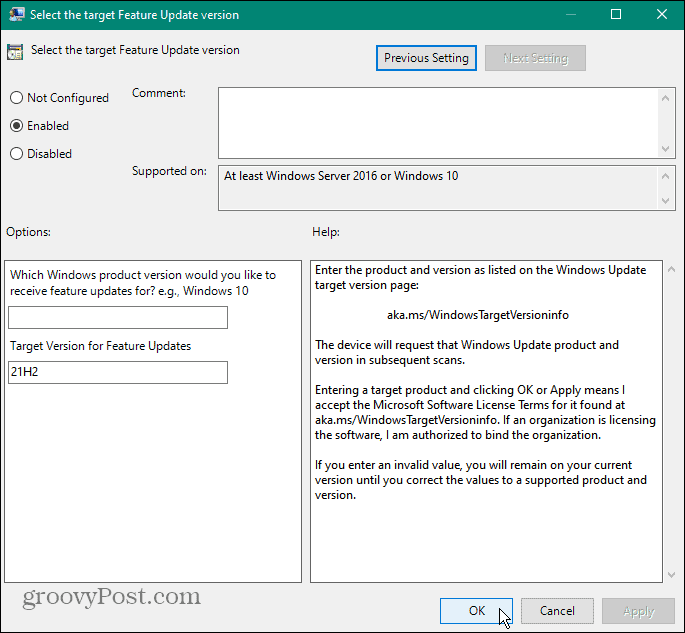
- Close out of Group Policy Editor and restart your PC. Moving forward, you’ll get monthly cumulative updates but not the Windows 11 upgrade.
Upgrading to Windows 11 (or Not)
If you’re running Windows 10 Home or Pro, you can block the Windows 11 upgrade using the steps above. This option will stop other users from upgrading your system, too.
Not everyone with compatible hardware is ready for Windows 11, and they want to prevent accidental upgrades. You don’t want to wake up in the morning to find Windows 11 is running on your PC. Windows 11 does have an overhauled and polished “macOS-like” user interface.
It also includes interesting features like improved virtual desktops and Android app integration, but that might not be enough to sway you. So, you can stick tight with Windows 10 and think about an upgrade in a few years. It’s also important to note that if you try Windows 11 for a few days and you’re not a fan, you have the option to roll back to Windows 10.
3 Comments
Leave a Reply
Leave a Reply







Nathan
September 9, 2022 at 6:09 am
doesnt windows 11 start at 21h2, so just because you limit it to 21h2, wont 11 still be an option?
AntMAr
December 11, 2022 at 3:17 pm
The registry settings do not seem to work with Windows 10 Home edition.
The policy settings to block Windows 11 can’t be done on Windows 10 Home, because it does not support policies.
So both workarrounds only really work for the Windows 10 Pro version.
Alan
April 14, 2023 at 12:51 pm
In the policy editor: Under “Which Windows product version would you like to..”
Do you type “Windows 10 Pro” if you have Windows 10 Pro
or type just “Windows 10”? This may sound like a
silly question, but it’s a Microsoft product.