Create a Virtual Machine with Hyper-V in Windows 8
One of the cool features available in Windows 8 is Hyper-V technology, which comes from the Server 2008 family. This lets you set up and manage virtual machines without having to install third party software like VirtualBox or VMware.
The first thing you need to do is verify your hardware is capable of running Hyper-V. Your computer’s CPU needs to support SLAT.
The best tool to test if your AMD or Intel CPU supports SLAT is CoreInfo by Mark Russinovich.


Next, you need to Enable Hyper-V in Windows 8, which isn’t on by default.
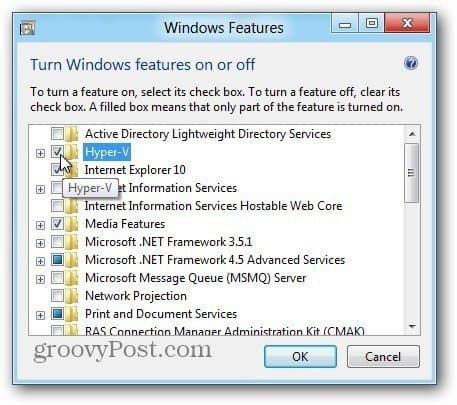
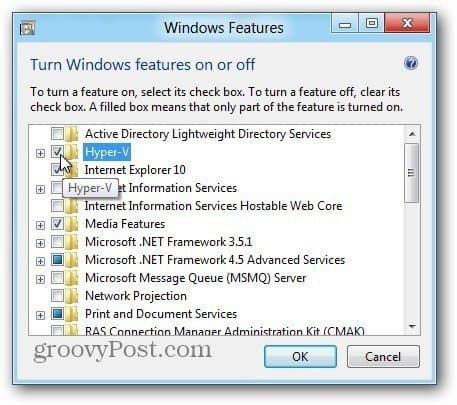
Now that Hyper-V is enabled, launch Hyper-V Virtual Machine. You can get to it from the Metro Start screen by searching for Hyper-V and clicking the Hyper-V Manager icon.
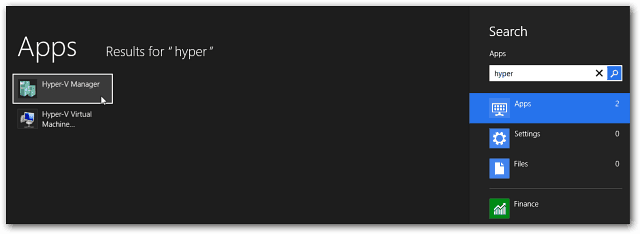
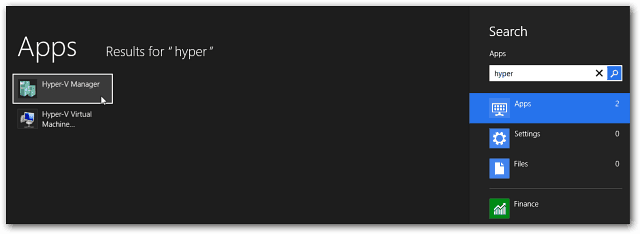
For easier access, I recommend showing Administrative Tools on the Metro Start screen to have access to the Hyper-V tiles. Select Hyper-V Manager.
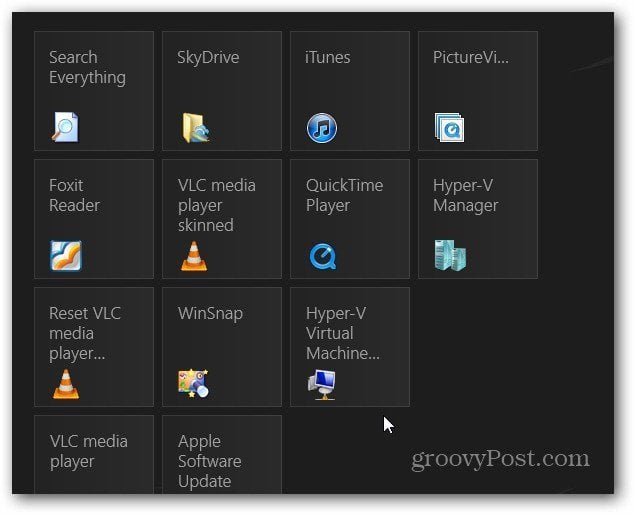
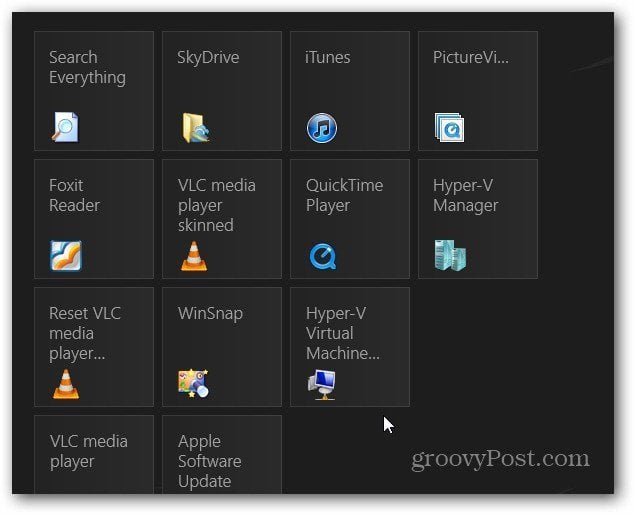
Create a New Virtual Machine
The Hyper-V Manager opens on the desktop. Like with Task Scheduler in Windows, it looks daunting, but really isn’t.


The first thing I like to do is create a Virtual Switch – which is your virtual Ethernet adapter that will use your host computers card.
In the Actions Pane on the left, click Virtual Switch Manager.
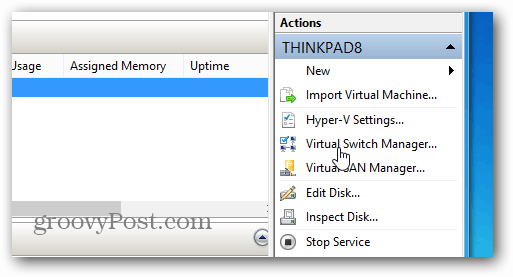
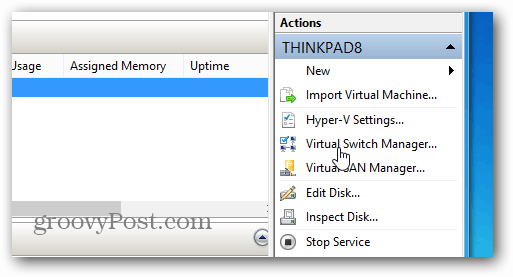
Now, make sure it’s set to External so it uses your NIC. Simply click Create Virtual Switch.


Then give the Virtual Switch a name…anything that helps you remember what it’s for. Then the Connection type defaults to the Network Adapter I have installed on this machine.


Select the name of your host computer (The computer running Hyper-V). Then under the Actions pane, click New >> Virtual Machine.


The New Virtual Machine Wizard launches to a Before You Begin message. If you don’t want to see it every time you create a new VM, check Do Not Show this Page Again. Click Next.
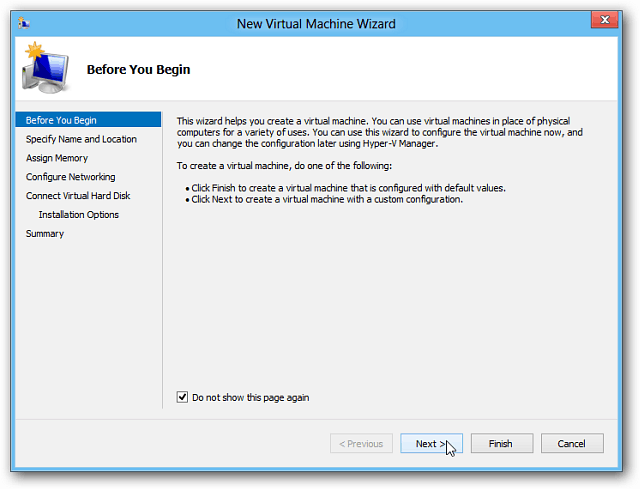
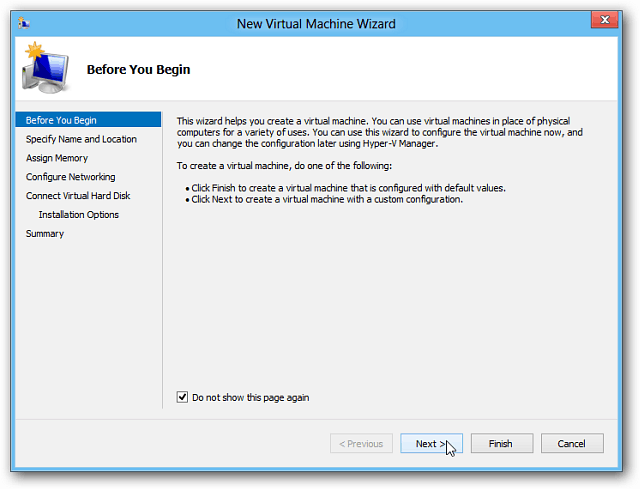
Continue through the wizard to assign memory, hard drive space, networking and more. It’s straight forward and easy to do if you’ve created a VM before. First start by giving it a name and choose a different location to store it if you aren’t happy with the default.


Assign Memory – one thing to keep in mind is it only lets you use a specific amount of RAM. If you try to put in to high of a value, you’ll see the following error.
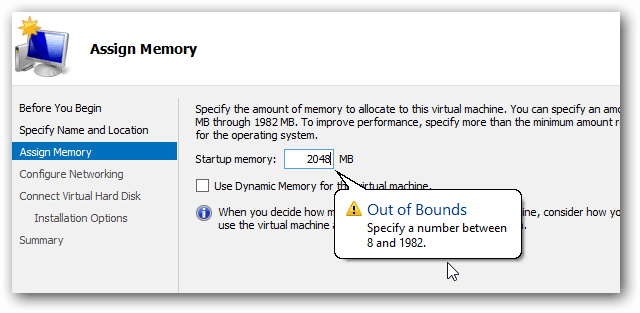
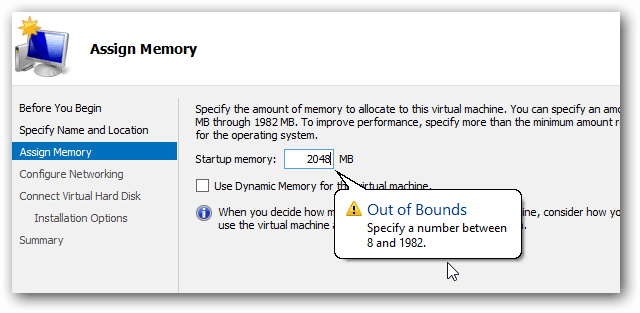
Next, select the Virtual Switch you created earlier from the dropdown.
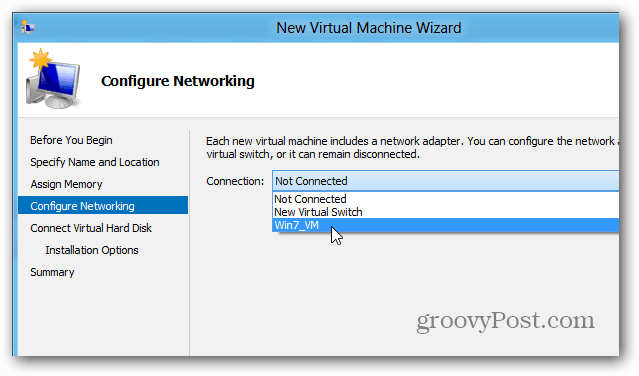
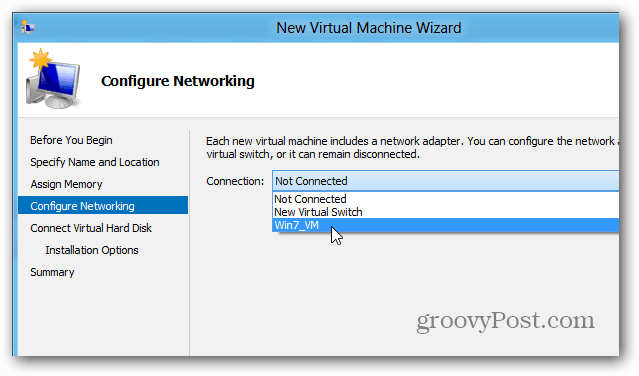
Create a virtual hard disk, and choose a size for it. Here – I’m creating a 40GB drive. You can also use VHDs you’ve already created or attach one later.
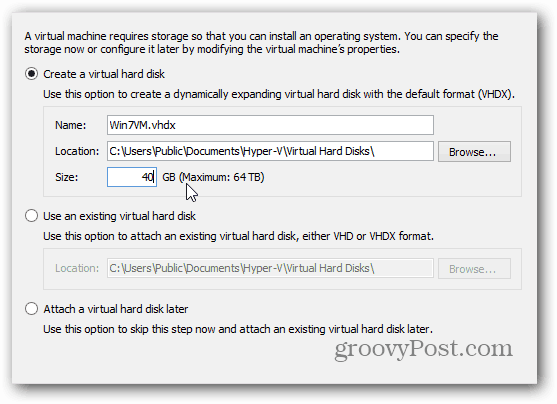
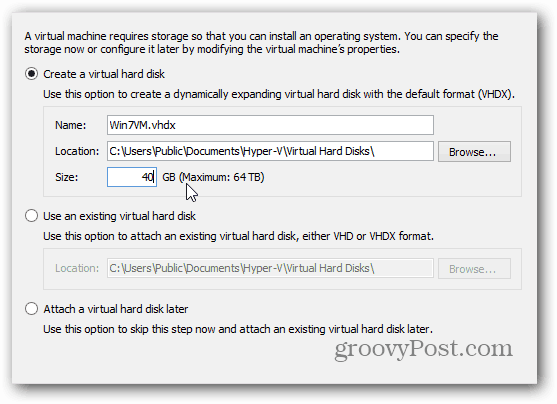
Now select your installation method. You can use the host computer’s drive or an ISO image. For fastest results, I have been putting the ISO files on my local drive. There are a lot of errors to deal with while trying to grab it from a network location.
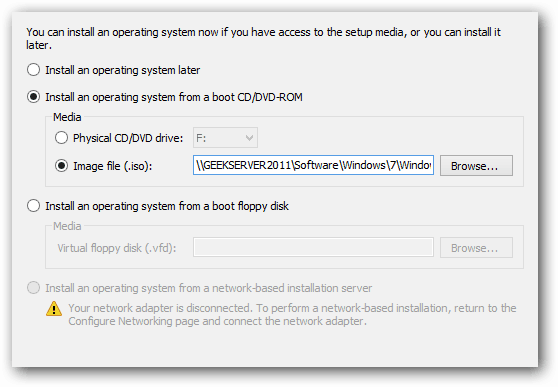
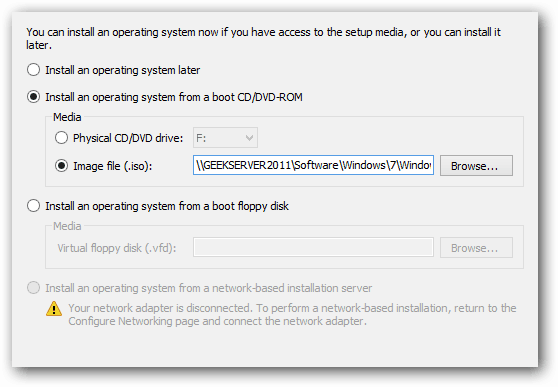
You’ll then get a summary screen which you can review and click Finish.
Time to install the OS on our VM. Here you can see the one I created is off. Right-click State and select Connect.
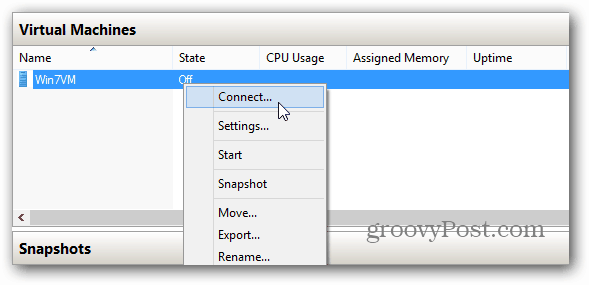
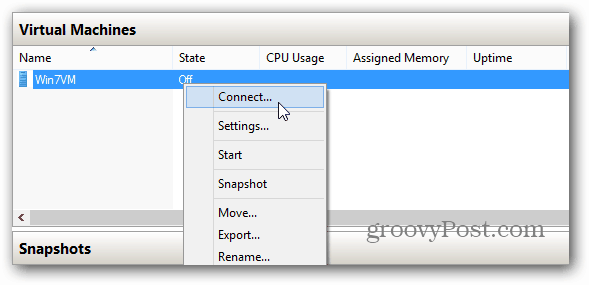
That brings up your VM – which is off. To power it on, just click the green Start button at the top.


The virtual machine starts, and Windows installation kicks off. You can put on whatever OS you want. I just grabbed Windows 7 because it was handy.


I won’t go through the process of installing Windows 7 as we’ve covered it before and it’s a straight forward process.


But when it’s done installing, you have yourself a nice new VM on your Windows 8 machine.
5 Comments







Renny Paul Phipps
July 23, 2012 at 3:26 am
Great post Brian, Followed it and I am up and running with my first VM.
Happy days
Raneesh
October 31, 2012 at 2:08 am
Hi thank for your post. Its really help me configure hyper-v.
But i had an issue.I had 2 vms running win2012 and i had created an external virtual switch and link to both. I can get internet connection on both vms and external network.
But i cant connect(ping) between to VMs and host machine.
please help me. I need both connection betwwen vms and internet.
Alex
April 17, 2013 at 9:35 am
“NIC card” …
=
network interface card card
Steve Krause
April 17, 2013 at 12:22 pm
Good catch Alex. Article updated.
shaun
January 9, 2016 at 11:23 am
https://en.wikipedia.org/wiki/Network_interface_controller