How to Rent or Purchase Movies or TV from Microsoft on Windows 10

Here’s a look at how to rent or purchase movies or television programs from Microsoft on Windows 10.
If you recently moved from Windows 7 to Windows 10 or are new to the OS in general, you’ll notice that there are a lot of exciting new apps and features available in the operating system. A couple of those are the Microsoft Store and Movies & TV apps. The Movies & TV app is a video player that you can use to play your local video files. It is also tied to the Microsoft Store so you can discover titles and rent or purchase movies and television shows.
Using the Windows 10 Movies & TV App
To get started, click the Start button or hit the Windows key on your keyboard to open the Start menu and launch the Movies & TV app.
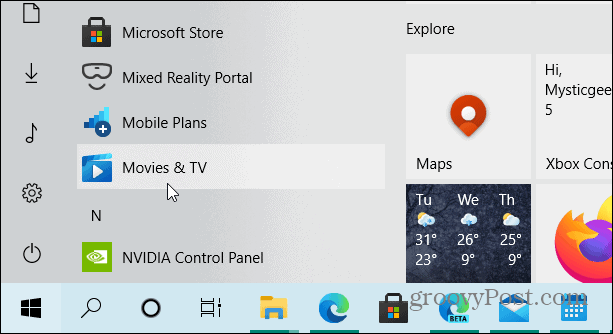
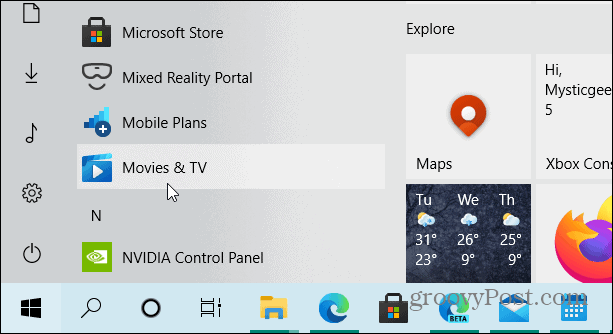
Related: Find Apps by First Letter on the Windows 10 Start Menu
The Movies & TV app will open to the Explore tab. There you will find a carousel of highlighted movies and TV shows and special deals that are new and available. It’s intuitive to use and works like other video stores you have used. You can sort by movies, TV shows, watch trailers, search, and just browse around for different content.


For example, if you want to check out movie trailers; click on the Trailers button. That will open a list of films you can browse and view trailers for.


When the Trailers section of the app opens you can scroll through and check out some of the new movie trailers that are listed. Just click on the one you want to watch. For example, here I am choosing the movie Tenet.


That will launch the Tenet trailer and show the price to rent or purchase the film and viewer ratings at the bottom of the trailer.


While watching the trailer you can skip ahead 30 seconds or go back 10 seconds. There is also an option to go fullscreen, use the mini-player, or use the Options button for options to repeat or cast to another device. You can pause and scroll through it as well. If you like what you see and want to rent or purchase the film just click the respective button at the bottom.


If you are renting a film a message box will come up to stream the movie online or download it and watch it offline. You can also choose the quality of the movie like in HD, UHD, or SD. After making your selections click the Rent button.


If you are going to purchase the film it will pop up a window to choose the purchase quality, language, and buy buttons.


It’s also worth noting that in the upper-right corner of the app you can search titles, manage your Microsoft account, open the Microsoft Store, or choose Settings.


In Settings you can manage download quality, download location, download devices, your videos, playback, account, connecting to Movies Anywhere, privacy settings, and app info.


Related: Tips for Gettings the Most from Movies & TV on Windows 10
If you select the “Purchased” tab at the top you will see all the titles you own. Note that if you have your account connected to Movies Anywhere you will see the titles you have bought from other services.


The “Personal” tab will have files from your local media collection. Videos you have created via Camtasia or videos you have transferred from your phone, for example. You can browse videos from video folders on your PC, removable USB drives, and media servers.


Movies or TV from the Microsoft Store
If you find a movie or TV show you want to rent or purchase in the Movies & TV app it is going to open the Microsoft Store. It is kind of a strange relationship the two have. Even though you can explore content in the Movies & TV app, if you find something it is going to open in the Store. So, you might want to bypass the Movies & TV app and go to the Store directly.
Launch the Microsoft Store from the Start menu or click the Store icon from the Taskbar.
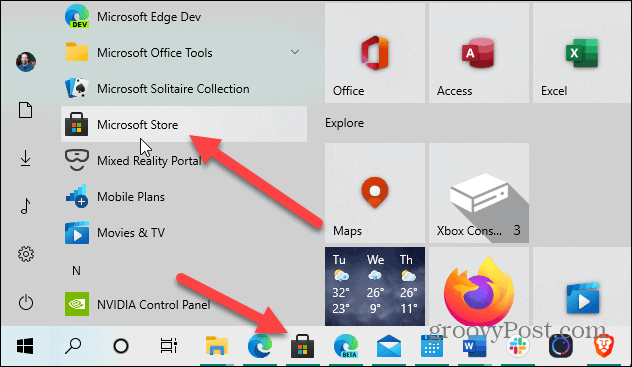
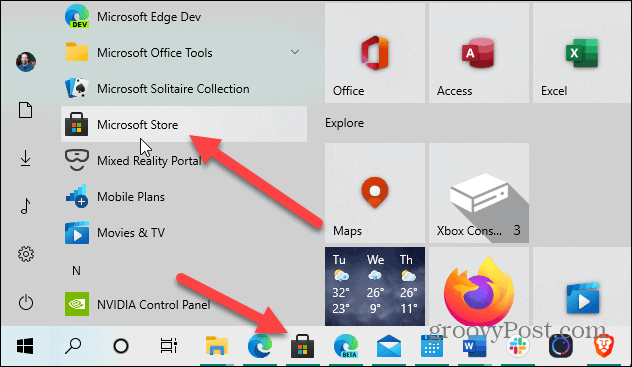
When the Store opens head to the Entertainment tab at the top. It is kind of convoluted, however. Just like the Movies & TV app, you will find new releases, specials, bundles, and different genres. But you will also find entertainment apps like Spotify, Prime Video, Netflix, Hulu, and others.
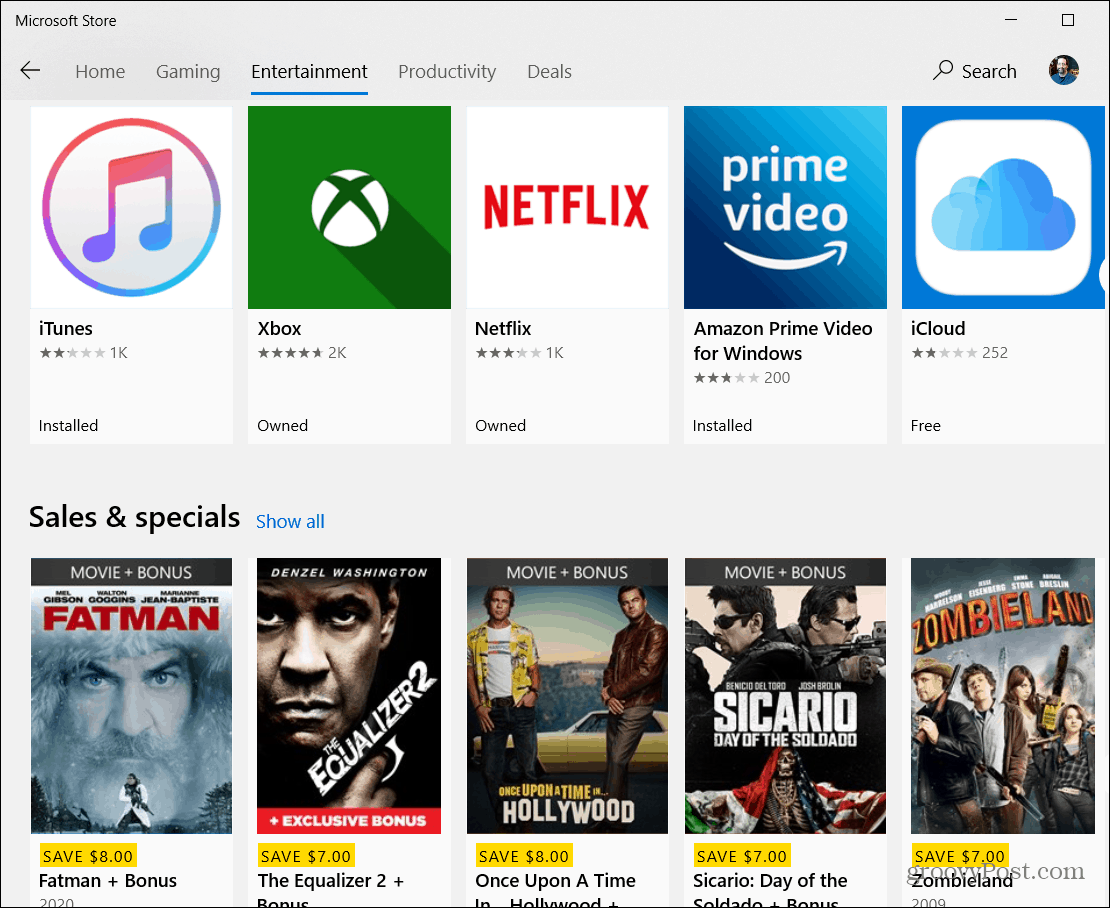
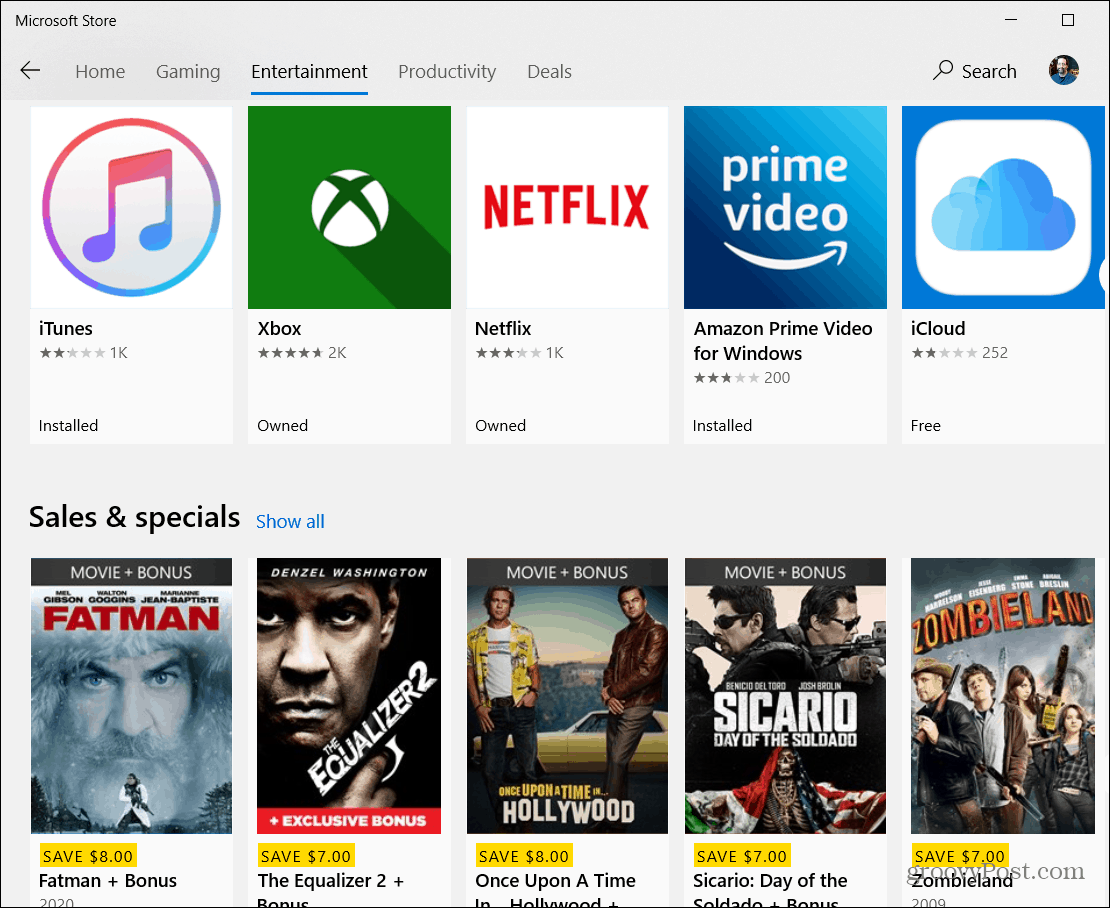
Instead of browsing for content directly in the Microsoft Store, it might be easier to just search for what you’re looking for. You can search for movie titles and also actors directly in the Store or from the Movies & TV app.
If you go to a movie or TV show description page you can scroll down and see the cast, user reviews, director, and other info.


Purchasing Content
So to put it all together here I am going to show the process of buying a movie from Microsoft. Here I opened the Movies & TV app and found a movie I want to purchase. In this example, the movie is Sicario: Day of the Soldado. When I click on it, the Microsoft Store opens.


The Store opens directly to the movie where it can be purchased or rented. Here you can choose the quality you want and another important thing to note here is it will let you know if a title is part of Movies Anywhere or not. Not all movie studios allow their content to be part of the service. If you see the Movies Anywhere logo you’re good to go. If not, you can still purchase or rent the content but only watch it on your PC and other Microsoft devices.


After clicking the Rent or Buy button you will need to verify it’s you by entering your PIN or password.


Then the price and payment method you have associated with your account will come up. If you want to use a different payment you can change it. When you’re ready click the Buy button. Note that if you are renting a flick you have 14 days to view it.


That’s all there is to it. Once your purchase is approved you will see buttons to watch the movie or open the Movie & TV app. If you click Watch it will open in the Movies & TV app or your default media player if you changed it.


Opening the Moview & TV app will open to your movie under the Purchased tab. From there you have the ability to start the movie, share it, watch the trailer, and scroll down to find related titles.


The Movies & TV app and Microsoft Store are linked together and the process is a bit convoluted. However, once you get started it’s intuitive but a bit annoying.
After you get started, check out how to download and store movies from the Movies & TV app.
2 Comments
Leave a Reply
Leave a Reply







Roger
October 3, 2016 at 11:20 am
I downloaded a free sample clip which plays in the Movies & TV app on my computer but the “cast to device” does not work. Do you need an HDMI connection? I use the Ethernet connection to send video to my TV.
Cassidy Baker
May 9, 2017 at 10:40 am
Thanks for this information, this article was very helpful.