How to Open PowerShell as Admin on Windows 11

If you’re trying to troubleshoot your Windows 11 PC, you might need to use PowerShell to do it. To run PowerShell as an admin, follow this guide.
On Windows 11, Windows PowerShell (as part of the newer Windows Terminal app) replaces the Command Prompt for command-line actions in Windows. You can use the Terminal to run commands that help you troubleshoot your PC.
For example, you can run a Check Disk command to search for and repair errors on your local drive. In addition, it allows you to run System File Checker (SFC) or Deployment Image Servicing and Management (DISM) scans to find and repair corrupt system files on your hard drive. These tools all require PowerShell to run with administrator-level privileges.
If you want to open PowerShell as an admin on Windows 11, follow these steps.
How to Open PowerShell as Admin on Windows 11
Running PowerShell with elevated or administrator-level privileges allows you to run commands that bypass Windows file protection, such as those used for Windows installation files.
You can run PowerShell by opening it directly or by opening the new Windows Terminal app, which defaults to using PowerShell to run commands.
To open PowerShell as an admin on Windows 11:
- Open the Start menu and type powershell or terminal.
- Choose Run as Administrator from the list of results on the right.


- When the PowerShell terminal opens, you’ll know it’s running with elevated privileges as it will show Administrator in the title bar.

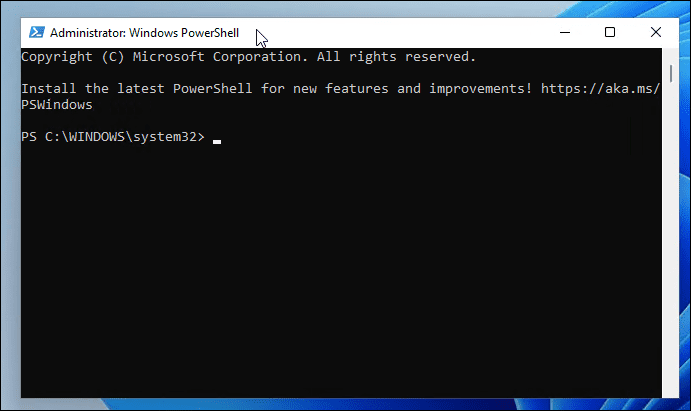
How to Update Terminal to Always Run as Admin
If you always want PowerShell to run with administrator-level privileges, you can set Windows Terminal (which uses PowerShell by default) to do this.
To always run Terminal as administrator on Windows 11:
- First, check your version of Windows Terminal by typing the following command and pressing Enter:
Wt -v
- A small screen will open showing your version of Terminal.

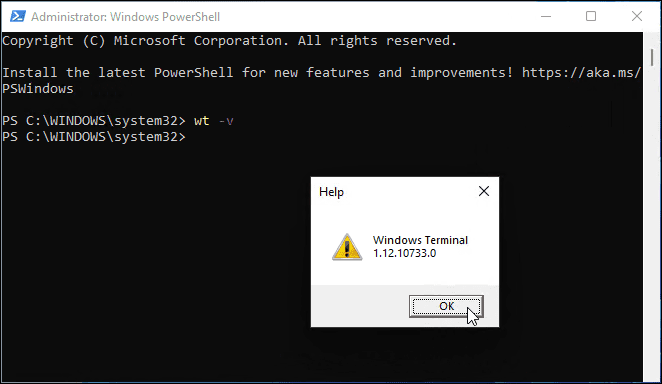
- You’ll need to update your version of Windows Terminal to the latest version, so type the following to do this:
Winget install –id Microsoft.WindowsTerminal.Preview
- It will take a moment to update, and you’ll want to type Y to agree to the terms and press Enter.

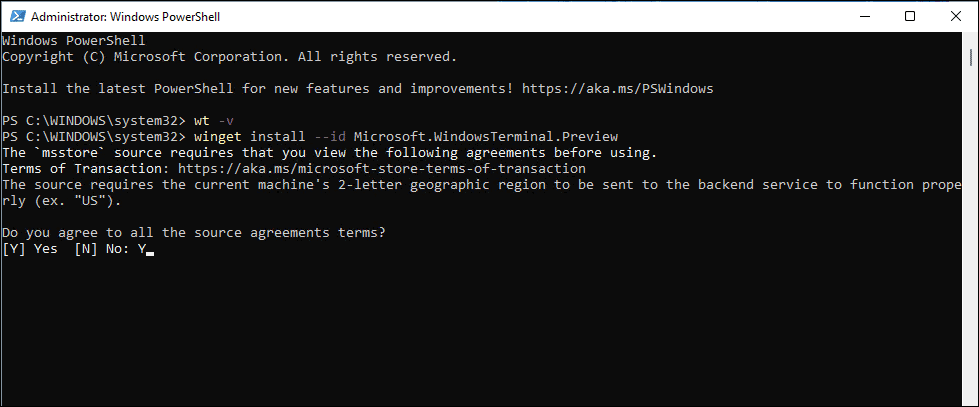
- The latest version (eg. 13.10733.0) will successfully install on your system.


- Next, right-click the Start menu and select Windows Terminal.

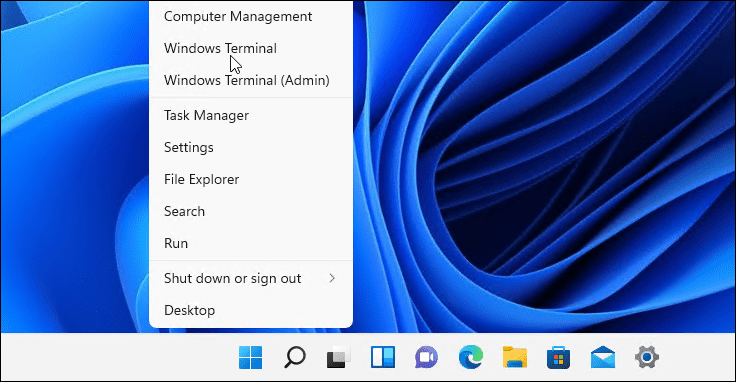
- In the Terminal window, press the down arrow next to the new tab button and select Settings.


- In the Settings section, under Profiles, click Windows PowerShell.
- Toggle the Run this profile as Administrator switch and click Save.

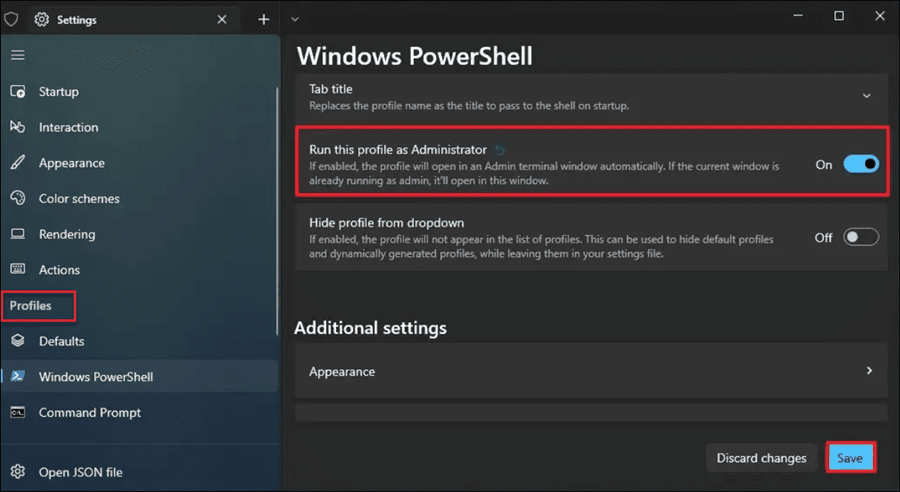
Running PowerShell Commands on Windows 11
Using the steps above, you’ll be able to run PowerShell as an administrator on Windows 11. This will allow you to run powerful commands to help change settings or troubleshoot issues with Windows 11.
If you’re on an older version of Windows, you might want to learn the differences be CMD and PowerShell. Some interesting things you can do from Windows Terminal include deleting temp files. For example, launch Disk Management or fix Windows 11 after a cumulative update.
1 Comment
Leave a Reply
Leave a Reply







Carolin
September 17, 2023 at 11:24 am
Thank you so much, this helped a lot!!