How to Fix a Stuck Microsoft Store App Download

Sometimes when you download an app or an app update, it gets stuck. Here’s how to fix a stuck app download in Microsoft Store on Windows.
The Microsoft Store on Windows allows you to install a variety of new apps and games on your Windows PC. However, there are times when an app (or app update) from the Microsoft Store gets stuck during the download process. Instead of downloading or updating, the app displays an endless spinning wheel and doesn’t complete the download or update. If this happens, your app might stop working.
However, the good news is there are a few steps you can take to fix a stuck app download in the Microsoft Store app on Windows 10 or 11. Here’s what you can do to fix the issue.
How to Clear Microsoft Store Cache Files
Like any app or device, the more it’s used, the more temp files that it accumulates. Clearing out these temporary files (collectively known as cache files) can help fix the issue with stuck downloads in the Microsoft Store. The good thing is you can clear the Store’s local cache from the command line.
- Press the Windows key + R shortcut to launch the Rundialog.
- Type wsreset.exe in the Run dialog and click OK or hit Enter.

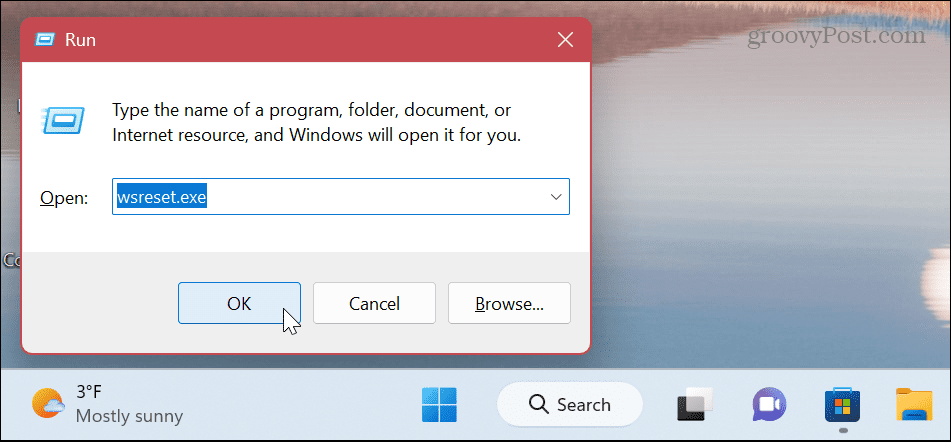
- A brief blank command prompt will display during the reset process, which is normal. The Microsoft Store will then launch (or relaunch if it is open).

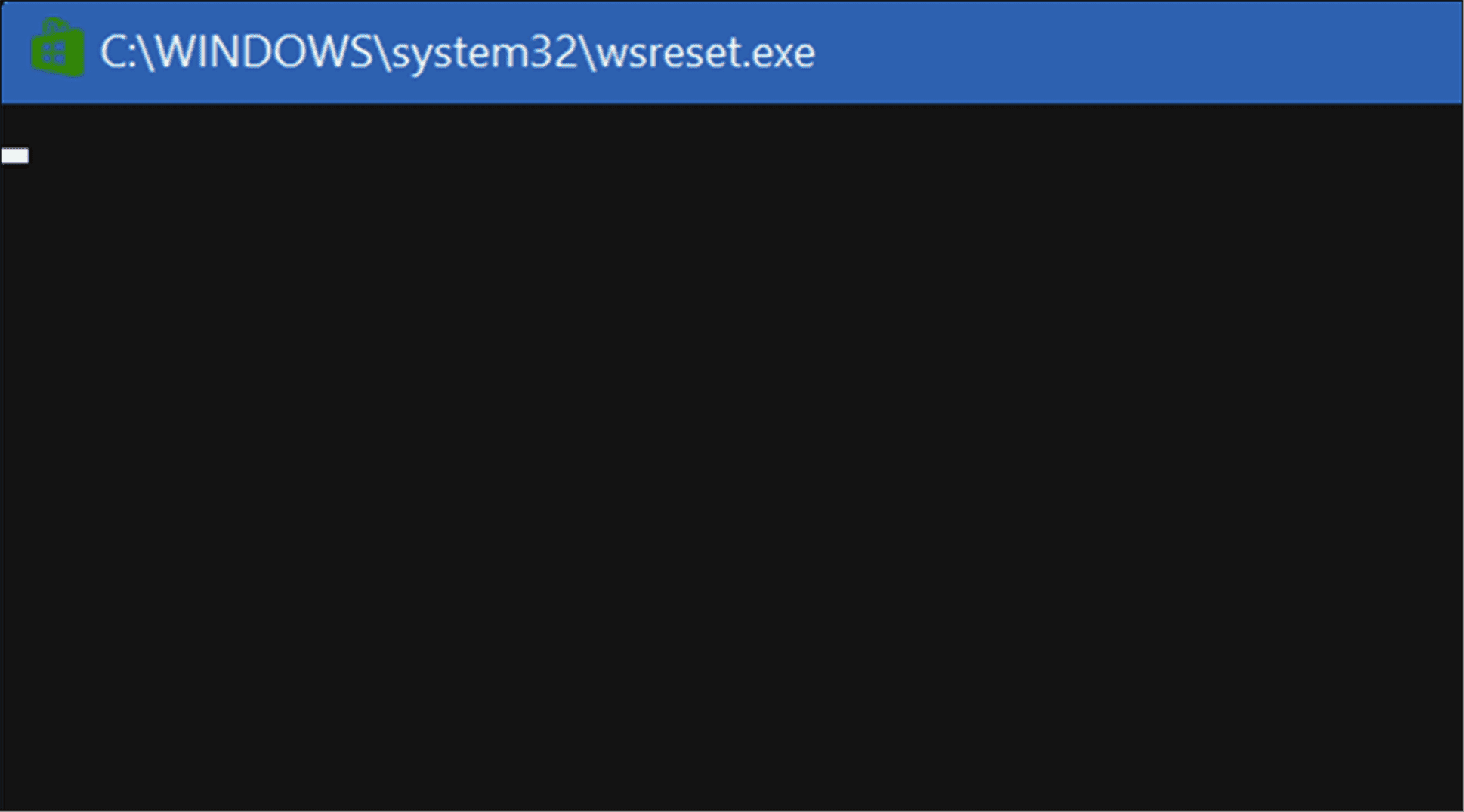
The process should only take a few seconds, but the amount of time it takes will vary between systems. When the Store launches, you can try downloading your app or app update again, and it shouldn’t get stuck.
How to Run the Microsoft Store Troubleshooter
If resetting the Store doesn’t work, you can turn to the Microsoft Store troubleshooter. It will scan the Microsoft Store for problems and try to fix the issue. Note: Microsoft is deprecating the troubleshooter utilities so, if you’re running a modern version of Windows 11, this won’t be an option.
- Open the Start menu.
- Select the Settings app.


- In Settings, select System from the left.
- Scroll down System on the right and select Troubleshoot.

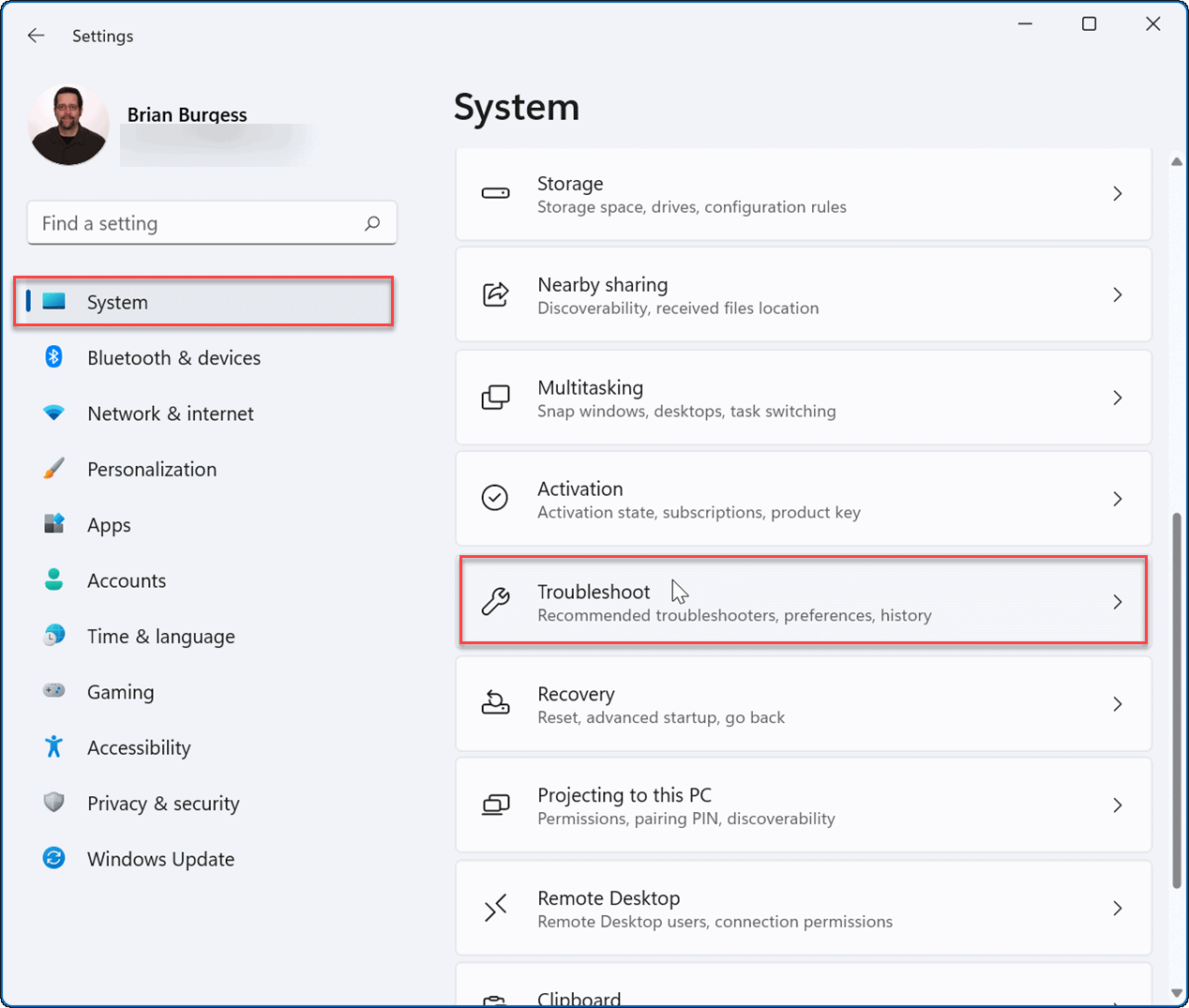
- Next, select the Other Troubleshoots option.


- Scroll down and click the Run button next to the Microsoft Store Apps option.

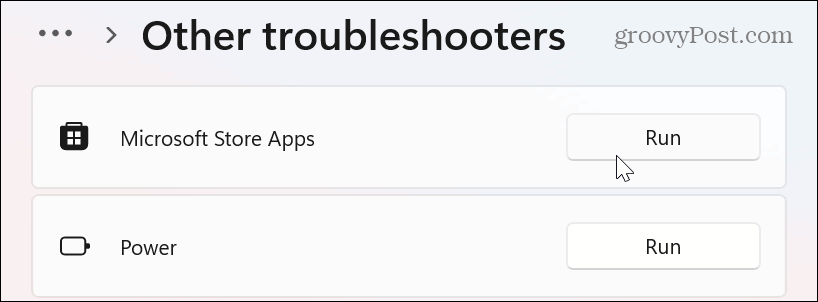
- Wait while the troubleshooter identifies and fixes issues.
- If prompted, follow any additional on-screen instructions.


It’s also important to note that a stuck app download could be due to a problem with Windows Update. So, you might want to run the Windows Update Troubleshooter too. It’s in the same section and works the same.


Running Microsoft Store Troubleshooter on Windows 10
If you’re on Windows 10, you can run the Microsoft Store troubleshooter by opening the Settings menu via the Start menu.
In Settings, select Update & Security > Troubleshoot > Additional Troubleshooters. Scroll down to the Windows Store Apps option and click the Run the troubleshooter button.
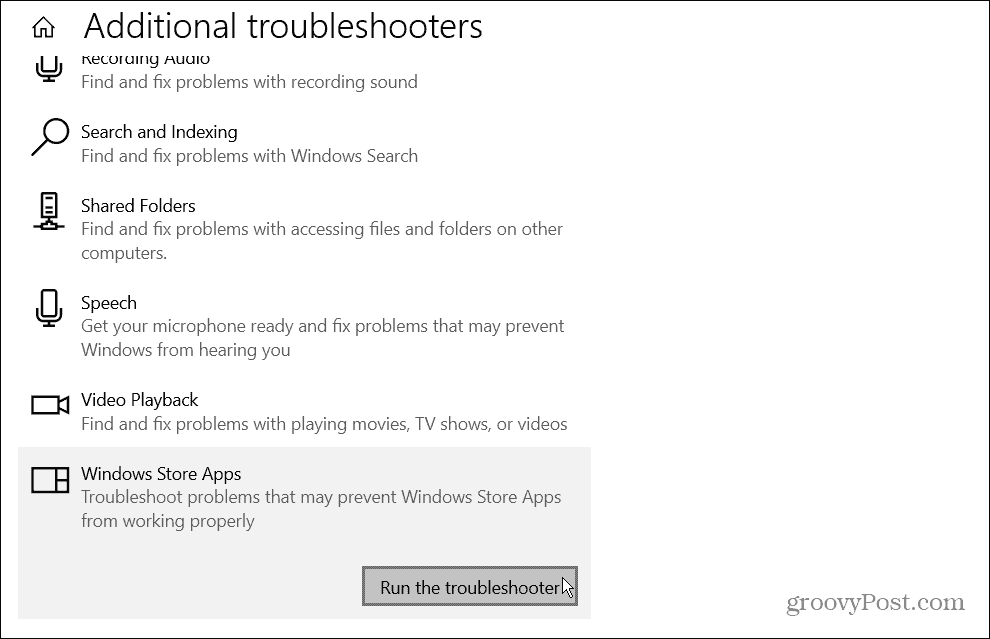
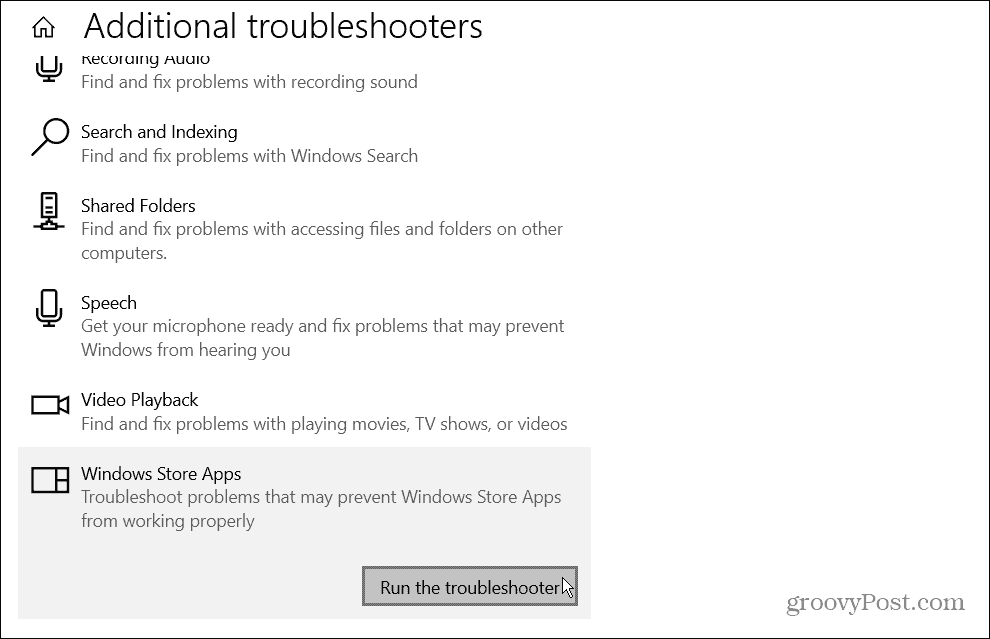
How to Re-Register the Microsoft Store App to Fix a Stuck App Download
If the downloads are still stuck, you can re-register the Microsoft Store by running PowerShell with elevated privileges.
- Press the Windows key, search for PowerShell, and click the Run as Administrator option on the right.


- When the terminal opens, paste in the following command and hit Enter:
"& {$manifest = (Get-AppxPackage Microsoft.WindowsStore).InstallLocation + '\AppxManifest.xml' ; Add-AppxPackage -DisableDevelopmentMode -Register $manifest}"
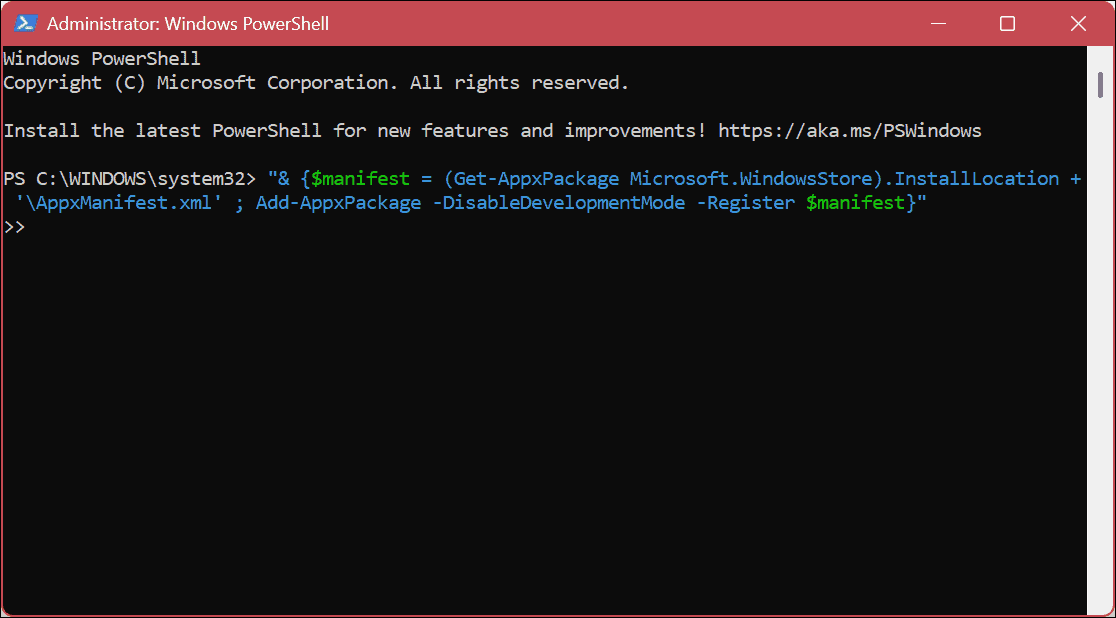
The command takes a second or two to run. When it’s complete, launch the Microsoft Store—the stuck app download or update issue should be resolved.
Running Apps on Windows
If you are seeing a lot of apps or app update downloads getting stuck in the Microsoft Store, use one of the above options to get things rolling again. It’s also worth noting that the problem could be resolved with a basic step like restarting your computer. If it isn’t, follow the steps above instead.
The quality of Microsoft Store apps and their capability has continued to grow through the years. The apps are signed off by Microsoft as a result—if you have an inexperienced user, you might want to set Windows 11 to install Store apps only. If you’re having other problems, check out our guide on fixing the Microsoft Store.
1 Comment
Leave a Reply
Leave a Reply







dan
October 20, 2023 at 2:44 pm
Where are all the other comments I was notified about?