How to Create a Shortcut to Device Manager on Windows 10

Device Manager can be accessed from the Power User Menu or you can create a desktop shortcut to it. Here’s how on Windows 10.
Device Manager on Windows 10 is a classic system tool that helps you manage hardware and other devices connected to your PC. For example, maybe you want to disable your laptop’s camera. It’s also the place to go when troubleshooting hardware or updating drivers. There are a few ways to launch it, but you can create a shortcut to Device Manager, too. Here how.
To open Device Manager you can right-click the Start button (or use the keyboard shortcut Windows Key + X) and click on Device Manager from the menu.
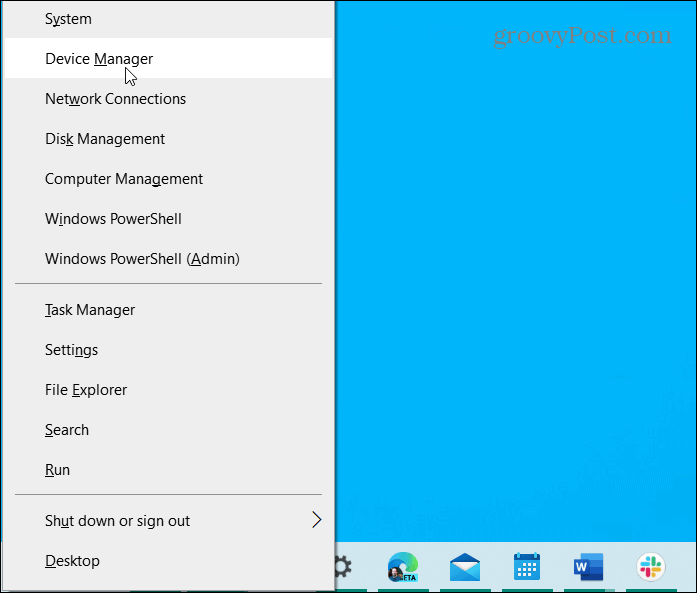
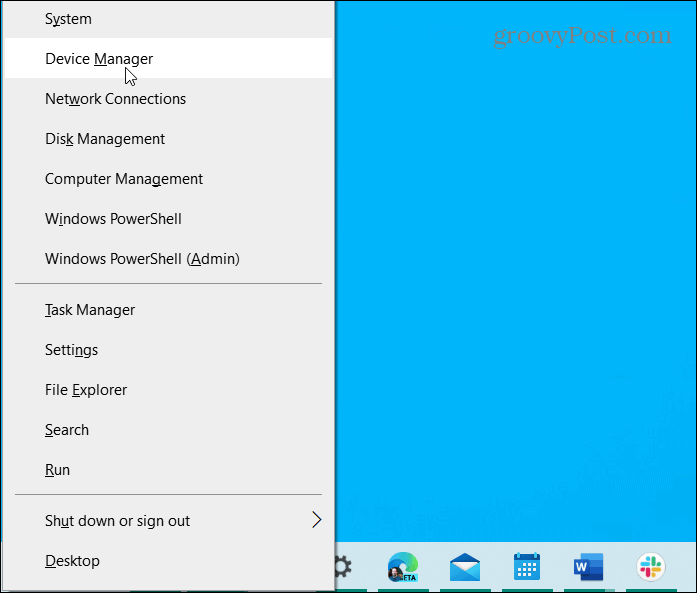
Then the Device Manager tool will launch on your PC.
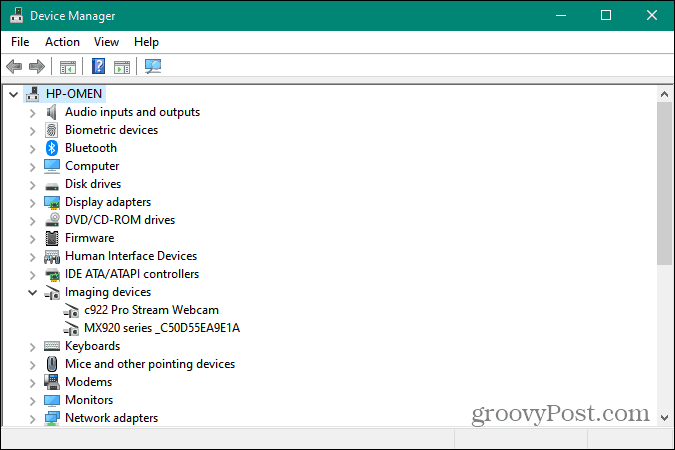
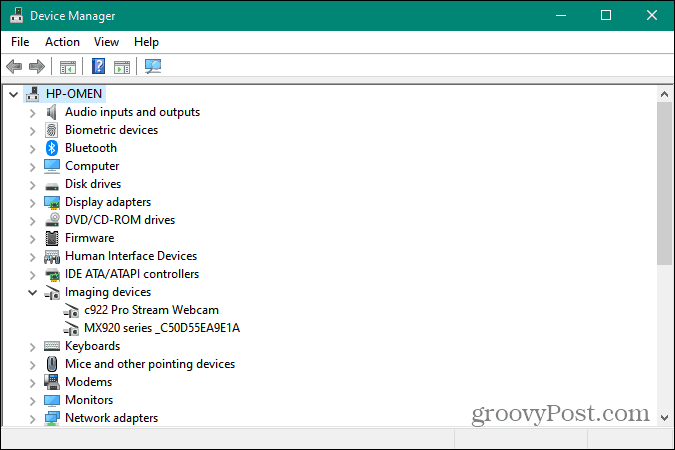
Create Shortcut to Device Manager on Windows 10
To get started, right-click an empty area of your desktop and go to New > Shortcut.
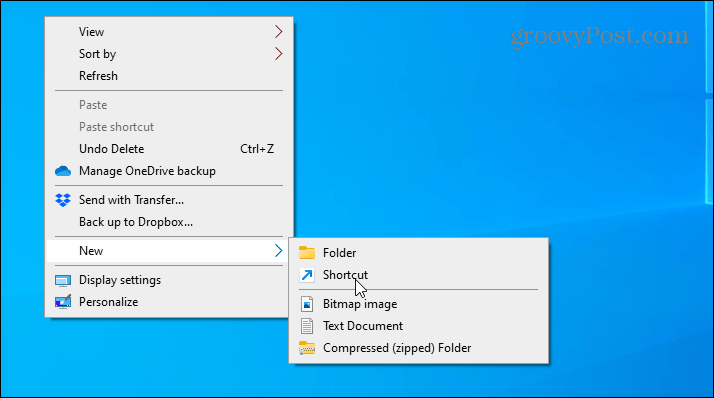
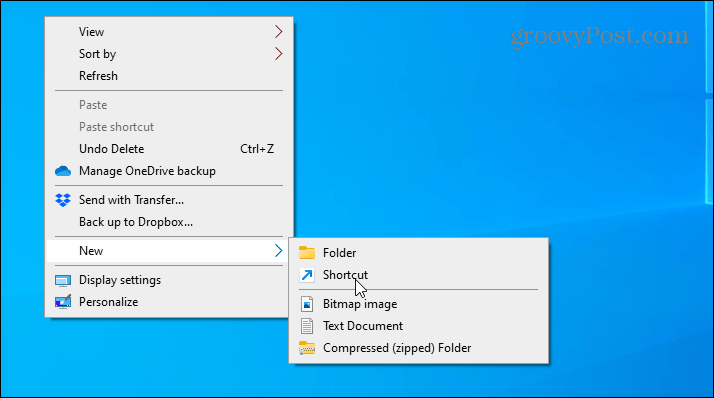
When the “Create Shortcut” wizard opens copy and paste the following in the “location” field and click Next.
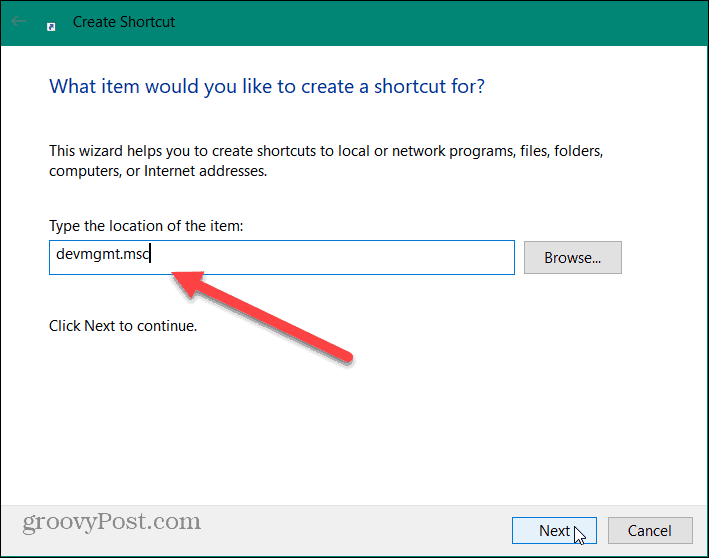
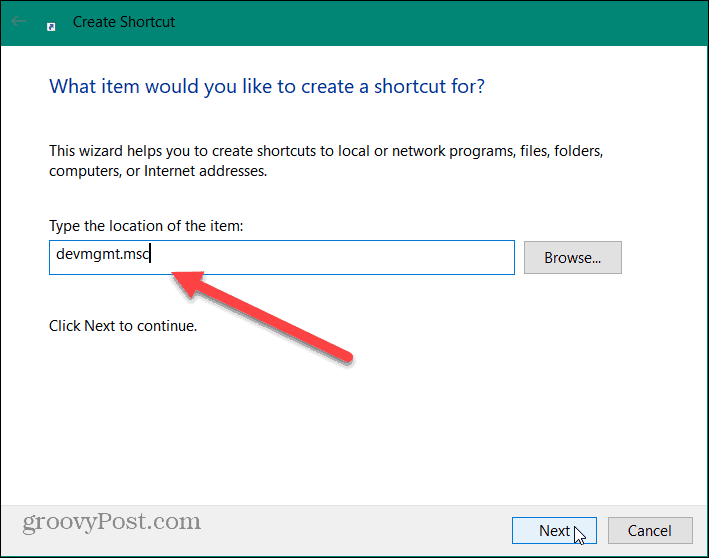
Next, type in a name for the shortcut that helps you identify what it is for. You can use “Device Manager” or “Dev Mgr,” for example. After typing in a name for the shortcut click the Finish button.


That’s all there is to it. Now you will see the new shortcut to Device Manager that you just created on the desktop.


If you want easier access to it while multiple windows are open on your screen, you can pin it to the taskbar. To do that, right-click the shortcut and click on Pin to taskbar from the menu.
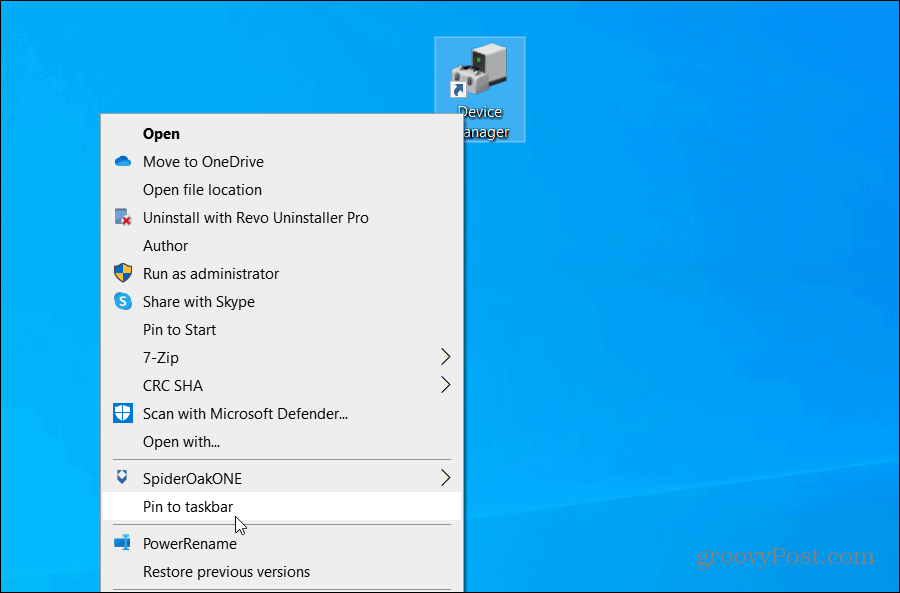
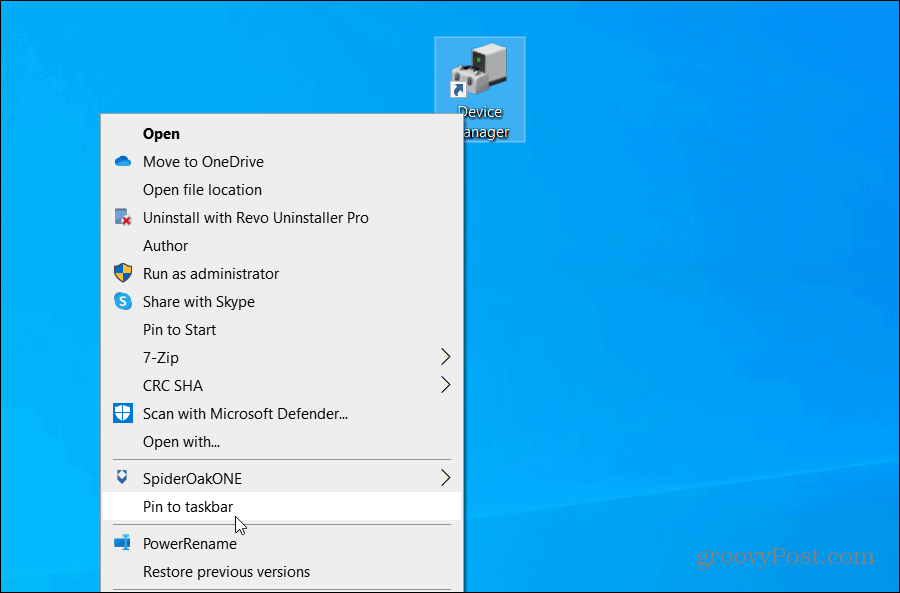
Note that you can also add it to the Start menu if you want. To do that, right-click the shortcut and click Pin to Start from the menu. That comes in handy if you are a heavy user of the Start menu and want access to your Device Manager shortcut.
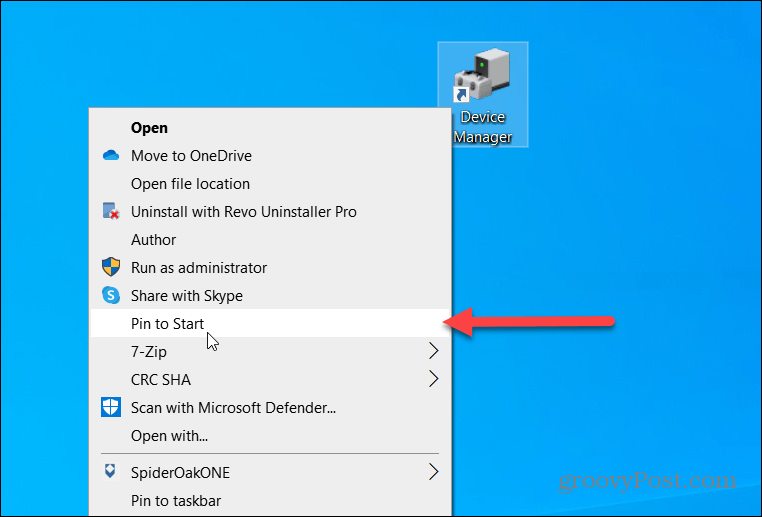
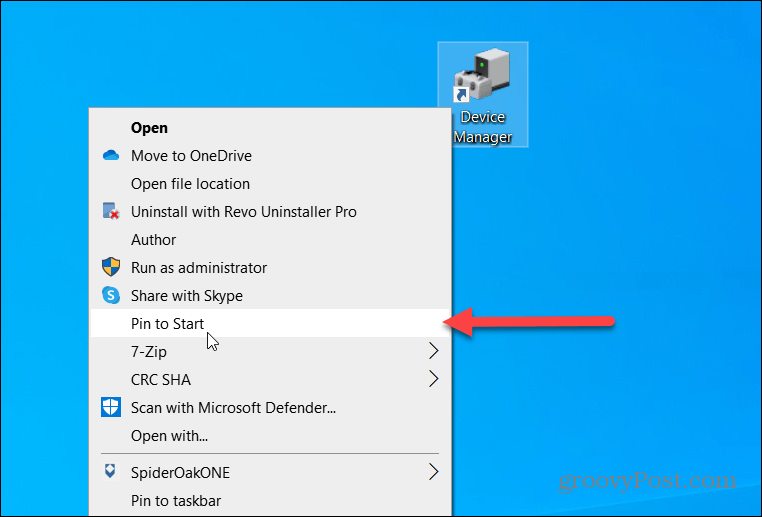
Device Manager is an important tool when you need to get your printer working, updating your GPU drivers, or when troubleshooting an unresponsive touch screen. Making a shortcut to it can make accessing it easier.
Leave a Reply
Leave a Reply






