How to Lock a Folder on Windows 11

You don’t want important files falling into the wrong hands. If you’re on Windows 11, learn how to lock a folder to protect your files here.
You probably have several files on your computer that contain sensitive information, such as your home address or bank details. It’s a good idea to keep files of this kind away from prying eyes.
One way to do so is to keep them in a locked folder. That way, if anyone gets access to your computer, they won’t be able to access the sensitive files in your locked folder. On Windows 11, there are several different ways to password-protect a file or folder and keep your documents protected.
If you want to know how to lock a folder on Windows 11, follow the steps below.
How to Lock a Folder in Windows 11 Pro Using Encryption
If you’re using Windows 11 Pro, you can encrypt files directly within Windows. If you’re using Windows 11 Home, however, then you won’t be able to follow these steps, and you’ll need to try another method instead.
To lock a folder in Windows 11 Pro using encryption, follow these steps.
- Open File Explorer and navigate to the folder that you want to lock.
- Right-click on the folder and select Properties.

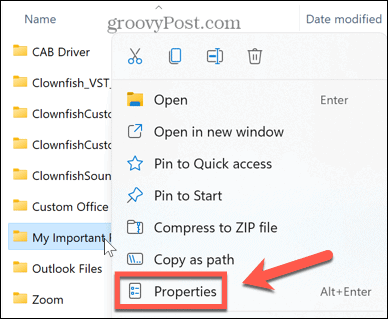
- Under the General tab, click Advanced.

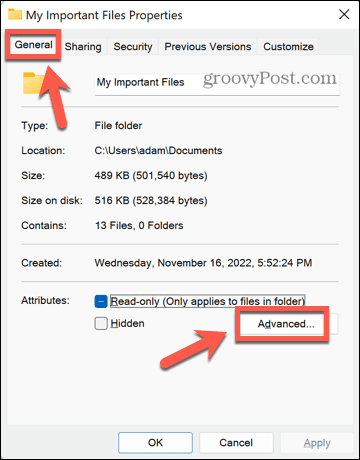
- At the bottom of the window, check Encrypt Content To Secure Data.


- Click OK.
- Click Apply to apply your changes.

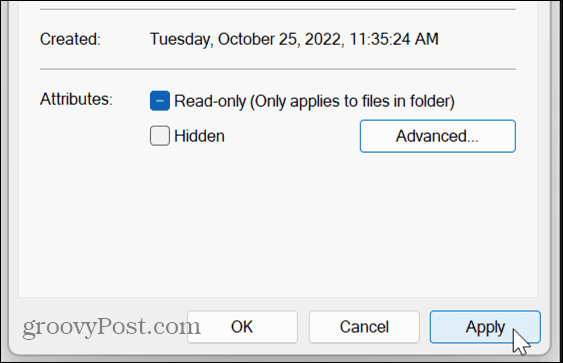
- Decide whether you want to Apply Changes To This Folder Only or Apply Changes to this folder, subfolders, and files then click OK.


- If you haven’t done so before, you’ll see messaging encouraging you to back up your file encryption certificate and key. Click Back Up Now and follow the instructions to save a copy of your encryption key.
- Enter a strong password and click OK.
- To access your locked folder, double-click it as normal. When prompted, enter your password. You will now be able to access your folder.
How to Password Protect a Folder in Windows 11 Using WinRAR
If you’re using Windows 11 Home, or you don’t want to use the built-in encryption in Windows 11 Pro, you can make use of a third-party archiving app such as WinRAR to protect your files using a password. You can also use alternatives like 7-Zip instead.
This app prompts you to buy a license, but you can use the evaluation copy to encrypt and decrypt your folder.
To password protect a folder in Windows 11 using WinRAR, follow these steps.
- Download and install WinRAR.
- Navigate to the folder you want to lock in File Explorer.
- Right-click on the folder and click WinRAR.

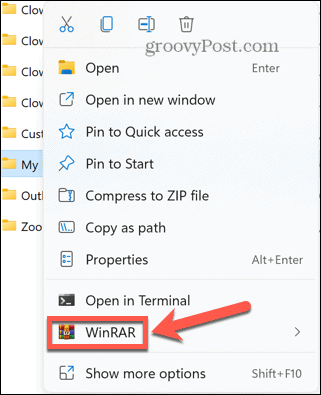
- Check Delete Files After Archiving as otherwise, you will have both your protected archive and your unprotected folder on your computer.

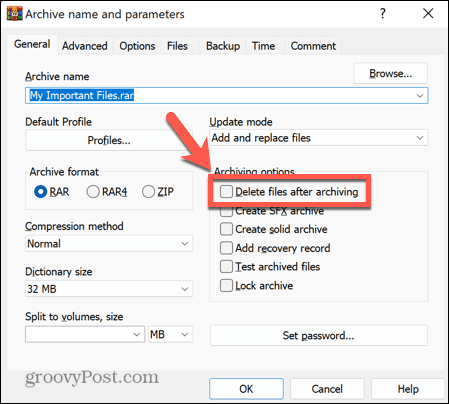
- Click Set Password.

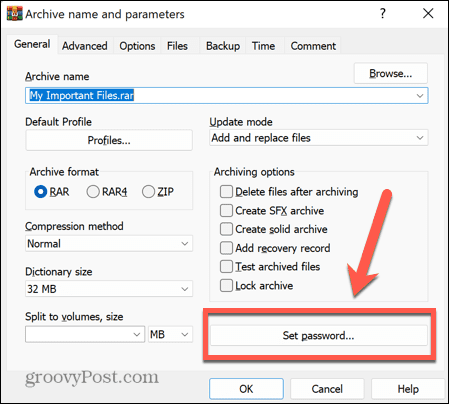
- Enter a strong password and click OK.

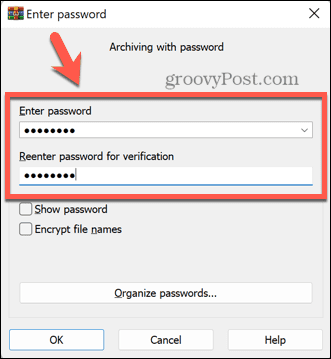
- Your archive will now be created.
- To open your archived folder, double-click it in Windows Explorer.
- Double-click the folder name to see the files it contains.


- When you double-click a file to open it, you’ll be asked to enter your password.


- Once you’ve entered the correct password, your file will open.
- If you decide you no longer want to lock your folder, select the folder and click Extract To.


- Enter the location you want to extract the folder to and click OK.


- You’ll be asked for your password. Once you enter it correctly, your folder will be extracted to the chosen destination and will be unlocked once more.
- You can now delete the archive if you no longer want it.
How to Lock a Folder in Windows 11 Using Other Third-Party Apps
There are a number of third-party apps that you can use to lock folders. We’ll take a look at how to use one of them. The free version of Wise Folder Hider allows you to hide files and folders up to 50 MB, or you can upgrade to the paid version to hide unlimited files and folders.
To lock a folder in Windows 11 using Wise Folder Hider, follow these steps.
- Download and install Wise Folder Hider.
- Open the app. You’ll be prompted to create a password to log in to the app. Choose a strong password and ensure that it is one you can remember.


- To lock a folder, drag and drop it from Windows Explorer in the Wise Folder Hider window.


- Your folder will no longer show in Windows Explorer, meaning that no one can open it.
- To open your folder again, launch the Wise Folder Hider app.
- Click on your folder and click the down arrow next to Open and select Unhide.


- Your folder will now reappear in Windows Explorer. You will be able to open it as usual.
Protect Your Windows 11 Files
If you’re a new PC user, learning how to lock a folder on Windows 11 can help to keep your files protected should anyone gain access to your computer.
2 Comments
Leave a Reply
Leave a Reply







Jaimie MacDonald
August 11, 2023 at 8:12 am
Hi. I tried the first option, to use properties and encrypt, but, even though I can see the option at the bottom, it is “faded”, meaning, it is not useable option. Did I do something wrong?
mesut
August 20, 2023 at 12:39 am
Thank You!