How to Create a Windows 11 USB Recovery Drive

Sometimes things will go awry with your Windows 11 computer, and you’ll need to boot from a USB Recovery Drive. Here’s how to make one.
Windows 11 offers several ways to back up, recover, and reset your system, but many of these tools rely on Windows being able to boot. If it can’t boot up, one of the best ways to avert disaster is to have a USB recovery drive at the ready.
A USB recovery drive allows you to bypass your failed Windows installation and use the standalone Windows advanced recovery environment to fix and restore your PC. If things go wrong, you can quickly restore your PC using a number of built-in tools.
If you want to create a Windows 11 USB recovery drive for troubleshooting problems with your PC, here’s what you’ll need to do.
How to Create a Windows 11 USB Recovery Drive
If you’ve created a Windows 10 USB recovery drive before, the steps are similar for Windows 11. For best results, plug in a USB drive that’s between 16 – 32 GB (the size you need will vary between systems) and plug it into a free port on your PC.


Note: Keep in mind that everything on the drive will be deleted. Make sure to use a flash drive that doesn’t have files that you need on it or back up the data first.
To begin creating a USB recovery drive on Windows 11, press the Start button (or hit the Windows key on your keyboard). Type recovery drive into the search bar, then select Run as administrator on the right.
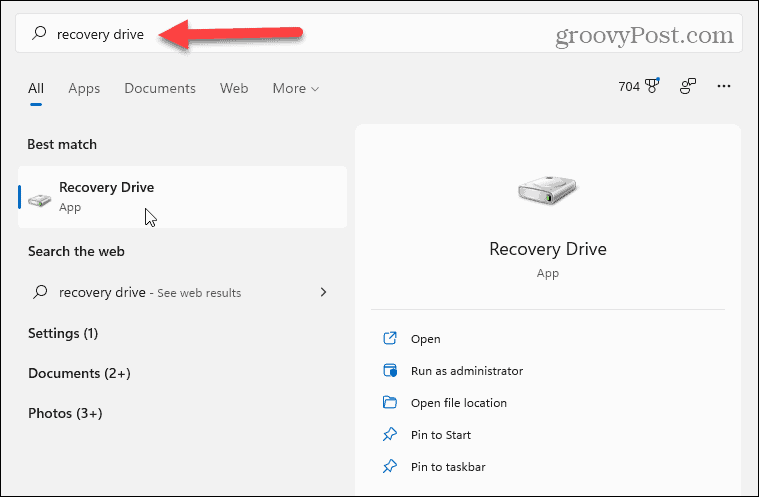
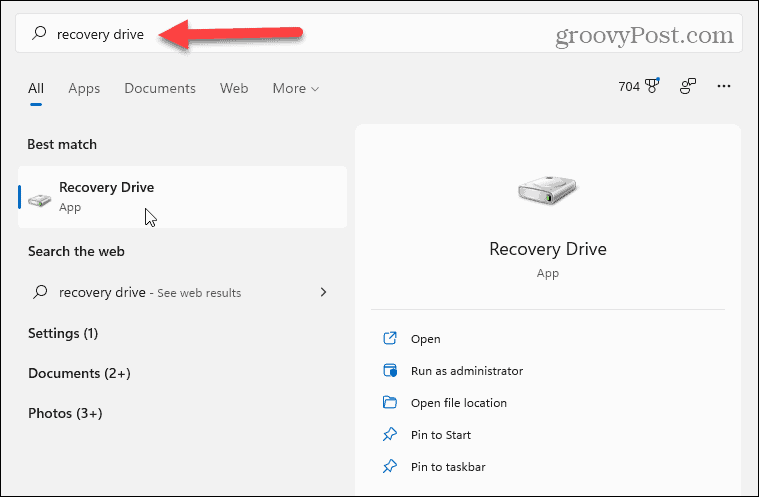
If the User Account Control message appears, press Yes.
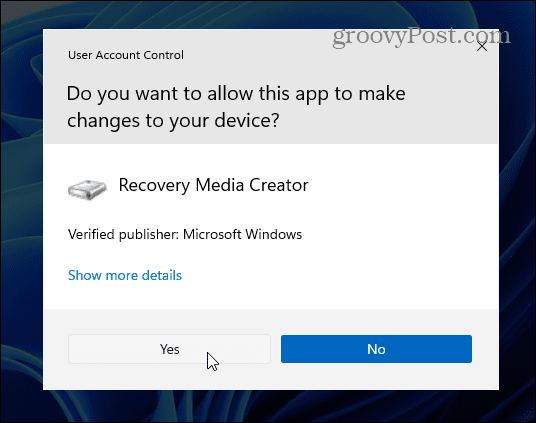
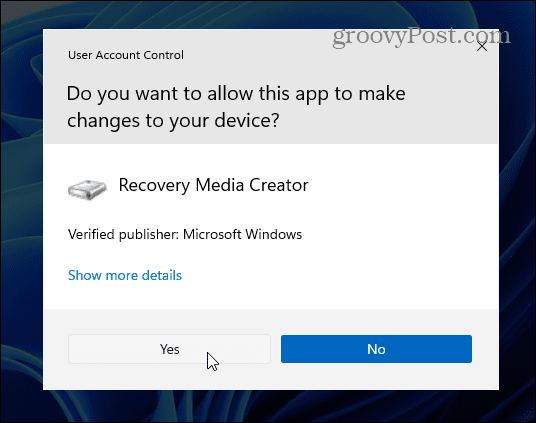
The Recovery Drive wizard walks you through the process of creating the drive. Make sure to select the Back up system files to the recovery drive checkbox, then click Next.
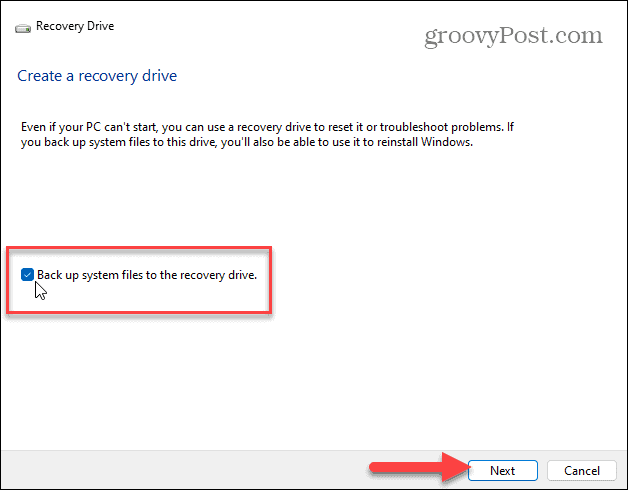
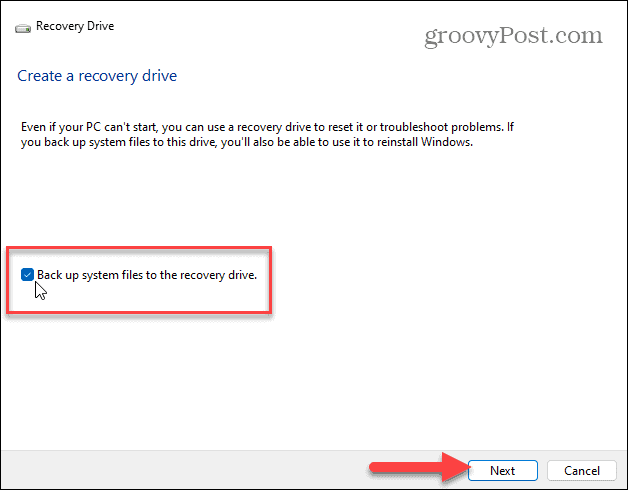
Allow some time for the Recovery Drive tool to scan your PC for available USB drives. You’ll see a progress bar while it’s scanning.
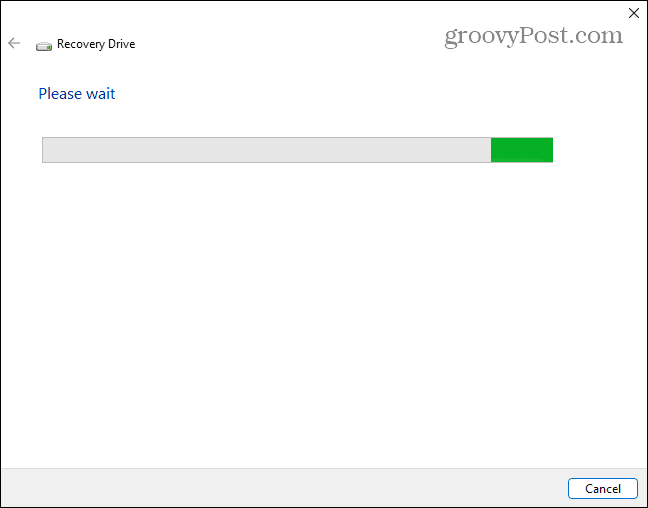
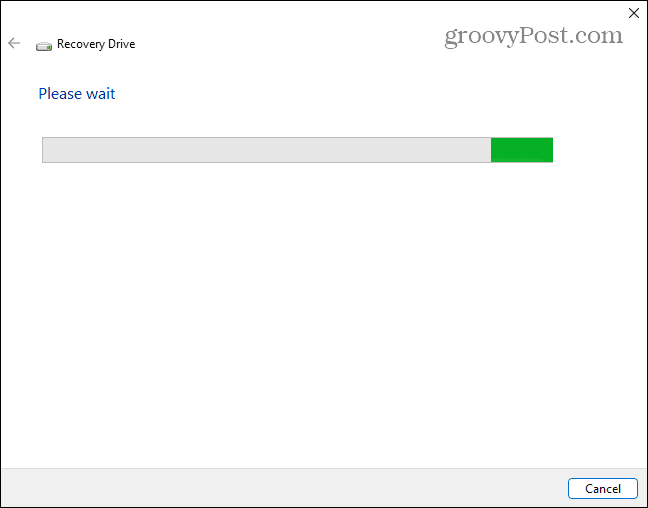
When the drive(s) are discovered, choose the USB drive you want to use and click Next.
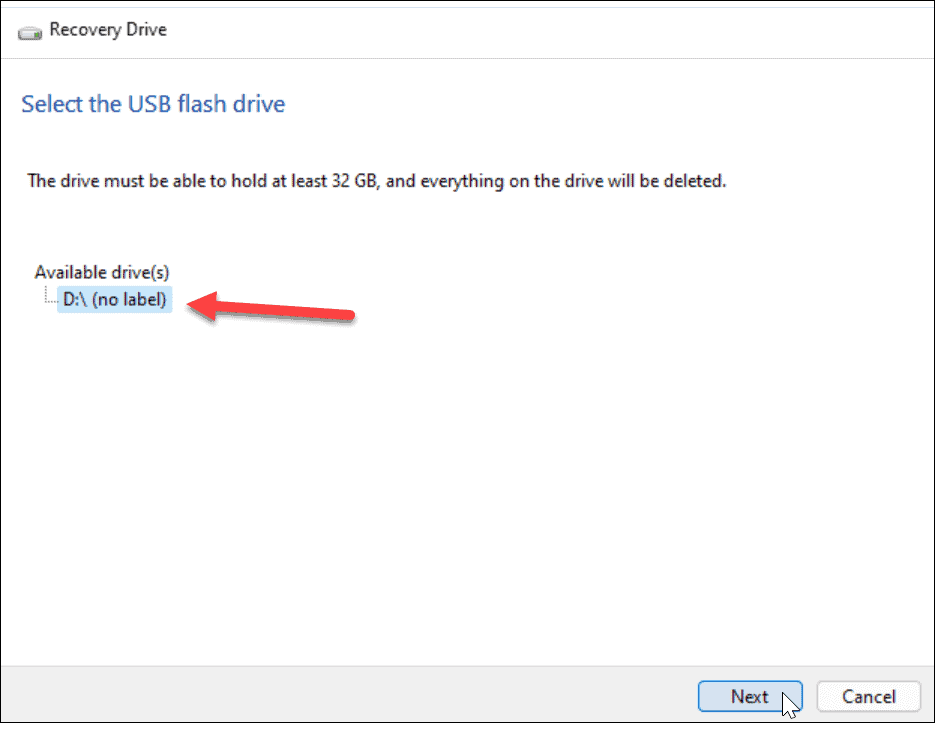
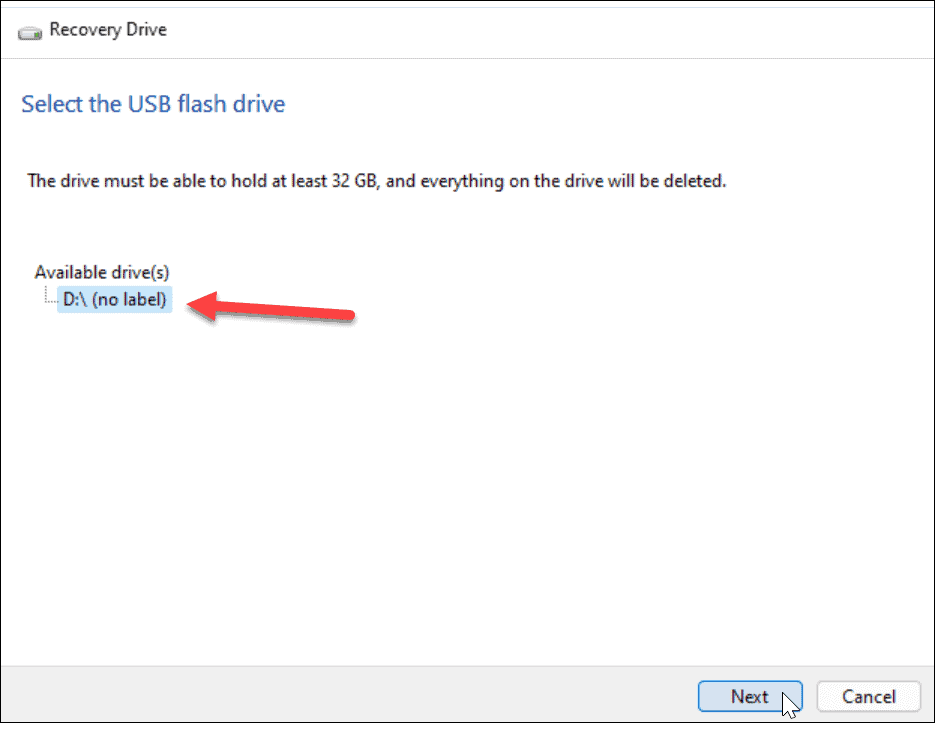
Next, you’ll see a message letting you know that everything on the drive will be deleted. If you have any personal files on the drive, make sure to back them up first.
When you’re ready, press the Create button.
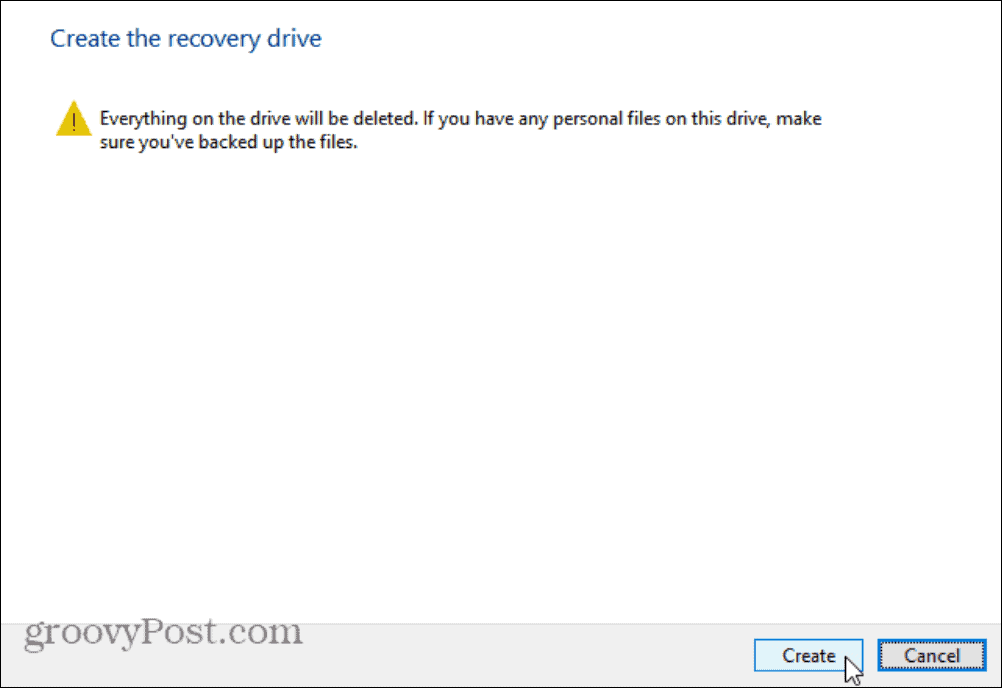
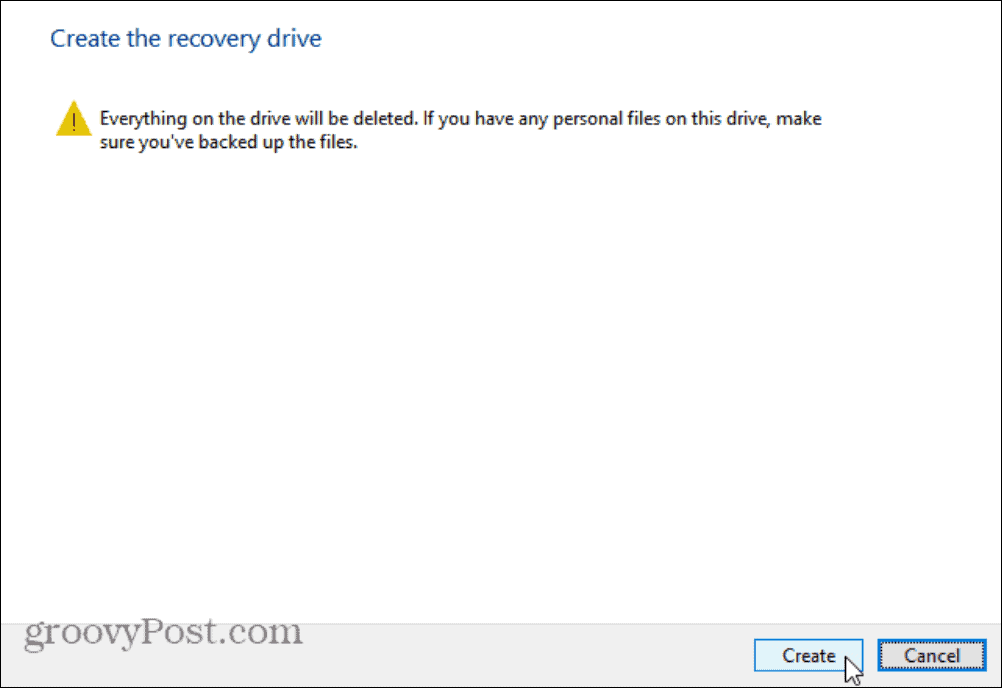
Creating the USB Recovery Drive
As Windows 11 creates your new recovery drive, you’ll see a progress bar.
Allow some time for this to complete—the amount of time it takes to create the new drive will vary between systems.


When the process is complete, you’ll see a message letting you know that the recovery drive is ready. Click Finish when this is done—you can now safely remove the drive.


You should store your Windows 11 USB recovery drive in a safe location. If your PC runs into trouble, you can plug it in, boot up your PC, and use the advanced recovery environment to fix, restore, or reinstall Windows 11.
If Windows fails to create the recovery drive the first time, check that your drive is working properly. You should also ensure that you selected Run as administrator on the right when you launch the app.
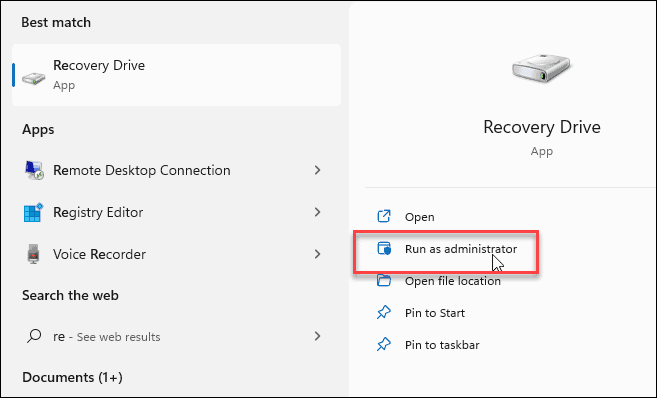
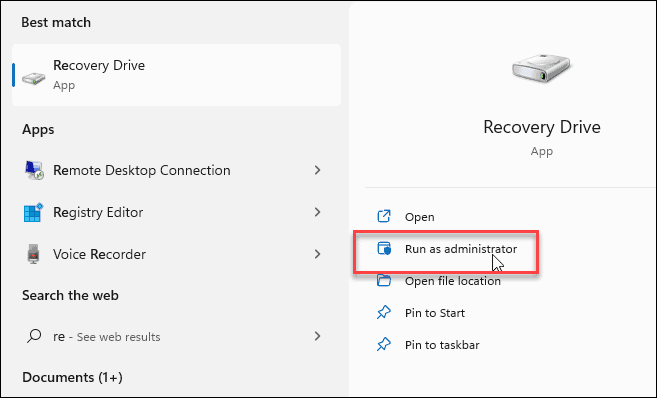
Using a Windows 11 USB Recovery Drive
If you’re unable to boot into Windows 11 for any reason, you can boot from the USB recovery drive into the advanced recovery environment.
The advanced options include tools like System Restore and System Image Recovery to restore your PC. You can also configure your startup settings, uninstall Windows 11 updates, and access the Command Prompt. You can also reset your PC to factory settings.
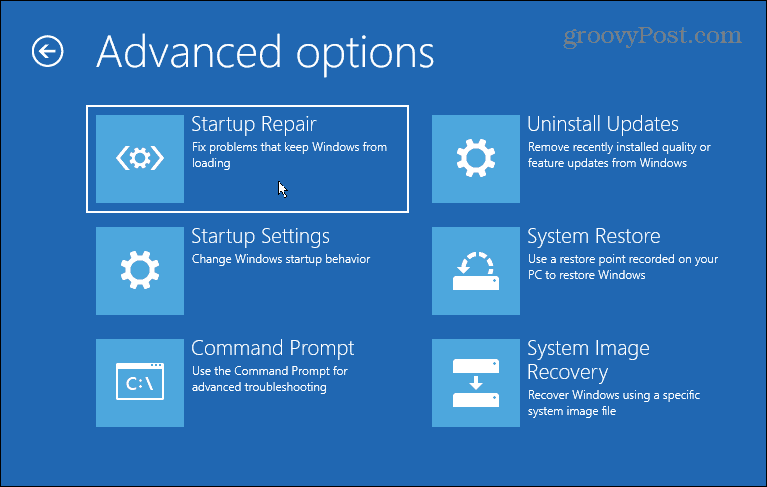
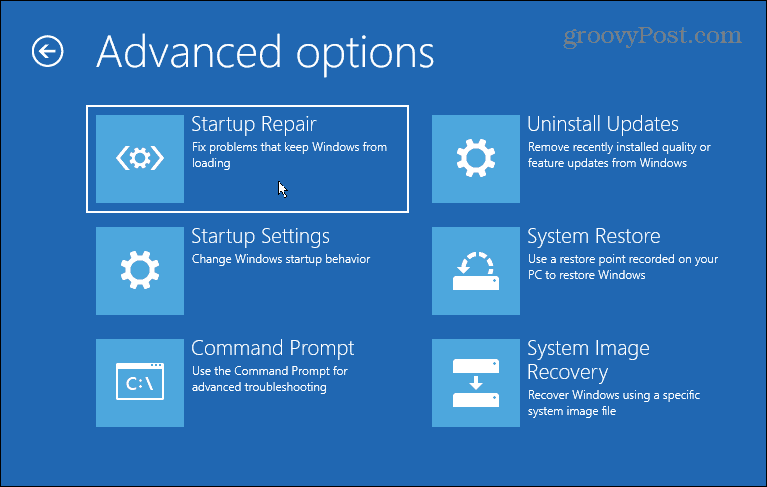
If you’re resetting your PC, make sure to find your Windows 11 product key first (if it isn’t linked to your account). After installation is completed, you may want to move the Windows 11 Start button to the left.
Need a new USB recovery drive? Check out these great deals on a new USB flash drive from Amazon:
If you need a fresh new USB flash drive check out these deals from Amazon:
Amazon.com Price updated on 2024-07-24 - We may earn a commission for purchases using our links: more info
Leave a Reply
Leave a Reply









