How to View Windows 11 Update History

Microsoft will send updates to your Windows system automatically in the background. But you can view the history. Here’s how on Windows 11.
Similar to Windows 10, the new OS — Windows 11 updates regularly in the background. Sometimes an update might break something on your system like printing, for example. And you might need to roll back the cumulative update. Or there might be times when you need to review which updates were installed to make sure security is up to date. Whatever the reason you need to check your system updates, here’s how to do it on Windows 11.
View Windows 11 Update History
To view the update history on your Windows 11 PC, begin by clicking Start and opening Settings. Alternately, you can use the keyboard shortcut Windows Key + I to open Settings directly.


Once you have Settings open, click on Windows Update from the list on the left. Then under the “More Options” section on the right, click on Update History.
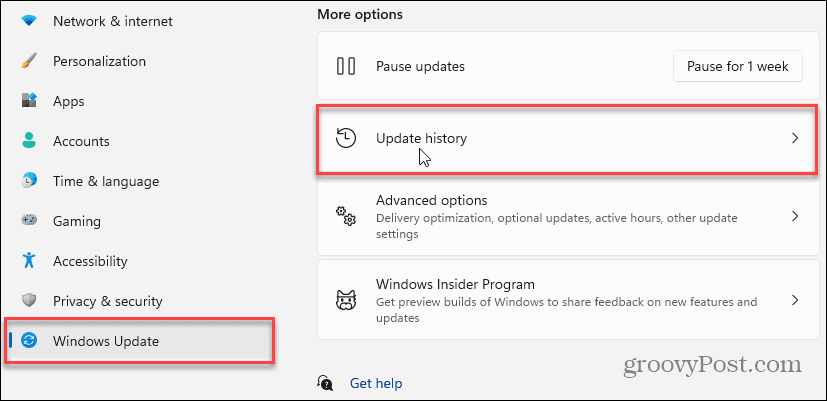
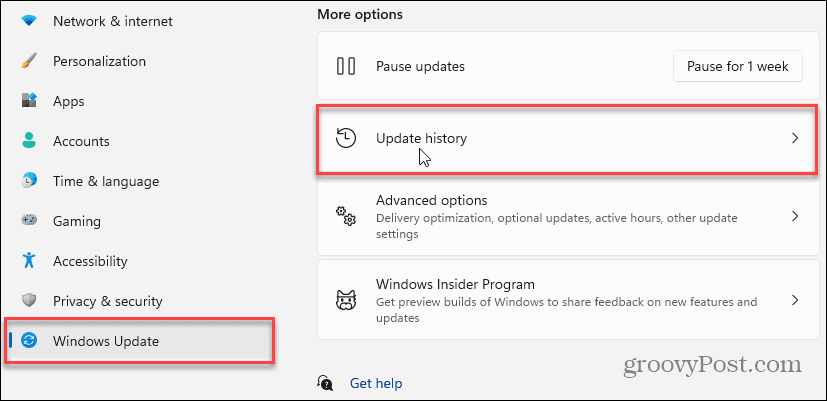
Viewing the Update History Page
On the “Update History Page,” you’ll find a list of the various types of updates that have been installed. You’ll see the following updates:
- Feature Updates: These are the significant updates that typically happen twice a year. Or, allegedly for Windows 11, once-a-year updates. For example, at the time of this writing, the current version of Windows 10 is 21H1 May 2021 Update.
- Quality Updates: These are regular updates that update various aspects of the operating system. Most of these updates are “under the hood” and improve quality and fix multiple bugs in the system. They roll out as cumulative updates and often are tied to “Patch Tuesday.” However, these updates can come anytime, especially if there is a known zero-day threat to Windows 10.
- Driver Updates: These are the updates that help improve the hardware in your system, like the graphics card (GPU), Bluetooth radio, or a soundcard.
- Definition Updates: These are virus definition updates that happen regularly in the background and help improve Windows 10’s built-in virus and malware protection.
- Other Updates: These are other miscellaneous updates that don’t fall into any of the above categories.
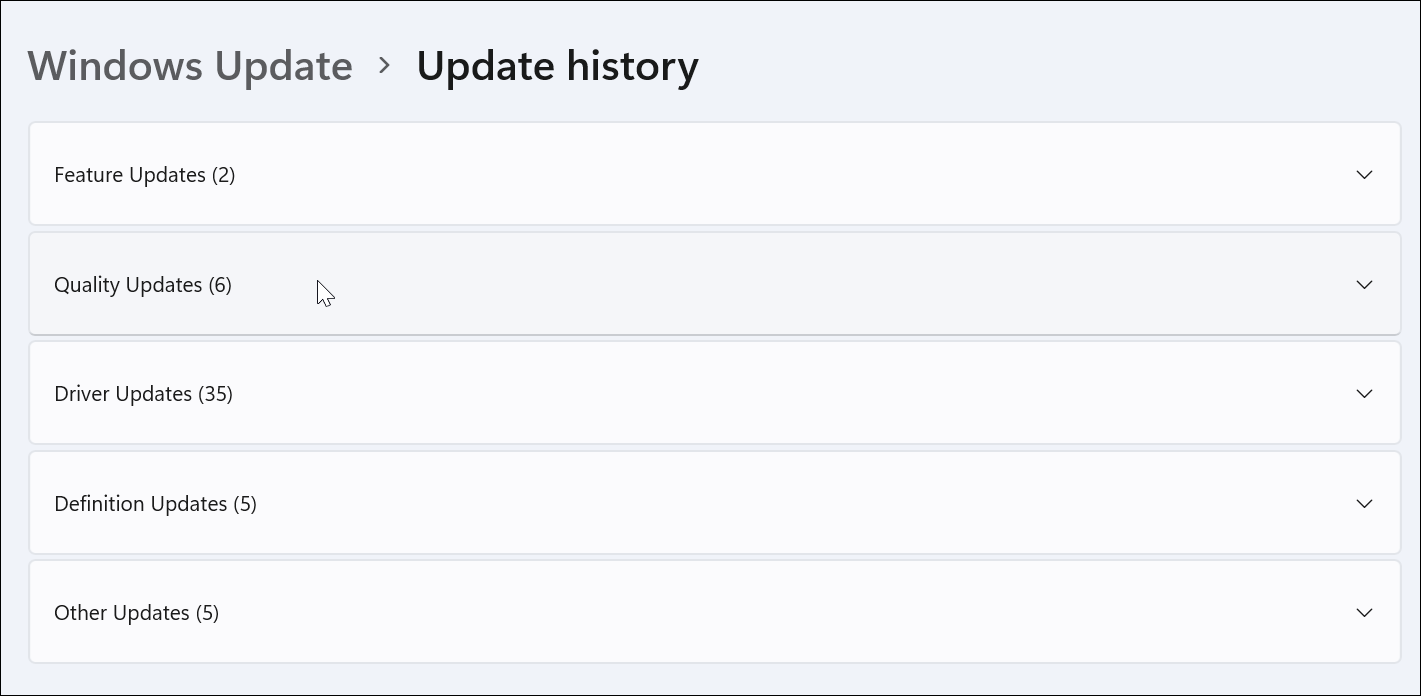
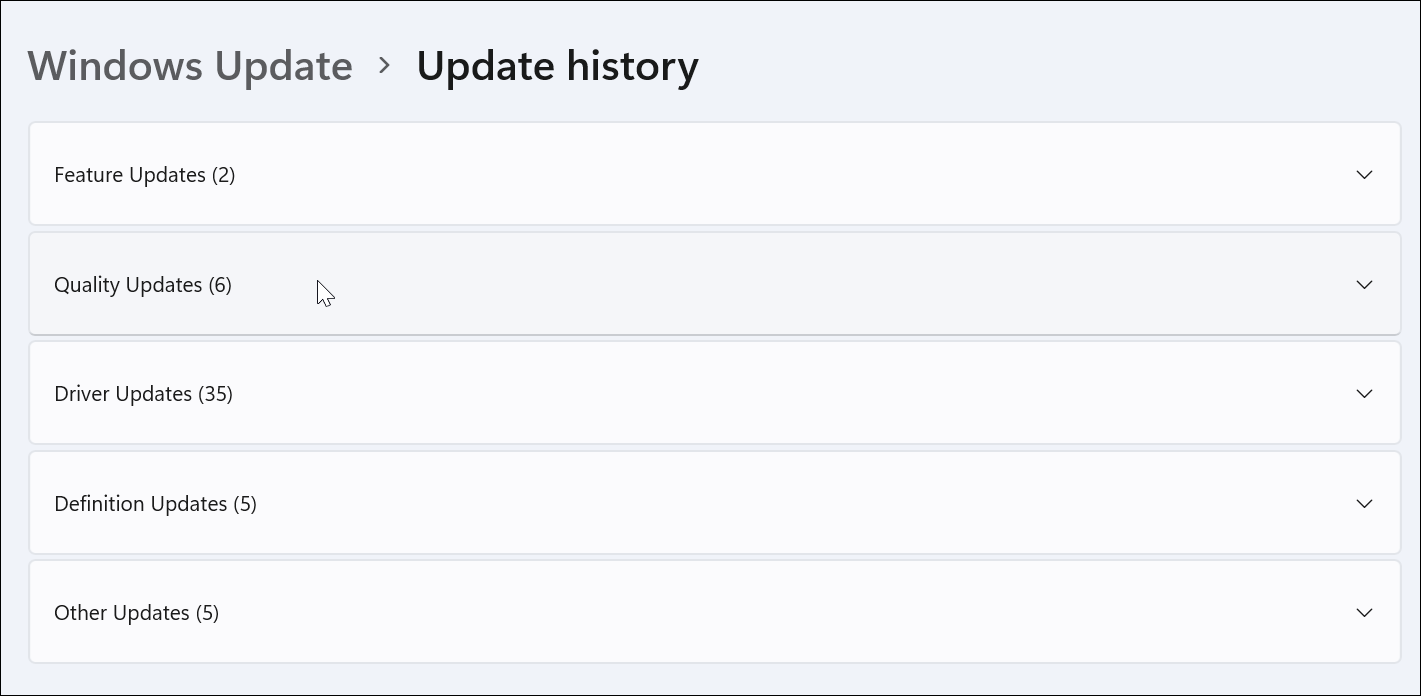
Just expand any of the categories to see what’s included. Below is an example of quality updates downloaded and installed to my Windows 11 system.


If you aren’t what an update is for, you should see a link you can click that will bring you to a Microsoft knowledgebase page that will explain more about the update.


That’s all there is to it. When you are done with the updates section, just close out of the Settings window. And for more on Windows Update, check out how to pause Windows 11 updates. Or take a look at four ways to turn off Windows 10 updates.
1 Comment
Leave a Reply
Leave a Reply







cooper
September 23, 2021 at 7:27 am
Brian – You are better at finding things out than Lt. Columbo!