12 Windows 10 Services That Are Safe to Disable

In this article, you’ll learn about 12 Windows 10 services that are completely safe to disable if you’d like to.
Typically, Windows 10 runs pretty well. It’s a far more efficient operating system than past Windows versions. However, there are always ways to tweak things so that you can get the best performance possible. One of the methods of doing this is to disable unnecessary Windows 10 services. This can free up system memory and cache space so that there are more resources for other applications you’re using. However, not all services are created equal. Some are critical for normal operation.
In this article, you’ll learn about 12 Windows services that are completely safe to disable if you’d like to.
1. Disable Windows Defender (But Only If You Already Have Other Antivirus Software)
The odds are that you already have antivirus software installed on your Windows 10 PC. Letting Windows Defender services run in the background on your computer is redundant and unnecessary. That’s why we’ve identified Windows Defender as one of the Windows 10 services you can safely disable.
Quickly disable Windows Defender by selecting the Start menu, typing Windows Defender, and selecting Windows Defender Firewall. When the app opens, select Turn Windows Defender Firewall on or off from the left menu.
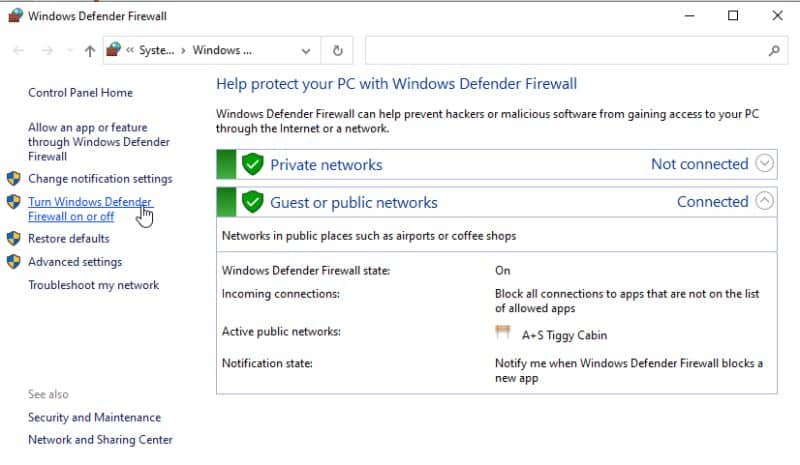
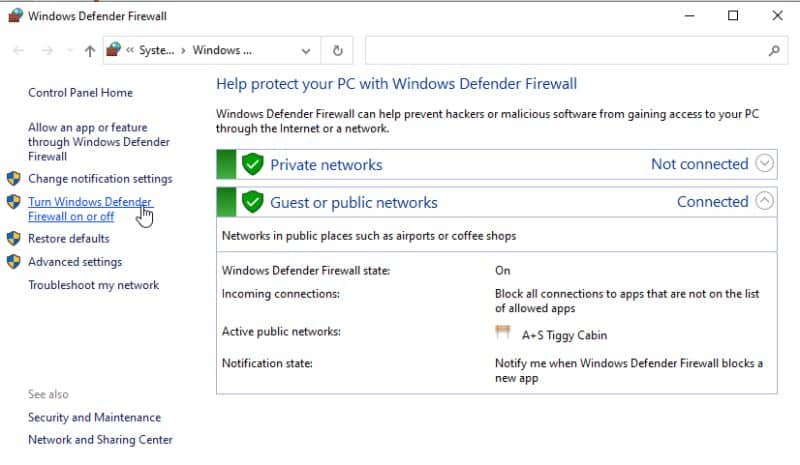
This will open the Customize Settings window. Here, select the radio button to Turn off Windows Defender under both “Private network settings” and “Public network settings.”
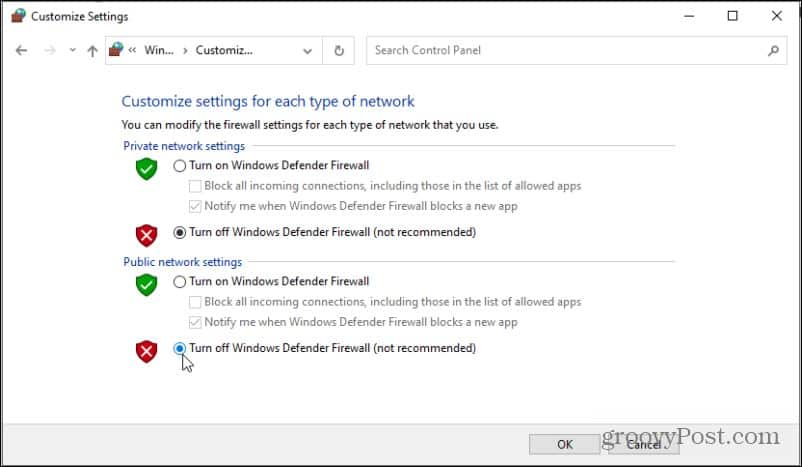
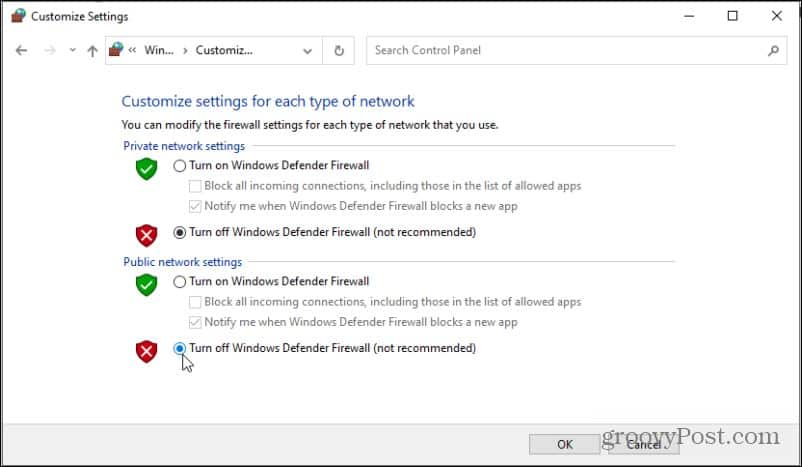
Now, Windows Defender services will stop running.
2. Windows Mobile Hotspot Service
Your computer can become a hotspot so that other devices in your vicinity can use your laptop’s internet connection. This is an infrequent activity that most users never use. If you don’t know about this feature or never use it, go ahead and disable it. It’s one more of several Windows 10 services you’ll likely never need, so you should disable it.
Select the Start menu and type Services, then open the Services app. Find and right-click Windows Mobile Hotspot Service. Either select Stop if it’s enabled or select Properties.
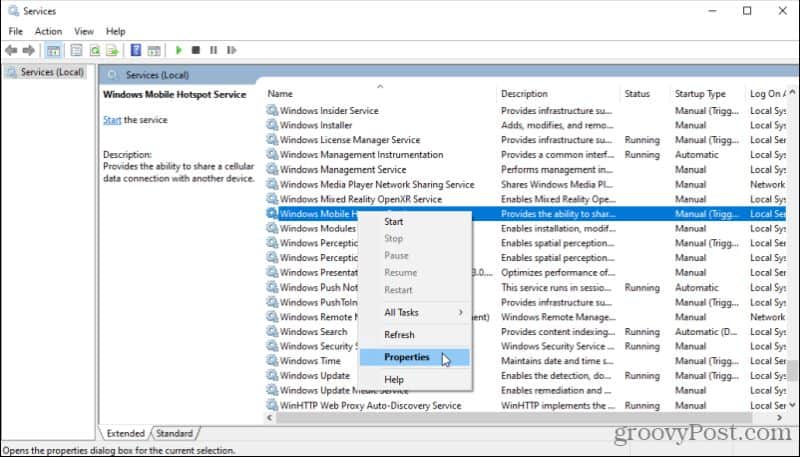
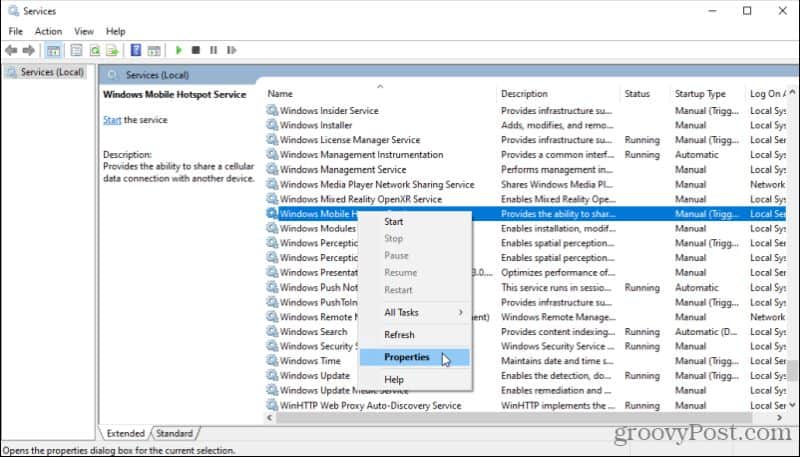
If the service wasn’t already started (so you couldn’t select Stop), it’s probably enabled as a manually triggered service (triggered when you launch the hotspot). To disallow anyone from doing this, select the Startup type dropdown box and select Disabled.
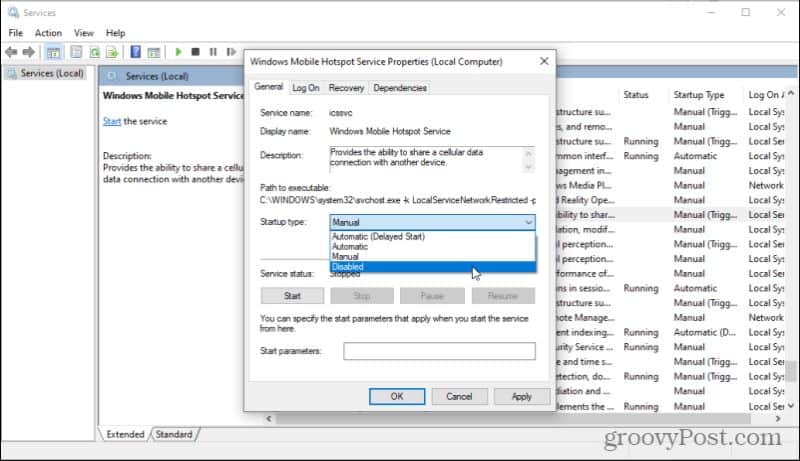
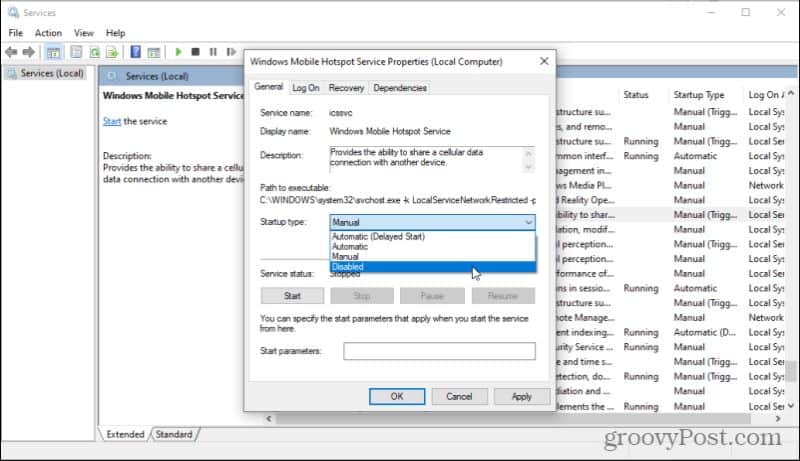
This will permanently disable the Windows Mobile Hotspot service until you enable it again.
3. Print Spooler
The print spooler is a service that queues up print jobs whenever you print anything from your computer. However, if you never actually print anything from your computer, you do not need to run the print spooler service.
To disable this, find the Print Spooler service in the Services window, right-click, and select Properties. In the Properties window, select the Stop button to stop the service.
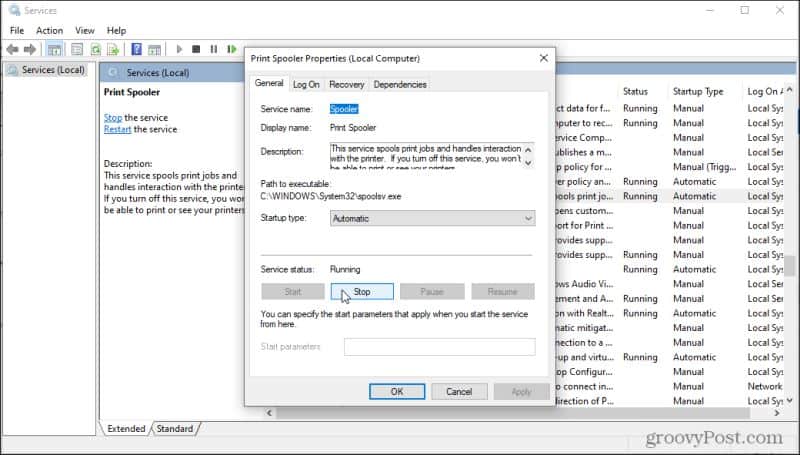
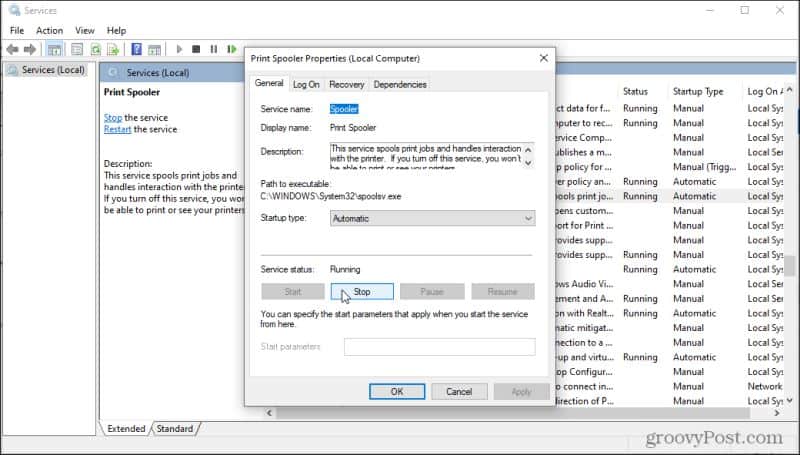
This is one service that is always running, so you should definitely see the option to Stop it in this window. Since it’s set to Automatic Startup Type, you’ll also need to disable it. Select the Startup type dropdown and select Disabled.
4. Fax Service
When is the last time you’ve faxed anyone? It’s an antiquated service, yet Windows 10 still includes a Fax service that lets you connect to a phone line and fax modem. With the right fax software, you can send and receive faxes.
If you can’t think of any earthly reason why you’d ever want to use this feature (who would?), then it’s silly not to disable it. Just repeat the process above to disable this service. You can find it simply by searching for the Fax service in the Services window.
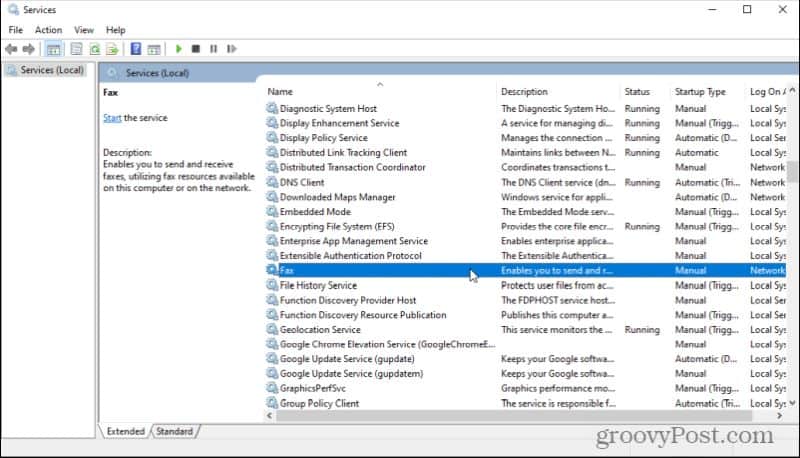
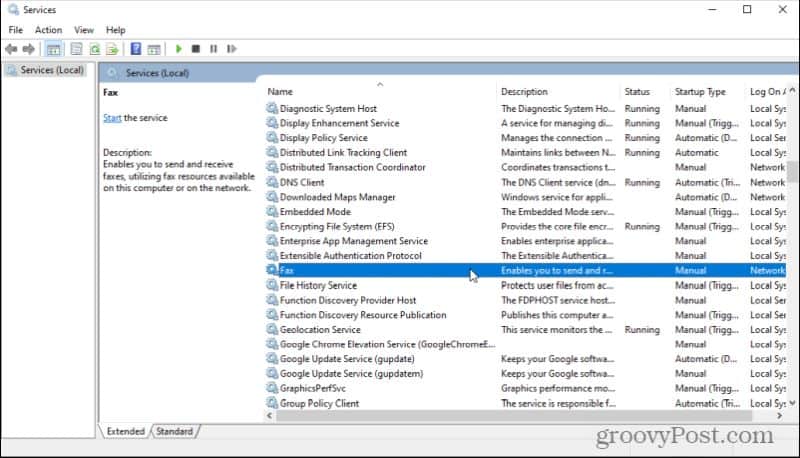
Disable this the same way as the services above. Right-click, select Properties and set the startup type to Disabled.
5. Downloaded Maps Manager
Windows 10 has another hidden feature that allows the Windows 10 Maps app to access downloaded maps. Didn’t know that Windows 10 has a native Maps app? Most people don’t. That’s why you can disable this service and never notice the difference. Look for Downloaded Maps Manager in the Services window for this one.
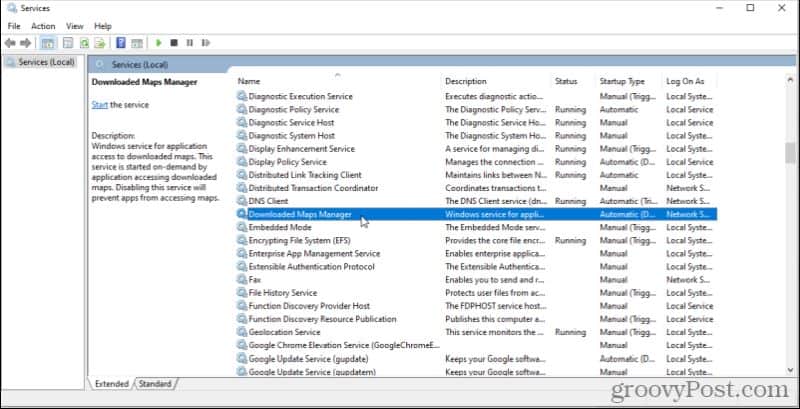
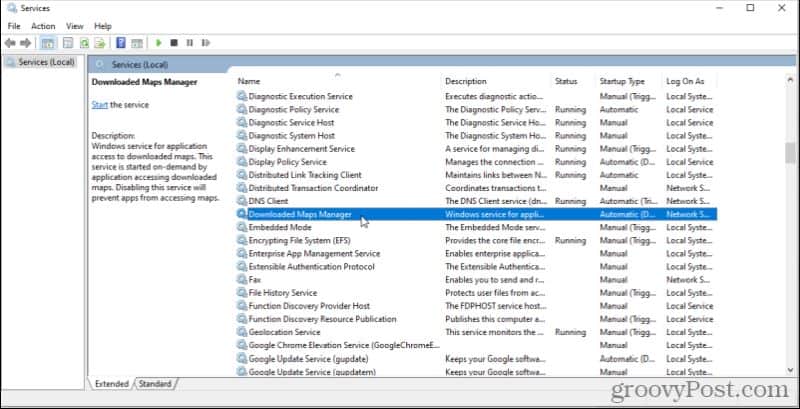
As with other services that are set to Automatic startup type, right-click and select Properties. Select Stop to stop the service if it’s running, and then set the startup type to Disabled.
6. Windows 10 Security Center
While this service sounds important (who wants to disable anything to do with security?), it’s actually not. All it does is run in the background and scan your system for issues like whether there are pending Windows Updates or if you don’t have any antivirus installed.
Most likely, you have your Windows 10 security squared away and really don’t need Windows 10 eating up your system resources scanning your computer for issues that will never exist.
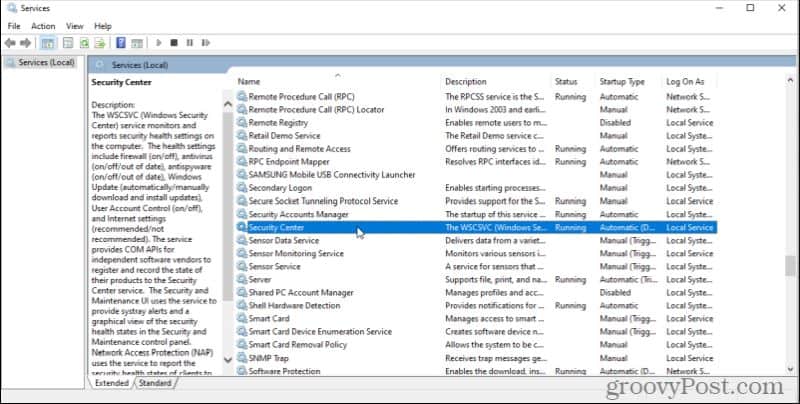
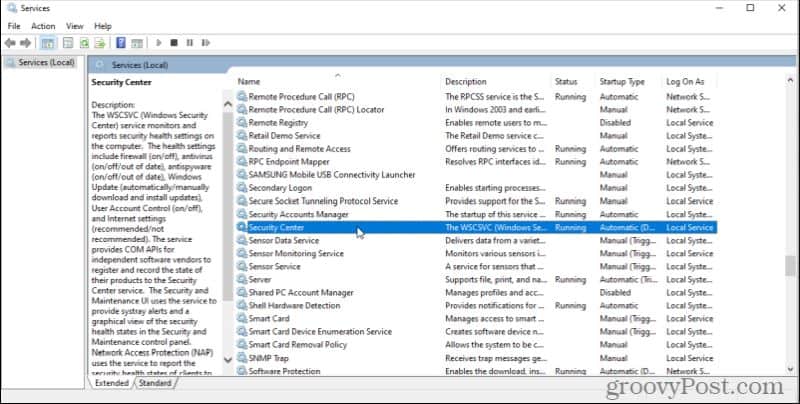
Again, right-click, select Properties, Stop the service, and change the startup type to Disabled. Not only will this free up system resources, but it’ll also make your Windows experience less annoying.
7. Certificate Propagation Service
The certificate propagation service is used whenever you insert a smart card into the smart card reader slot on your laptop. This could also be an external smart card reader. The service will read the smart card and add the certificate to your computer. This service is typically used in an enterprise or corporate environment and controlled via Group Policy through IT.
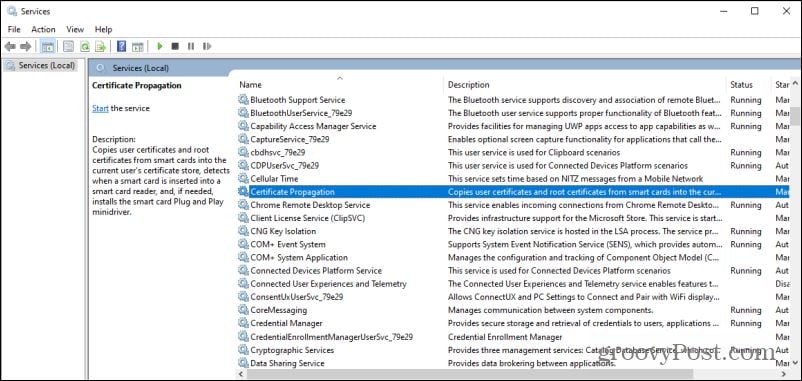
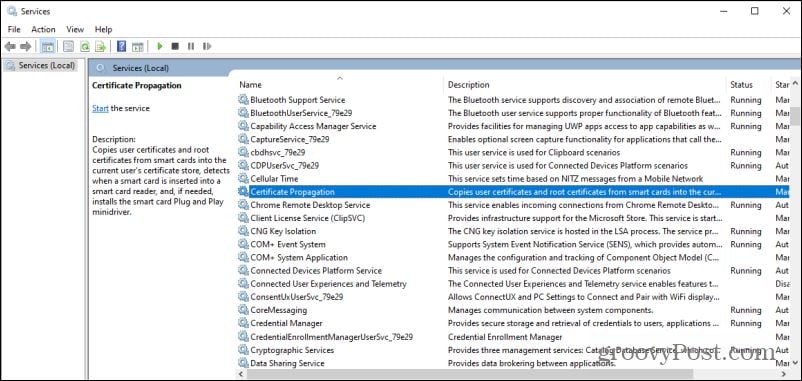
If you don’t use a smart card or don’t have a smart card reader, this service is completely useless to you. Right-click it and select Properties, make sure the service is stopped, and then change the start up type to Disabled.
8. Universal Telemetry Client (UTC)
When you first install Windows, you’re asked if Microsoft can collect information about your system in the background. You might not have given it much thought if you answered Yes to that question. However, this enables the Universal Telemetry Client (UTC) software which runs unnecessary diagnostic services in the background.
Disabling this will only free up system resources and won’t impact your Windows experience at all. To find it, open the Services window and look for Connected User Experiences and Telemetry.
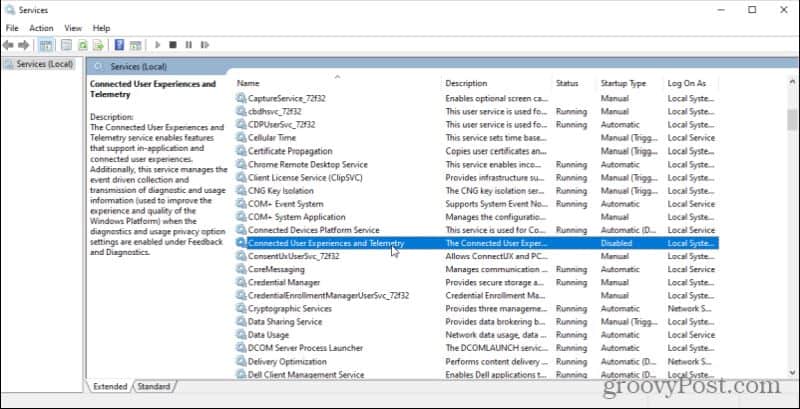
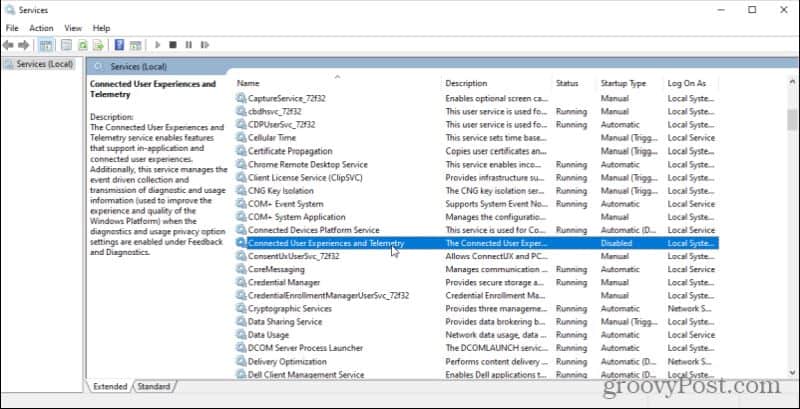
Right-click this, select Properties, Stop the service, and change Startup Type to Disabled. This may not help Microsoft gather information, but it does help your computer run faster and frees up your internet connection from unnecessary traffic.
9. Windows Biometric Service
The Windows Biometric service is only useful if you actually use system features or applications that require fingerprint or facial scanning. If your computer lacks the hardware even to utilize those features, there’s no need for this service to be running in the background.
You can find this as the Windows Biometric Service in the Services window.
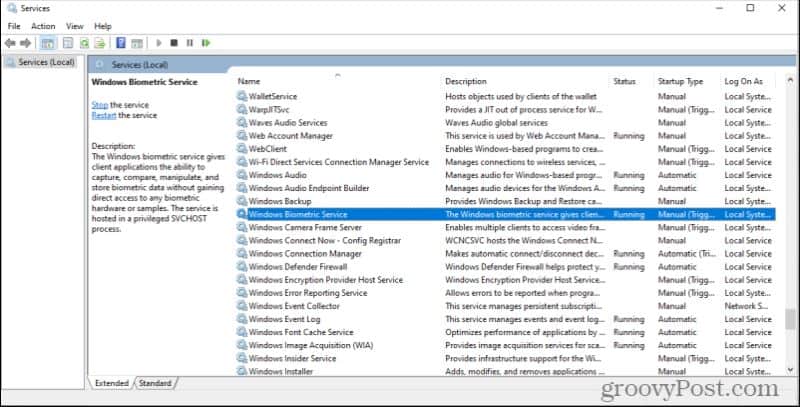
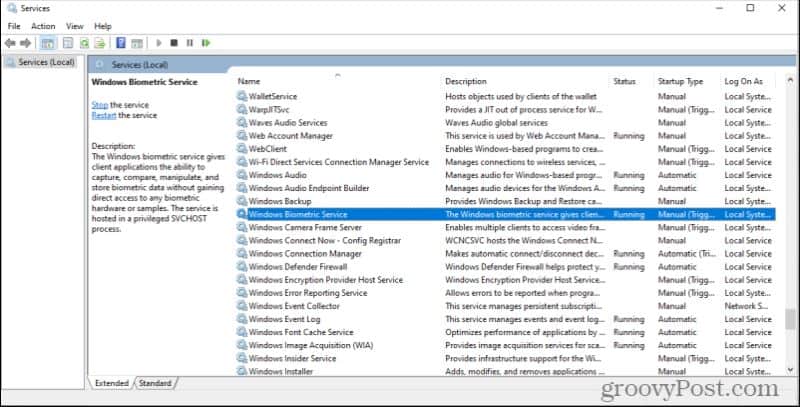
Disable this service, and if you don’t need biometrics on your system, you’ll never even notice.
10. Broadcast DVR Server
The Broadcast DVR server process is part of Windows’s Game DVR feature. This feature lets you use the native Windows 10 Game DVR app to record your gameplay or stream your active gameplay over the internet.
If you do either of these things, there’s no need to leave the service running on your system. Typically, it should only enable when you start recording gameplay or you’ve configured the feature to record your gameplay in the background automatically.
This service will show up in the Services window as either a Broadcast DVR server or something not so straightforward that starts with “BcastDVR.”
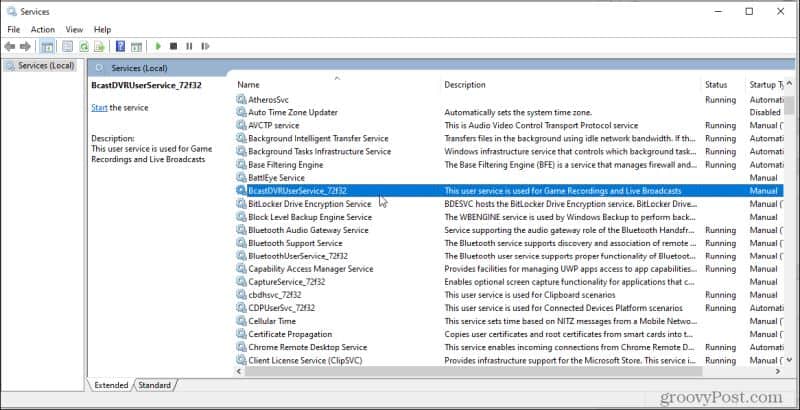
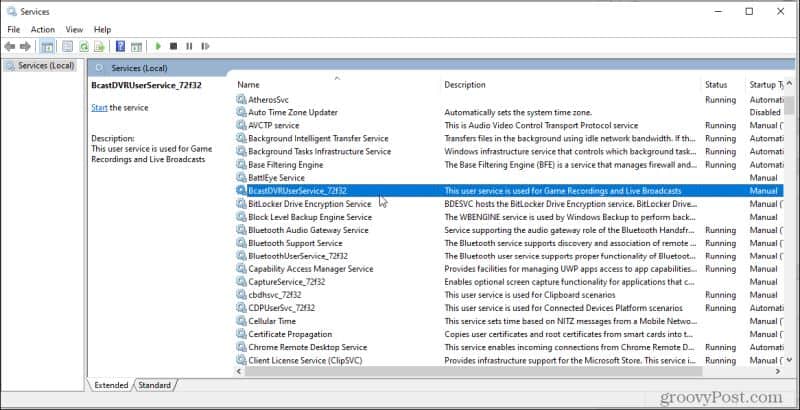
If you have no plans to record or stream your games, go ahead and permanently disable this service so that it never starts.
11. Windows 10 OneSyncSvc
The OneSyncSvc in Windows will sync all of the Microsoft apps that you use. This includes your Microsoft account, Windows Mail, Contacts, Calendar, Mail, and other Microsoft apps. If you don’t use these Microsoft services like many people, you really don’t need this sync service running.
You can find this service in the Settings window as a service that starts with OneSyncSvc.
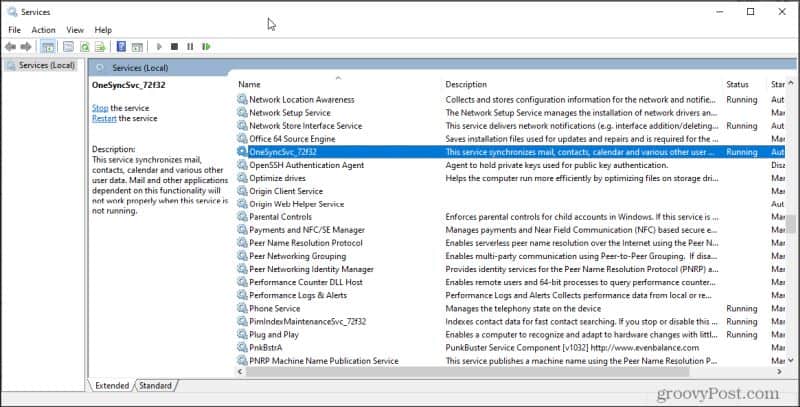
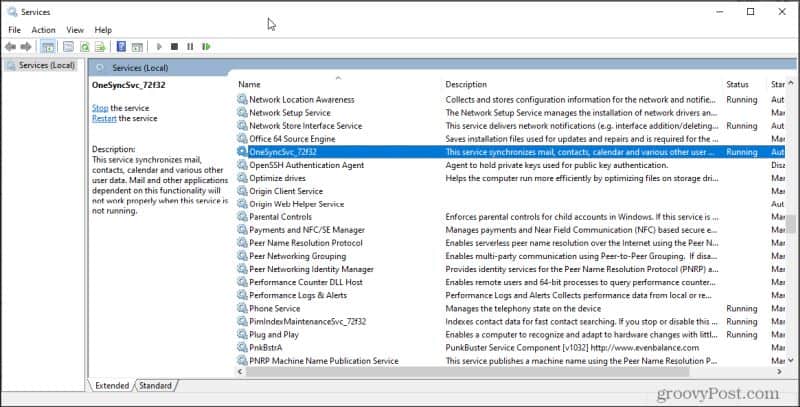
Just right-click and select Properties, stop the services, and set Startup Type to Disabled.
Since I don’t personally use any of these services or related apps, I decided to disable them. To my bliss, browsing my Workgroup network with Windows Explorer is near-instantaneous by comparison. In short, there are no more delays in opening networked folders.
12. Windows Update Service
This is a controversial suggestion because many people believe you should let Windows install updates as soon as they become available. Unfortunately, the scanning and installation of updates can significantly drag your computer performance down. This is why many people choose to leave the Windows Update service disabled until they’re ready to trigger updates on their own schedule manually.
Doing this is very easy. Just find Windows Update in the Settings window.
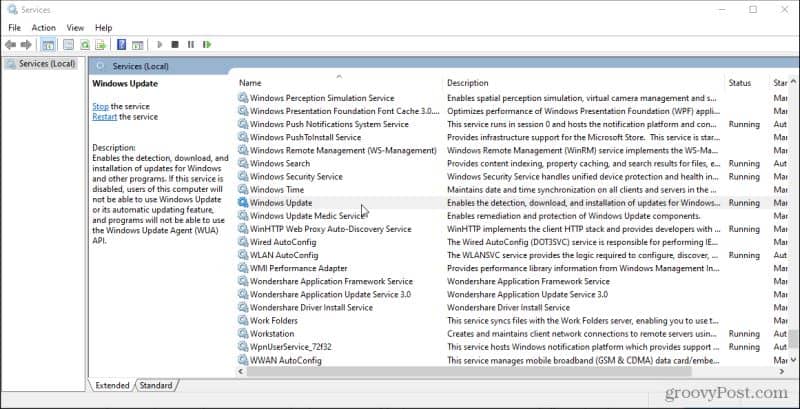
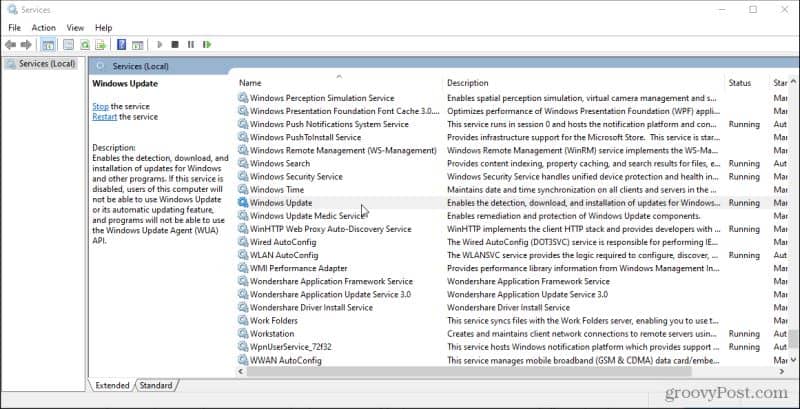
Stop this service and then set the Startup Type to Disabled. There are a few other ways to turn off Windows 10 updates as well. This is just the fastest.
When you actually want to run updates, just set it back to Automatic and restart your computer. On the next bootup, Windows Updates will begin automatically.
Conclusion: Your PC’s Performance Can Be Improved by Disabling Unnecessary Services
Well folks, there you have it. If your computer isn’t quite as zippy as you think it should be, paring down on the number of services running in the background can be a tremendous help. Here are a cool dozen Windows 10 services that you can disable if you don’t need them and want to maximize your PC’s performance.
16 Comments
Leave a Reply
Leave a Reply







John
September 17, 2021 at 6:06 pm
Your missing #7, so its 11 Services to disable
Steve Krause
September 23, 2021 at 5:11 pm
Found the missing one. ;)
Thanks for the feedback.
Steve
Jim
September 20, 2021 at 9:34 am
What happened to #7?
Jhon
February 19, 2022 at 12:27 am
Hello, There is no option to disable 6. Windows 10 Security Center service. Windows doesn’t allow to change it. Please tell me how can i disable it completely?
Regards
Lola
March 5, 2022 at 4:53 am
I think you have to have a separate antivirus installed to do that. I don’t know if the system will allow that considering windows is all about security now. I may be wrong but on mine it’s similar.
Kevin S.
June 15, 2022 at 10:43 pm
I put the list in alphabet order for easy seek and destroy:)
Disable services for Windows 10
1. Broadcast DVR Server.
2. Certificate Propagation Service.
3. Downloaded Maps Manager.
4. Fax Service.
5. Print Spooler.
6. Universal Telemetry Client (UTC).
7. Windows Biometric Service.
8. Windows Defender (enable for me)
9. Windows Mobile Hotspot
10. Windows 10 OneSyncSvc
11. Windows 10 Security Center
12. Windows Update Service
KirkH420
April 16, 2022 at 9:56 pm
Well you CAN disable Windows Defender, but i don’t recommend it.
I haven’t used 3rd party Antivirus Suites since I came to the realization that they’re in the business of selling you more services. I don’t know if it’s still going on, but a long time ago, some of those “antivirus” companies were known to trigger alerts that were nothing more than meant to scare the user into believing 2 things. 1, that the product is working really good and 2, so that the user believes that without it, their machine will become crippled in minutes. I’ve not installed an Antivirus (outside of the built-in Defender) since windows XP. I’ve even found many techy hacker forums where they talk about how you can make Defender better by “Hardening” it via a list of options available through PowerShell modules. I wouldn’t recommend disabling Defender, I’d suggest tuning it to your needs and then not paying extra for something you don’t need. You can always supplement your Antivirus’ performance by always scanning questionable files. There’s a program called HashCheck that integrates with your Explorer File Properties panel, it has the ability to dial out to VirusTotal.com and return a score from 70+ different vendors. Process Explorer (sysinternals) can do that also.
Aprinto
July 27, 2022 at 8:22 am
I found several additional suggestion to disable the services below :
x1. Alljoyn router services: to connect smart appliance eg smart refrigerator, bulb, etc.
x2. BitLocker Drive Encryption Service .
x3. Connected User Experiences and Telemetry
x4. Distributed Link Tracking Client
x5. Downloaded Maps Manager
x6. FAX
7. Internet Connection Sharing
8. Netlogon
9. Print Spooler
x10. Parental Control
x11. Remote Registry
12. TCP/IP NetBIOS Helper
x13. Touch Keyboard and Handwriting Panel Service: for touch keyboard or monitor.
14. Windows Error Reporting Service
15. Windows Image Acquisition: connection between computer and scanner, camera, etc.
‘x’ before number I used to disabled.
Without ‘x’ is still my review.
I still need connection from USB sharing from mobile device, print file to PDF and web whatsapp.
So, do I still need without ‘x’ services (point number 7, 8, 9, 12) ?
Thanks.
Xai-an
June 24, 2023 at 11:47 am
yes you do as many ordinary people use these services unconsciously
Pratyush
December 30, 2022 at 3:22 am
very useful decreased almost 15% of ram usage
rey
March 1, 2023 at 8:41 pm
even if i disabled Windows Update Service, it would keep on returning back later…why?
Wazza65
July 4, 2023 at 3:18 pm
Do NOT disable Windows Update.
I did and had a hell of a time updating when my system was so far behind behind updates.
Use the Settings option to delay the updates :
Settings -> Update & Security -> Windows Update -> Advanced options
At the bottom : Pause updates and select the last date on the list.
Also select your times to reboot for updates.
Richard
April 8, 2023 at 5:39 am
“The parameter is incorrect” pops up when trying to disable several of the services. Then what do I do???
Xai-an
June 24, 2023 at 11:50 am
ive never had any popups when disabling…must be a system service that you have active asking you “are you sure you want to do this?”
Niki
July 21, 2023 at 10:59 am
You need to manually disable them via registry:
HKEY_LOCAL_MACHINE\SYSTEM\CurrentControlSet\services
Click on the service you want to manage and use the value of 4 (4 mean the service will not start at the next boot) in the “Start” dword on the right panel.
john
April 6, 2024 at 10:26 am
6. Windows 10 Security Center does not work. it is grey and wont let me change it!