How to Generate a Wi-Fi Report on Windows 11

If you’re having problems connecting your PC to the wireless network, you can generate a Wi-Fi report on Windows 11 to help you troubleshoot.
Wi-Fi is an excellent technology for connecting devices to your network and accessing the web without plugging in cables. However, there are times when your wireless network will encounter connectivity issues when trying to connect to your local network using the wireless adapter on your PC.
In addition, you can experience slow speeds and unreliable connectivity, or have no connectivity whatsoever. For example, if you’re having an issue connecting to the network, Windows 11 includes a built-in command-line utility that creates a report of the network adapter.
If you’re having network connectivity issues, here is how to generate a Wi-Fi report on Windows 11.
How to Generate a Wi-Fi Report on Windows 11
After basic troubleshooting, the next step should be generating a Wi-Fi adapter report. Generating a report takes some command-line work, but the process is straightforward.
To generate a Wi-Fi report on Windows 11:
- Open the Start menu.
- Search for powershell and click the option to Run as Administrator from the right menu.


- When PowerShell opens, run the following command, and hit Enter:
netsh wlan show wlanreport
- After the report generates (around 30 seconds), find the Report written to: section, highlight the path, and hit Ctrl + C to copy it.


- Hit Windows key + R to launch the Run dialog, Ctrl + V to paste the path into the run line, and click OK.


After clicking OK, Windows may ask you which program to open the report. Remember, it’s in HTML format, and the easiest way is to use Edge or another browser.
Reading the Wi-Fi Report
Once you have the report in HTML format, it’s easy to read. You can view the connection sessions with various information.
For example, you can see icons for each event. Or, an X icon indicates an error, a D icon shows when the Wi-Fi adapter loses a connection, and the N icon shows when the computer doesn’t have connectivity.
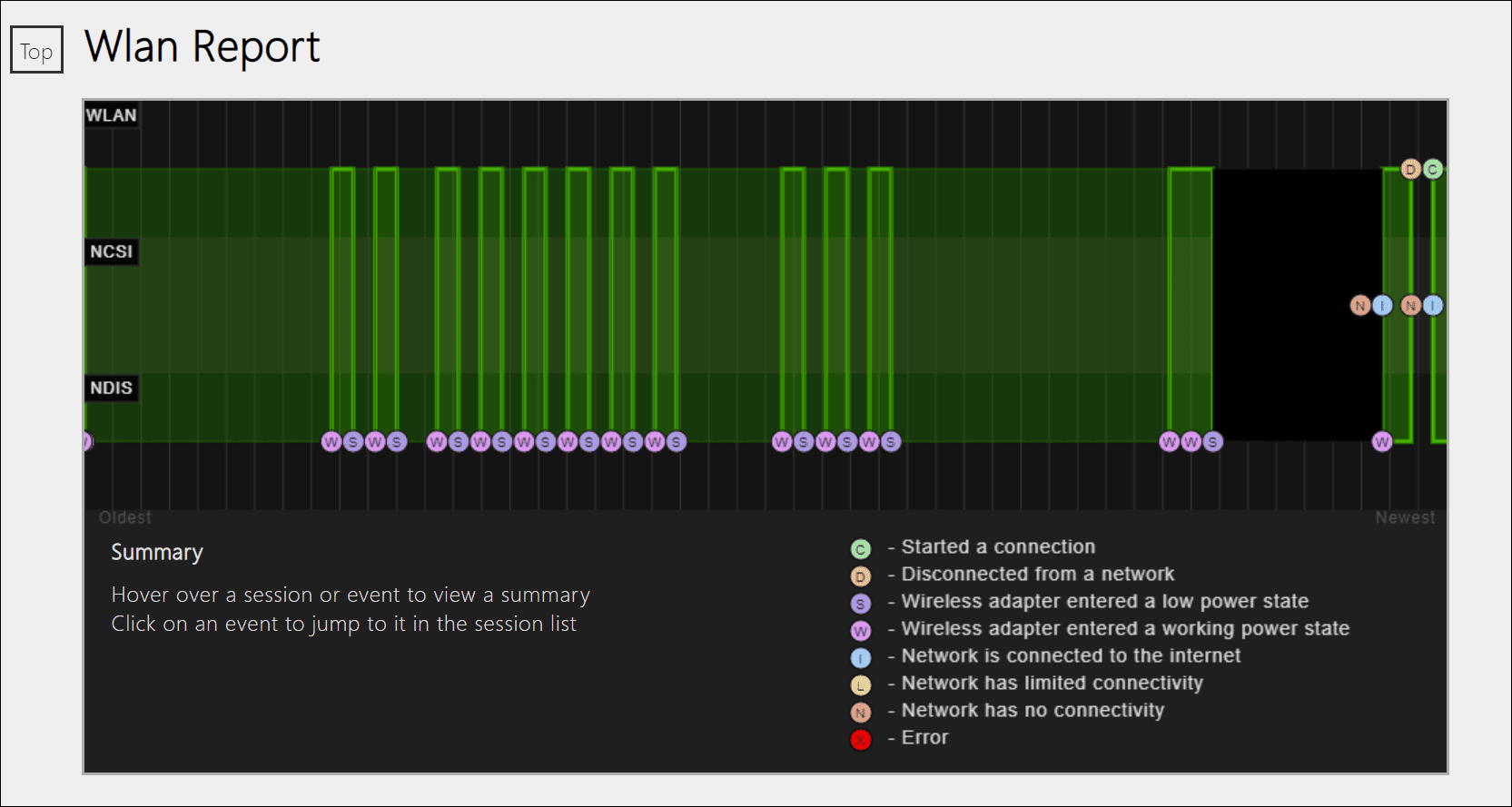
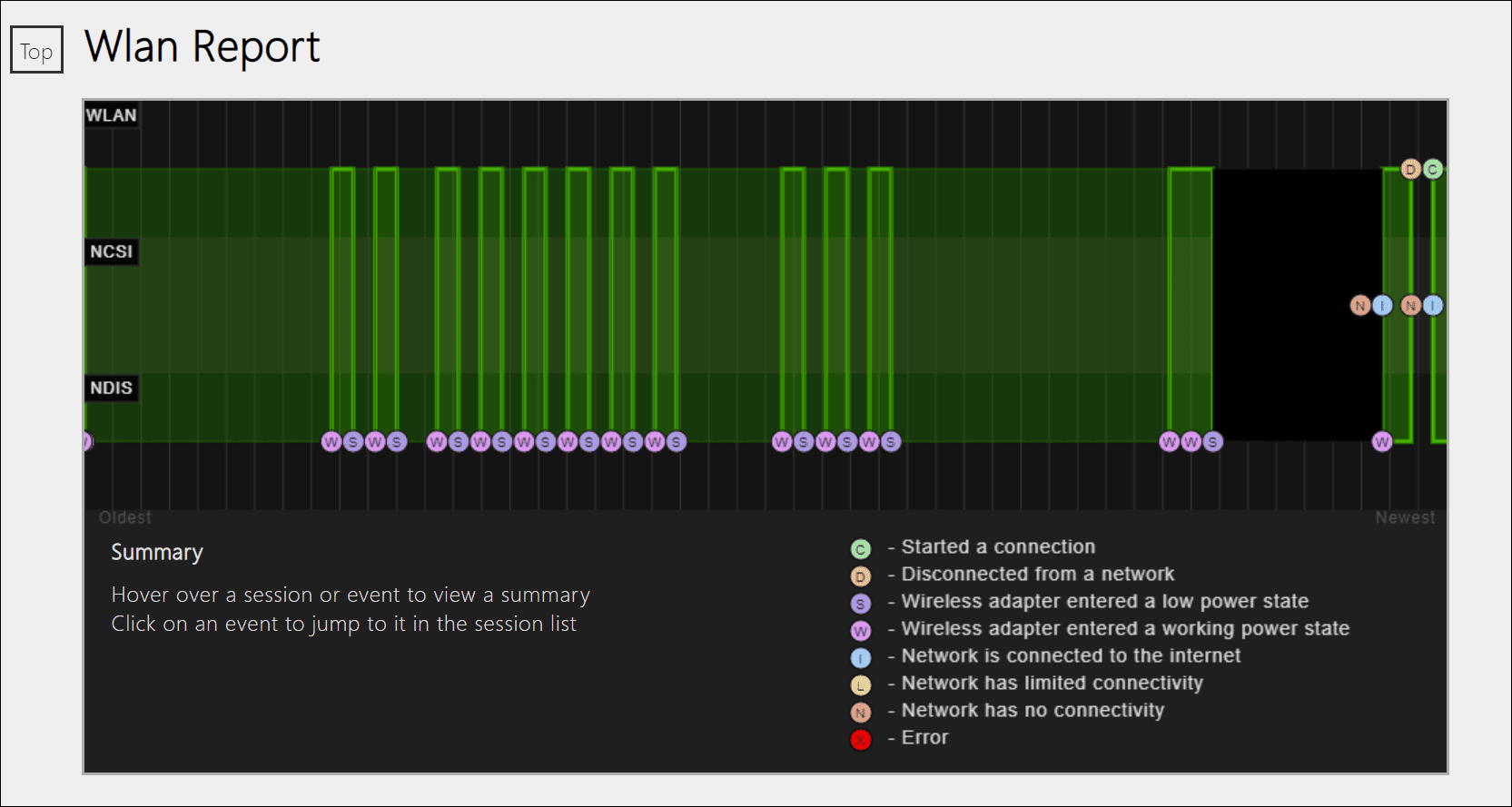
Beneath the Report info section, you’ll get report dates and the report duration (typically, three days of data). The General System Info section shows system-specific details for your PC.
In addition, it contains information that can help you narrow down an issue when troubleshooting your PC.
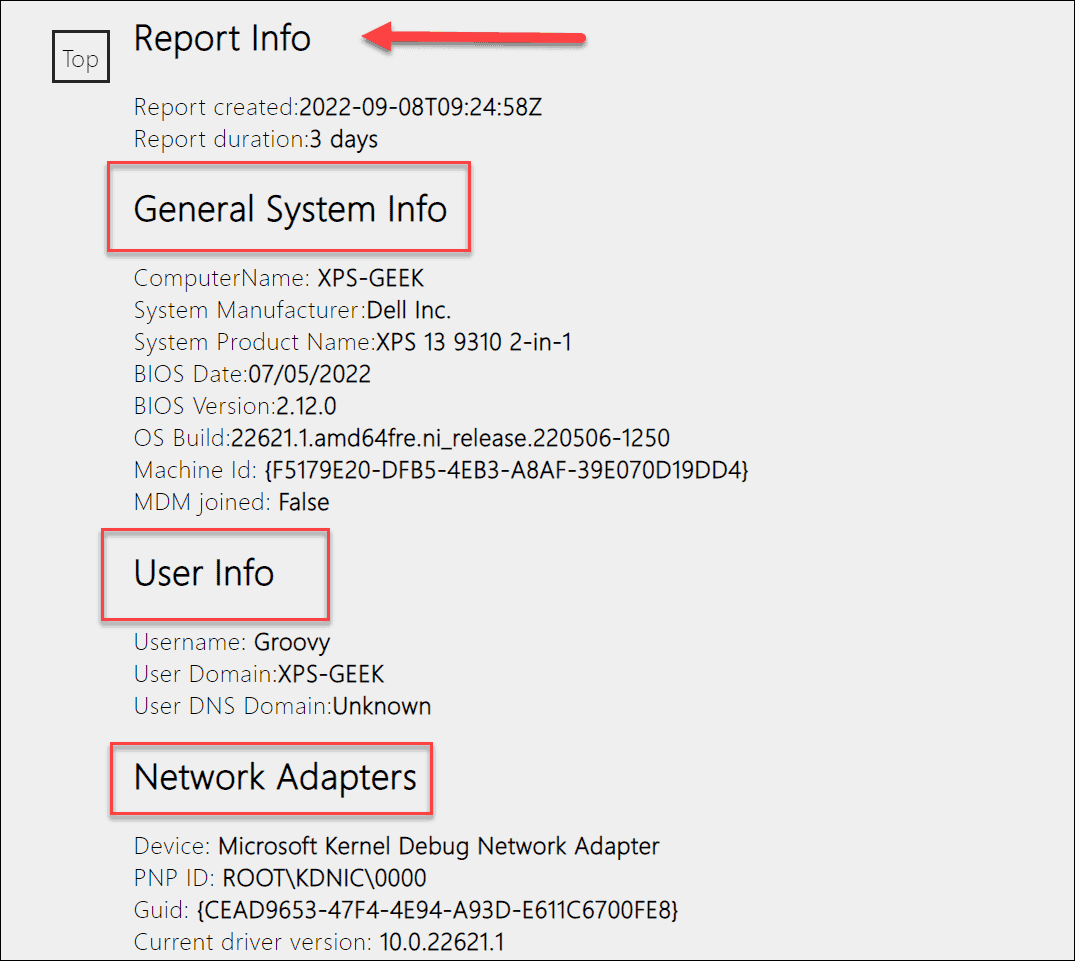
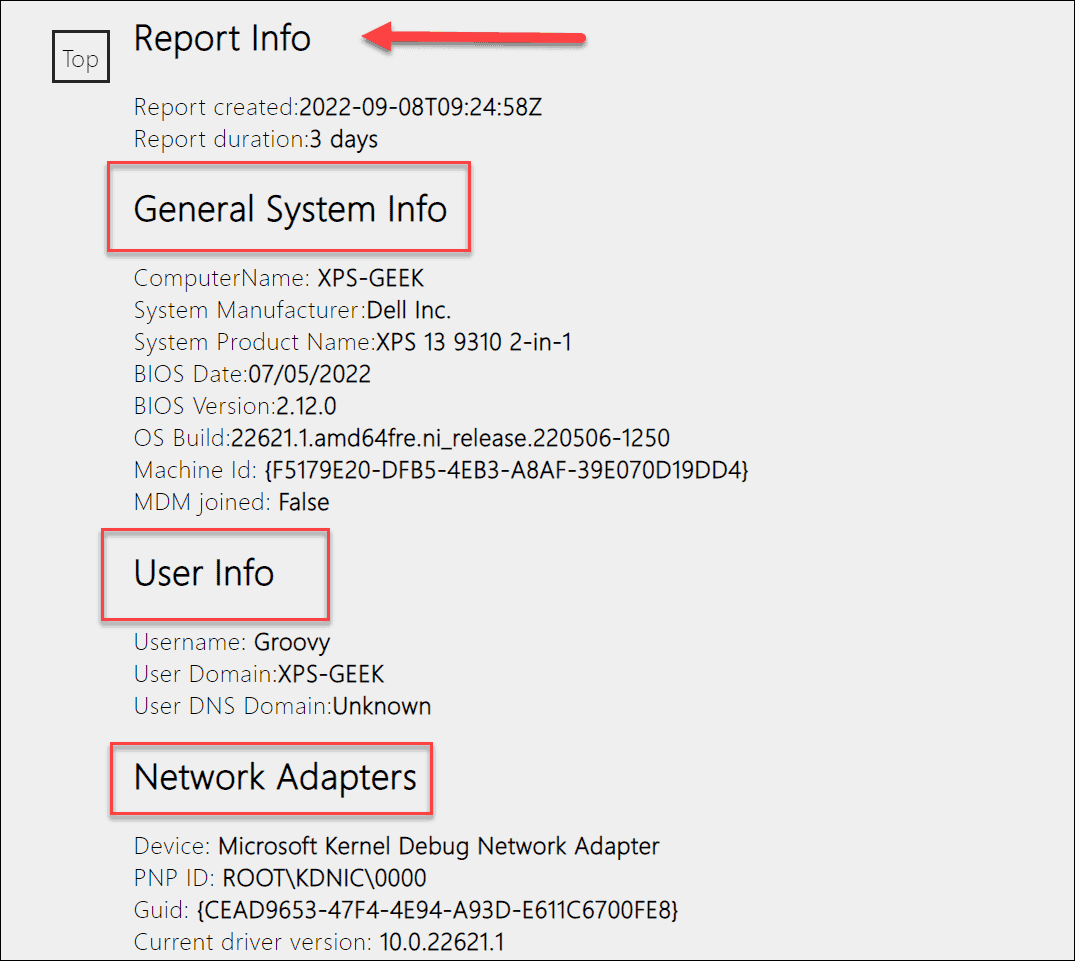
The User Info section has basic user details like username and domain.
The Network Adapters section displays the network adaptors for your PC—including the name and current driver. It also includes any possible error codes.


In addition, the report you generate shows details for troubleshooting tools under the Script output section. Finally, it details information for networking like “ipconfig,” “netsh,” and “certutil” utility results.
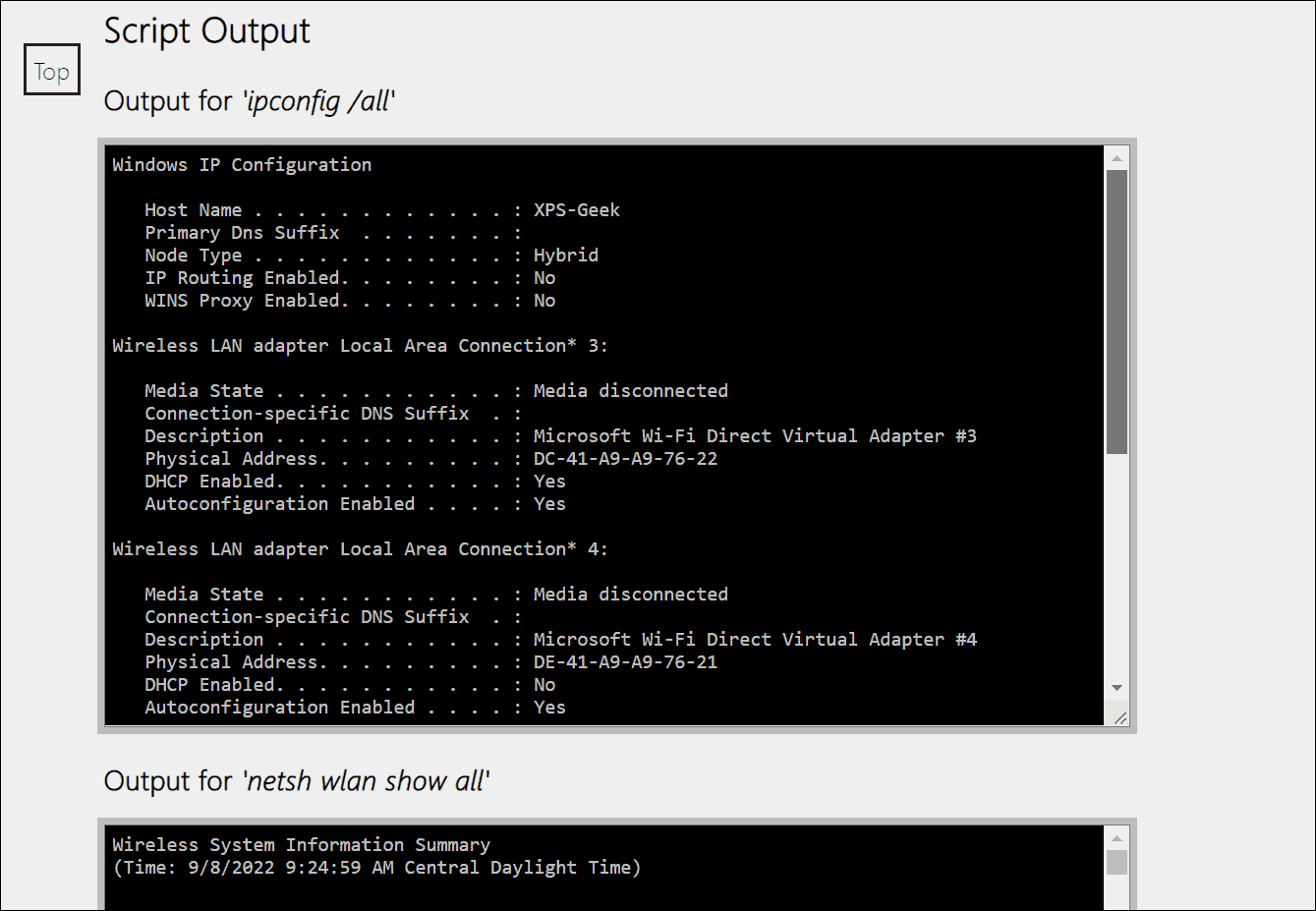
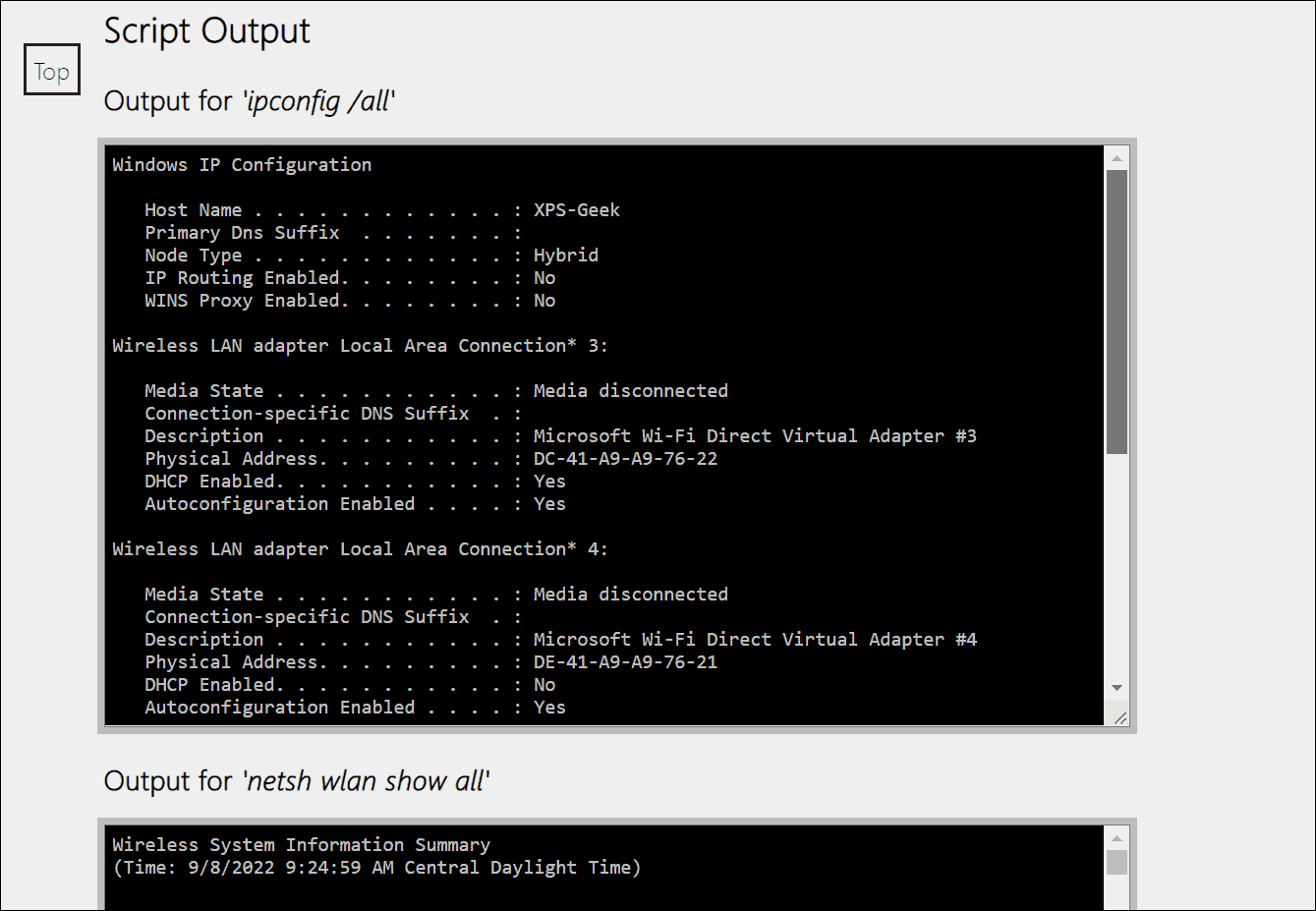
Troubleshooting Wi-Fi on Windows 11
If you are having problems with Wi-Fi connectivity on Windows 11, generating a Wi-Fi report is a straightforward way to help troubleshoot the issue. The HTML report packs a lot of information and generating it is simple. It doesn’t include steps for resolving the network problem, but with the information the report contains, it’ll provide a good starting point for troubleshooting connectivity issues.
In addition to troubleshooting Wi-Fi connectivity, other things are worth checking out on Windows 11. For example, read how to fix the Wi-Fi that doesn’t have a valid IP configuration error.
In addition, you might need to find the Wi-Fi password on Windows 11 or if you no longer need a network, read about forgetting a Wi-Fi network on Windows 11.
1 Comment
Leave a Reply
Leave a Reply







dan
September 21, 2022 at 8:06 am
This is valid for WIndows 10 as well, correct?