How to Manage Audio Devices in Windows 10

Audio plays a critical role in our experiences when using Windows. Here’s a look at how to manage audio settings in Windows 10 which includes new settings.
Audio plays a critical role in our experiences when using Windows. Whether it is listening to music, movies, or communicating with family and friends over Skype, depending on the type of computer you own, your choice of audio output might be different. Laptops and some desktops will have onboard audio, while both can accommodate external speakers to enhance sound quality.
Update: If you are looking for a quality alternative sound app that adds extra features, check out the Ear Trumpet App.
Adjust Volume and Audio Settings in Windows 10
Basic audio settings can be accessed from the Speakers notification on the taskbar. You can use the slider to increase or lower the volume.
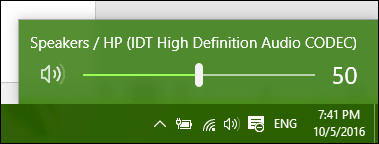
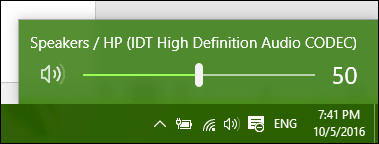
Audio can mute audio by clicking the speaker icon on the new volume menu.
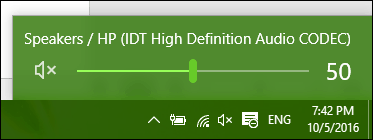
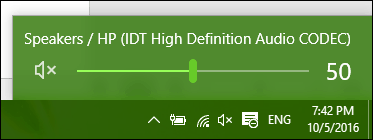
The Windows 10 Anniversary Update now makes it easier to switch between different audio devices. To do so, click the audio icon in the Notification Area.
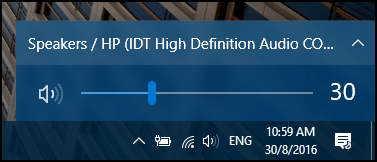
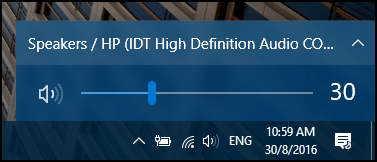
Click the audio output device you would like to use. This is especially handy if you want to switch between built-in audio or your headphones.
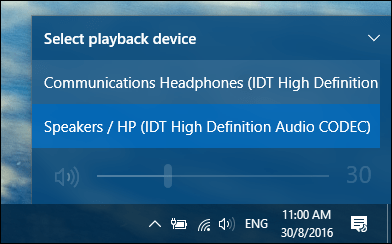
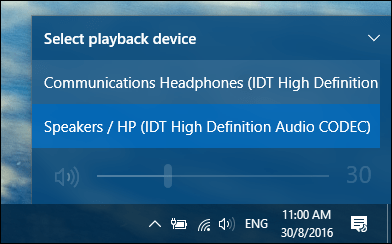
Additional audio options can be accessed from a right-click menu.
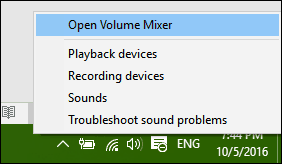
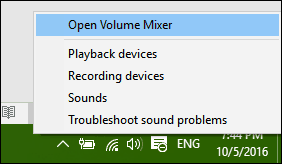
The Volume Mixer provides options for managing volume per desktop application. Not all applications support this feature, though. If they do, you’ll see them in the Mixer and can adjust the volume levels. For example, you might want to mute specific applications such as system sounds when watching a movie.
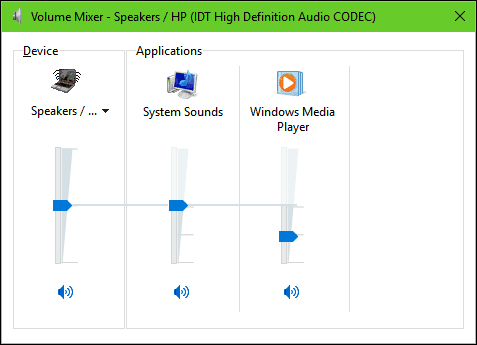
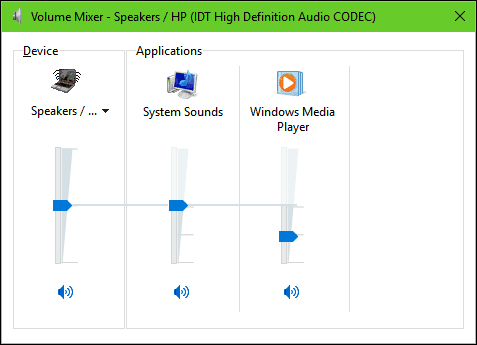
A handy function of the Windows sound settings is the ability to modify audio behavior when multi-tasking. If you use a smartphone, you might be aware of an option that lowers the audio of the active application when you receive a notification. If you use an application such as Skype to send and receive video calls, Windows can automatically adjust the volume when communication activity is detected.
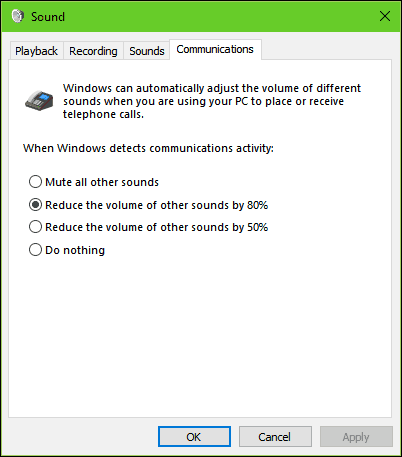
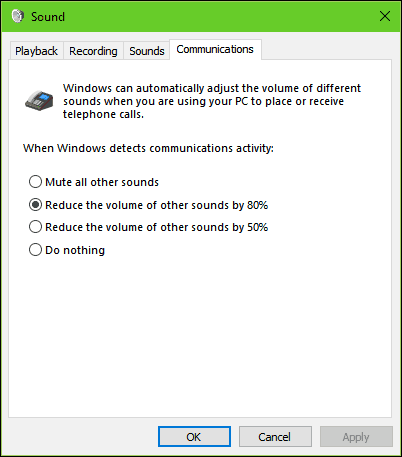
Connected external audio devices such as speakers or headphones can be modified from the Sound Settings playback options. Enhancements such as bass, loudness, and surround sound quality can be applied.
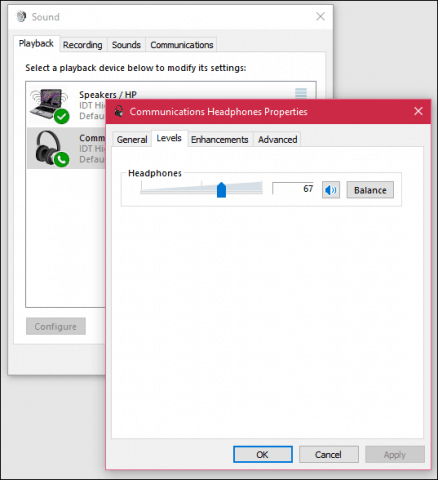
Troubleshooting Audio In Windows 10
If you’re unable to hear audio, there are some things you can try. First, check if the volume is turned down or muted.
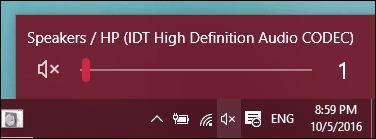
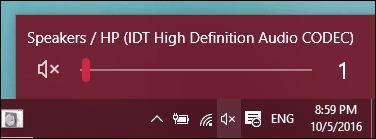
If you have recently upgraded to Windows 10, your previous audio driver might not be compatible. Uninstalling and reinstalling your audio device might resolve the issue. Press Windows Key + X and click Device Manager. Then expand Sound > video and game controller. Select your audio device, right-click it and Uninstall. Please restart your computer and let Windows redetect it. You can also check Windows Update for the latest drivers for your sound card.
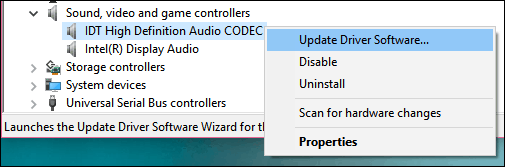
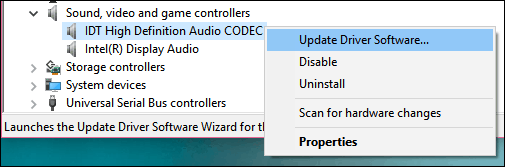
If the problem persists, try running the Troubleshooting audio playback to fix it.
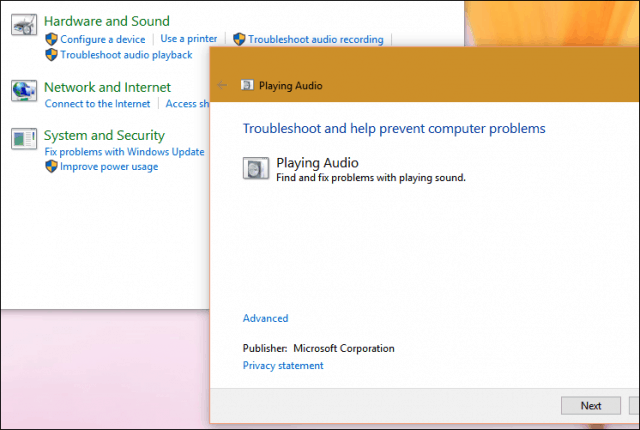
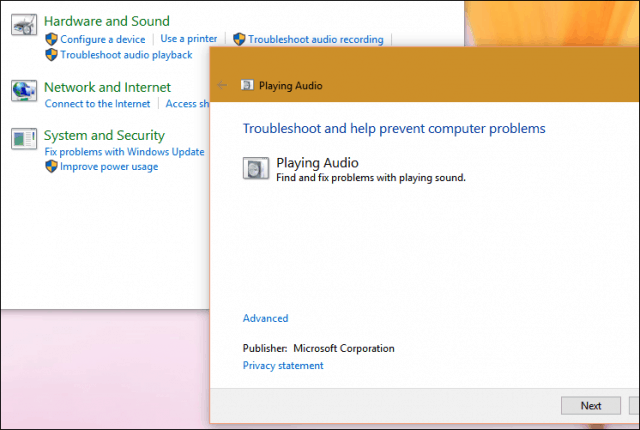
Check out our other articles about managing audio:
- How to Turn Off or Change Windows 10 Notification Sounds
- Silence Smartphone Notifications from Interrupting Your Music
- Switch between Speakers and Headphones in 1 Click
- EarTrumpet for Windows 10 Makes Using Audio Controls a Snap
10 Comments
Leave a Reply
Leave a Reply







mur_phy
May 12, 2016 at 10:04 pm
If one does not want to simply use the basics of W 10 audio settings and the two major reasons for not doing so comes from the desire to play music in programs such as Paltalk or other VOIP programs. The problem that can occur is that the computer is not equipped with a sound card that has Stereo Mix or What You Hear or the user may be using a USB mic/headset. A super alternative is to use a program called Voicemeeter. For those using Paltalk, I have created a .rtf file of information on exactly how to setup VM to allow either type of user to use VM in order to play music and use the fine program as the default sound mixer in Windows 10.
Marcinne Herr
April 11, 2019 at 5:55 am
I have sound much of the time but once in a while it simply disappears.
I don’t know how to get it back. Can you help me.
Murray White
April 11, 2019 at 12:30 pm
From you Speaker icon in the Notification Tray (R side of the Taskbar) R click and choose sound settings and then make sure that your playback device is selected as sometimes I have found that after an update, the incorrect source gets selected by Windows. I still use Voicemeeter although I have not been to PC Tech in Paltalk for a couple years as other activities take up my time.
Make sure recording items are also correctly selected.
Be sure that whatever means of listening you have whether headset, built in or external speakers you use are actually turned on, plugged in etc if that is required.
Also, it never hurts to simply reboot your computer either at the beginning or if nothing else works. Make sure all your updates are done and current. It is quite amazing as how a simple reboot often will solve issues. Remember — Its a Computer!
for_yxe
July 10, 2017 at 4:12 am
Hello. My 1 left click on “sound” function has gone and i don’t know what to do. I can access volume settings only via right click “open volume mixer” and this is taking much longer and it’s annoying. Please help.
Murray White
July 11, 2017 at 10:18 am
First — reboot the computer and see if anything changes.
Two — if nothing, is sound working ok other than the icon in the notification tray not responding to L click?
Three — have you tried a double click?
Four — are you only trying to increase or decrease the sound volume and not do other settings?
Five — is there any override on your headset that might be not allowing for the L mouse to function — not likely but I always like to eliminate any possibilities. Also if you can adjust the volume via the headset, that might provide as simple an alternative as there is. If using external speakers, there usually is a volume adjustment on them too.
Six — if the computer is a laptop, perhaps a setting via FN has been adjusted causing the L mouse not to function. I don’t use lappy with sound so not sure and another reader may have more info.
I tried a quick search on the internet and did not find this specific problem and have not experienced it myself so let the group know if you find a solution, from where and what the solution is please.
for_yxe
July 11, 2017 at 5:31 pm
Hello again.
A day after it just started to work “most likely after a PC reboot”. Everything works fine now. I had a problem because of new “Windows 10 creators update”, after it sound stuff started not to work. Everything is okay now. Thanks.
Marko
October 26, 2017 at 1:31 am
When I playback a video that has been recorded on my smart phone Nokia the recorded sound is very low, although the volume is set to maximum 30. What shall I do to imptove it?
Glynne
June 23, 2018 at 10:07 pm
Hi,
I set my system sounds lower than all others by accessing setting and the advanced app volume and device services settings but each time I reboot my PC I have to reset it. Is there anyway to make Windows 10 (latest version) actually save and remember these settings between sessions please?
last straw with windows
August 16, 2021 at 9:09 pm
I have 7 options available to choose from but none of them are either my speakers or my headset. 3 are “Realtek”, 1 is “7.1”, 1 is “surround”, and 1 is “Nvidia”. I recognize that nvidia is my graphics card, I guess it does sound too. I feel like an idiot every time I try to use my computer. It’s like I need a degree in coding just to get my speakers to work. It’s so frustrating.
muhammad reza
June 8, 2022 at 5:55 am
hi
i have win 10 light
i want to use handsfree as microphone but it just give me noises
i tried a voya mic on the “camera” mode and it worked but it was the same once on “smartphone” mode
what shall i do ?
Thank you