How to Change Window Border Color in Windows 11
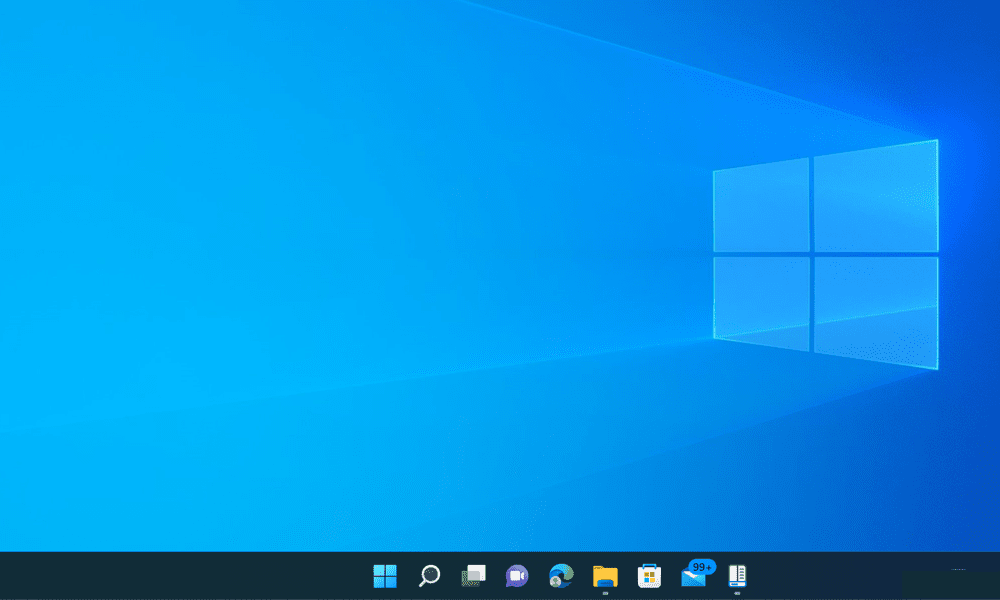
Add a personal touch to your Windows 11 interface by changing the border colors for your running apps. Here’s how.
Do you want to customize the appearance of your Windows 11 desktop apps? Changing the window border color is a quick and easy way to do that.
Changing the border color can help you create a more consistent or contrasted look for your apps and windows. We’ll show you how to change the window border color in Windows 11 below.
How to Enable Window Border Colors on Windows 11
By default, Windows 11 has no border color around your windows. The borders in use are transparent and blend with the background. If you want to use a window border color, you’ll need to enable it first.
To enable window border colors on Windows 11:
- Open the Settings app via the Start menu or press the Windows key + I on your keyboard.

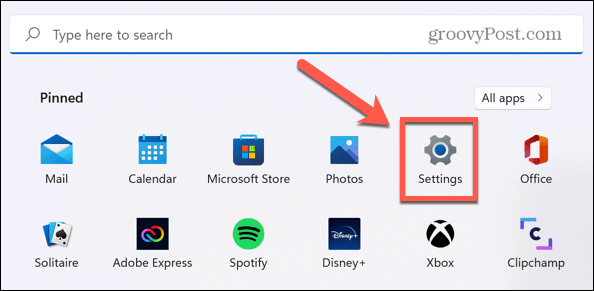
- In Settings, click Personalization.
- On the right, click Colors.


- Click the toggle switch for Show accent color on title bars and windows borders to the On position.

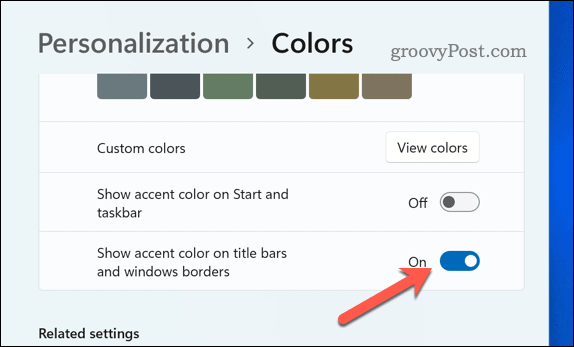
This will apply your chosen accent color to your window borders. You can change your accent color from the same Colors menu in Settings.
How to Change Window Border Color on Windows 11
If you want to change the window border color to something different from your accent color, you can easily set it using the Settings app.
To use a solid color for your window border and background:
- Open the Settings menu via the Start menu or press the Windows key + I on your keyboard.

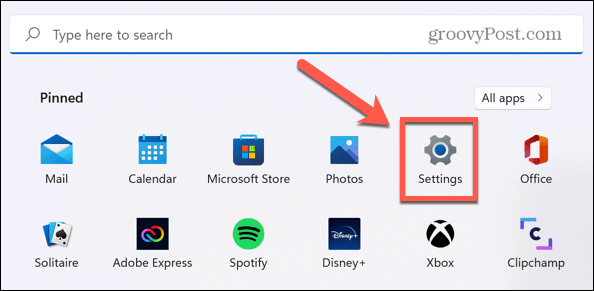
- Click Personalization on the left.
- Click Colors on the right.


- Under Accent Color, select an option from the Windows colors choices available.


As soon as you update your color choice, the border colors on your windows will update. You can change it as often as you like to find the right color. You can exit the Settings menu as soon as you’re done.
Personalizing Your Windows 11 PC
Changing the window border color in Windows 11 is an easy and fun way to personalize your PC. You can use different methods to customize it, with different colors and themes available.
Want to personalize your PC in other ways? You could set your PC to change your background automatically using Windows Spotlight or use different backgrounds on different monitors. You can also customize the lock screen wallpaper on your Windows 11 PC to something more lively.
Of course, you can always set a static background on Windows 11 using your chosen picture (or using a built-in preset).
1 Comment
Leave a Reply
Leave a Reply







Petko
May 2, 2023 at 2:16 pm
but there is one very important feature in the settings – the Dark theme must be selected, otherwise nothing happens.