6 Best Apps for Customizing Windows 11

Not everyone is happy with the new Windows 11 UI. If you want to change things, try these best apps for customizing Windows 11 on your PC.
Microsoft rolled out Windows 11 with a new user interface with rounded corners and vivid colors but made some changes to the system that not everyone appreciates. For example, one of the main complaints is the Start button placement, but luckily, you can move it back to the left. Still, many users aren’t happy with the new look of Windows 11 and want to customize it.
To help you, here’s a look at the best apps for customizing Windows 11.
1. Stardock Start11
While it requires a minimal investment, Stardock’s Start11 is arguably the best app to customize Windows 11. Stardock has a long history of providing top-notch customization tools for Windows.
In addition to customizing the Start menu and taskbar on Windows 11, Stardock’s Start11 includes the ability to customize familiar Windows buttons and folders and disable Search on the taskbar. And if you combine Start11’s options with your own system icon customizations, you can get a look and feel for Windows 11 that’s truly unique.


Start11 offers you a free 30-day trial and costs $5.99 for one PC or $14.99 for five PCs after that. Stardock offers other customization tools like Fences, WindowBlinds11, Fences, and more.
2. RoundedTB
If customizing the taskbar on Windows 11 with its native settings isn’t enough, it’s time to look for solutions elsewhere. The RoundedTB via Microsoft Store allows you to customize the Windows 11 taskbar. You can round the taskbar corners, split them into segments, and add margins to the taskbar.
Another interesting thing this app can do is make the Windows 11 taskbar act like a floating dock. The free app is a good choice if you want to add customizations to the taskbar. It also allows precision settings to the taskbar margins and radius.
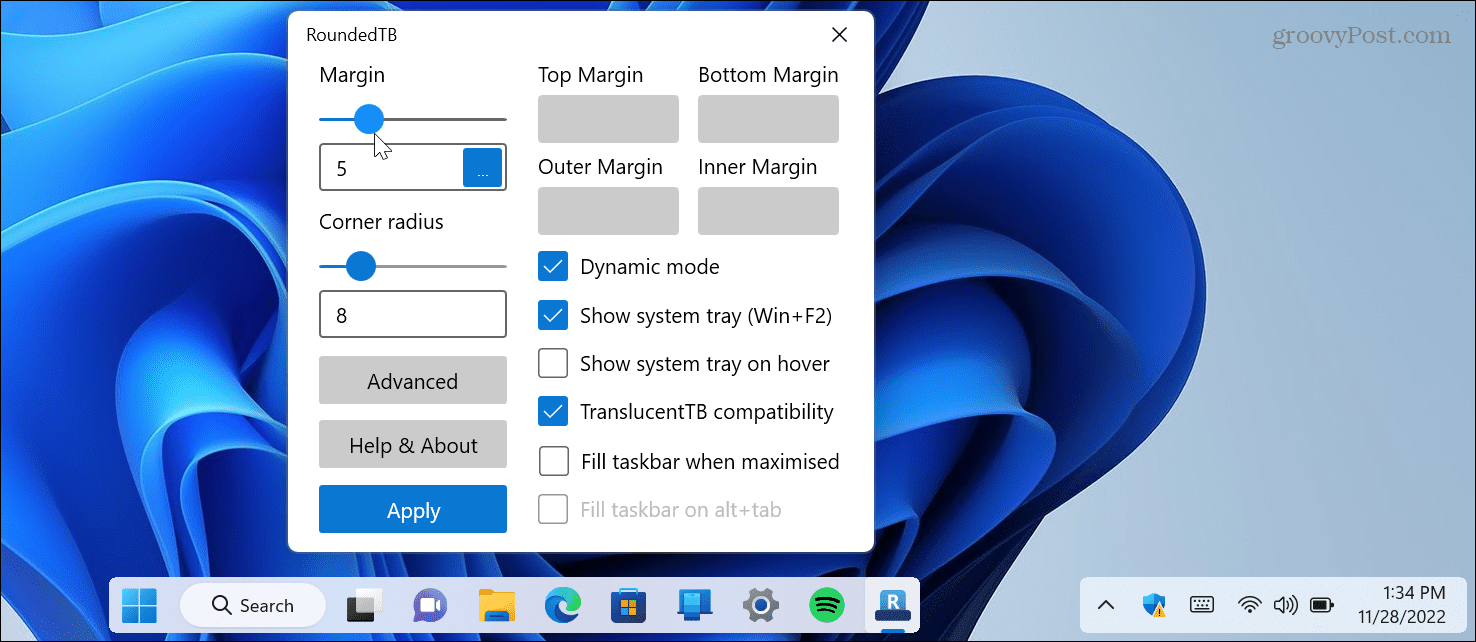
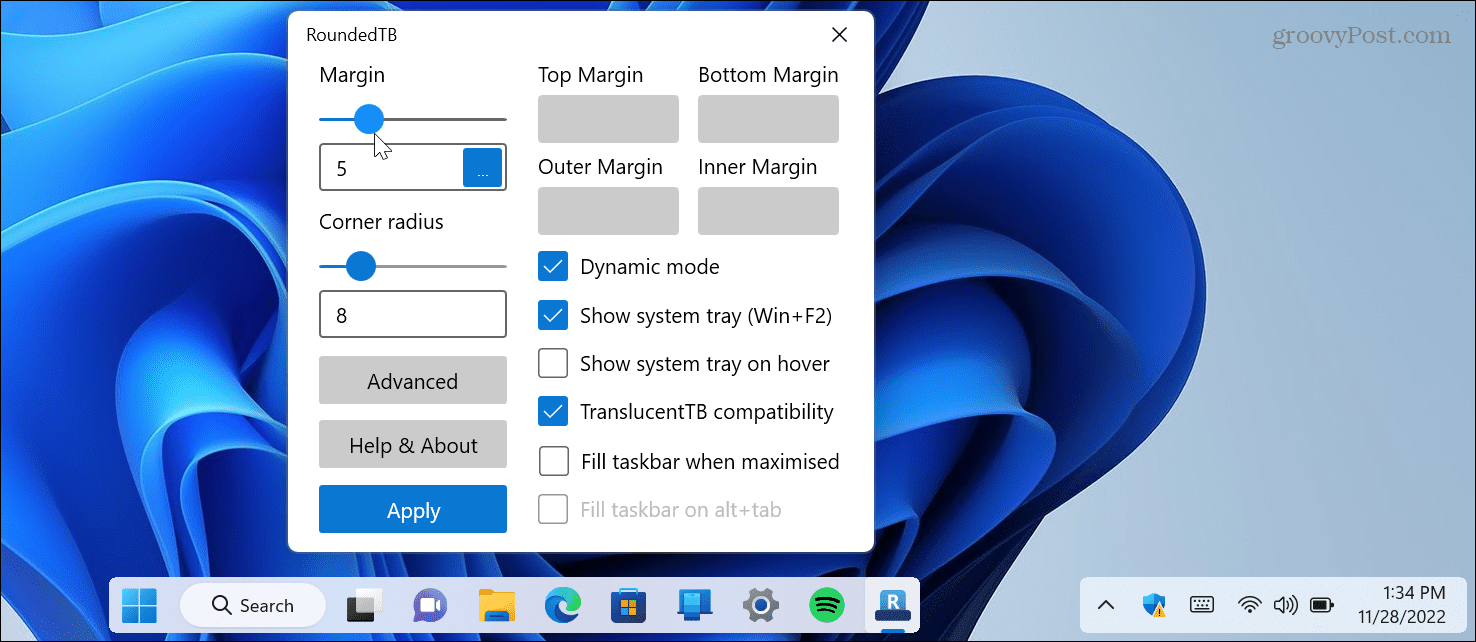
3. Windows 11 Classic Context Menu
The context menu on Windows 11 is rather annoying. When you right-click an item, you no longer see the context menu you’ve been used to in previous versions of Windows.
Instead, you see a new menu with rounded corners and fewer options.
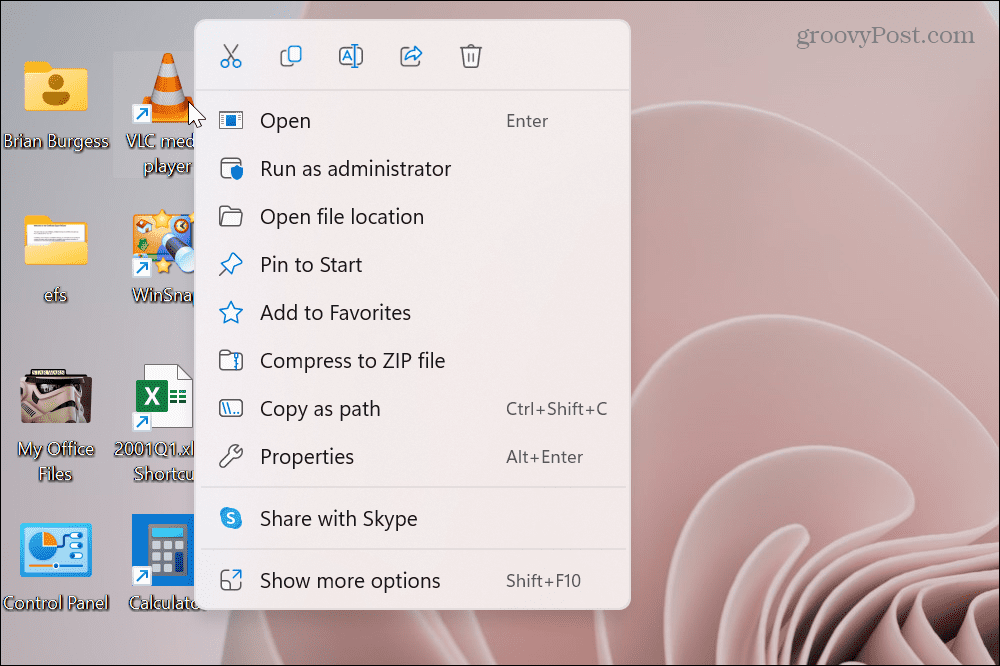
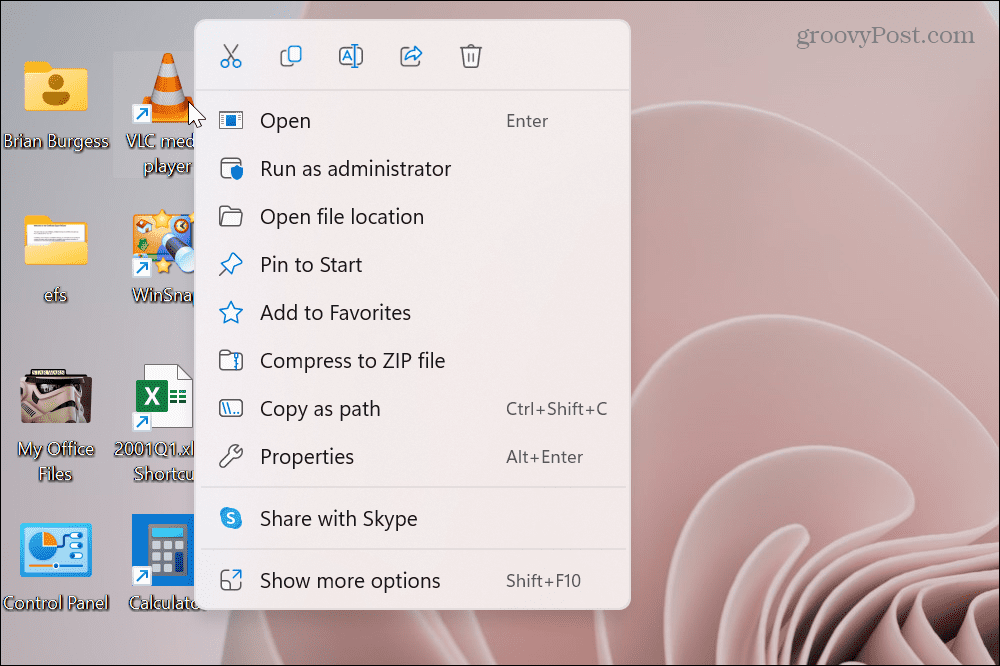
To find the options you’re used to, you need to click on Show more options at the bottom. Then, you get the classic context menu you’ve used on Windows 10 and earlier. Also, it doesn’t have rounded corners, but the main thing is it has classic options like Send To.
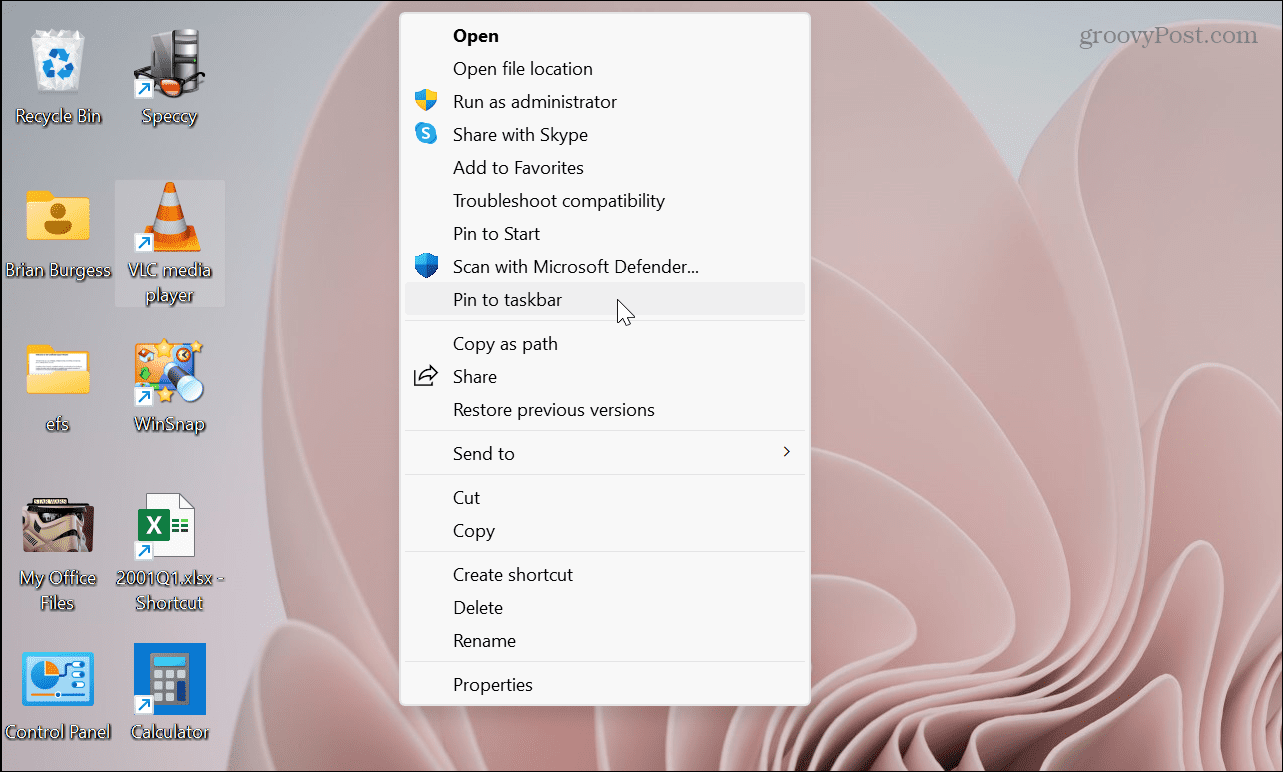
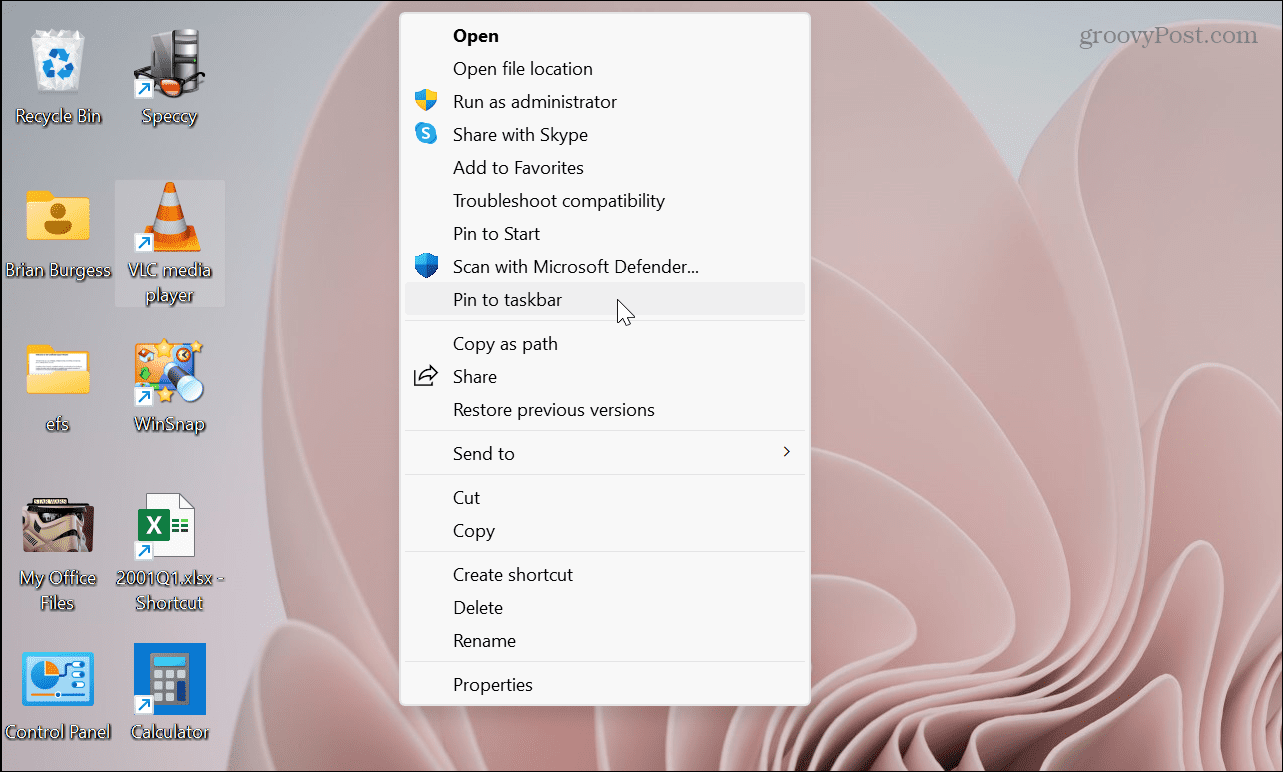
If you’re an advanced user comfortable hacking the registry, you can get the classic context menu back on Windows 11. However, if you prefer to use a third-party app, check out Windows 11 Classic Context Menu. It does the work for you, and you’ll get things done quickly on the new OS.
4. Files App
Windows 11 File Explorer received an overhauled design, and some users may find it far from ideal. But the Files app (a UWP app in Microsoft Store) replaces File Explorer. It’s a powerful file manager that features tabs for multitasking, tags for labeling, column layout, dual pane layout, cloud drive detection, file previews, custom themes, and much more.
In addition, it works with a touchscreen or mouse and keyboard. It’s more intuitive than the system’s default and can be downloaded for free.


5. Lively Wallpaper
If you are a fan of changing your desktop wallpaper on Windows, Lively Wallpaper is a good choice for Windows 11 users. While some cool wallpapers are included with Windows 11, you might want more.
The Lively Wallpaper app is free in the Microsoft Store. It allows you to do a lot more than set up different wallpapers. You can set GIFs, videos, and web pages as your background. After adding the wallpaper you want, it can tweak brightness, speed, zoom, overlay color, and more.


6. BeWidgets
Microsoft introduced Widgets as part of Windows 11, but they can’t compare to what you get with BeWidgets. You can download it free from the Microsoft Store and use it to create customizable widgets. In addition, you can place customizable and personalized widgets on your desktop.
You can add different types of information like local weather, time, stocks, crypto, and app shortcuts with BeWidgets. It’s also worth mentioning that if you don’t want the Microsoft versions of Widgets, you can hide them from view.
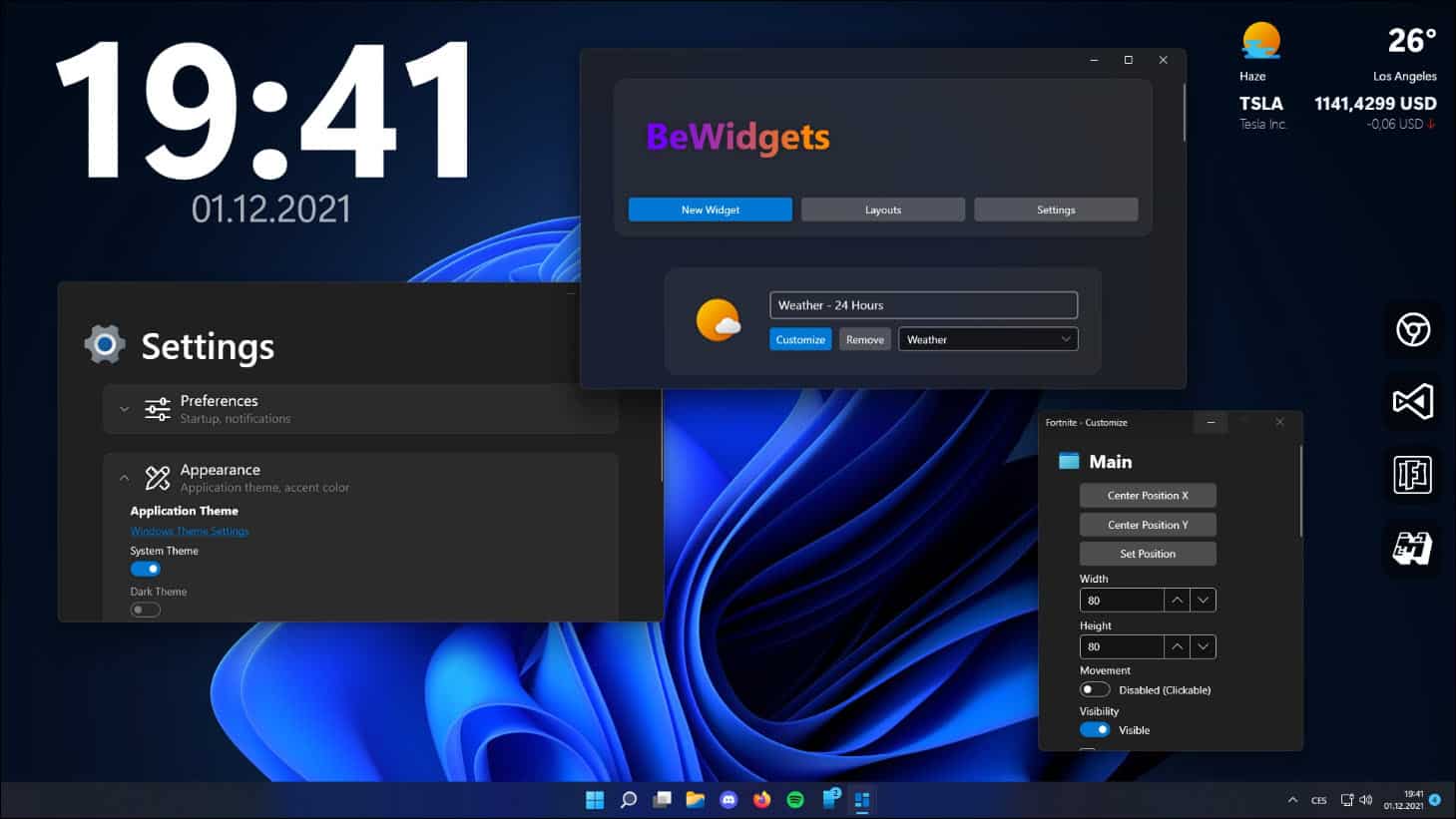
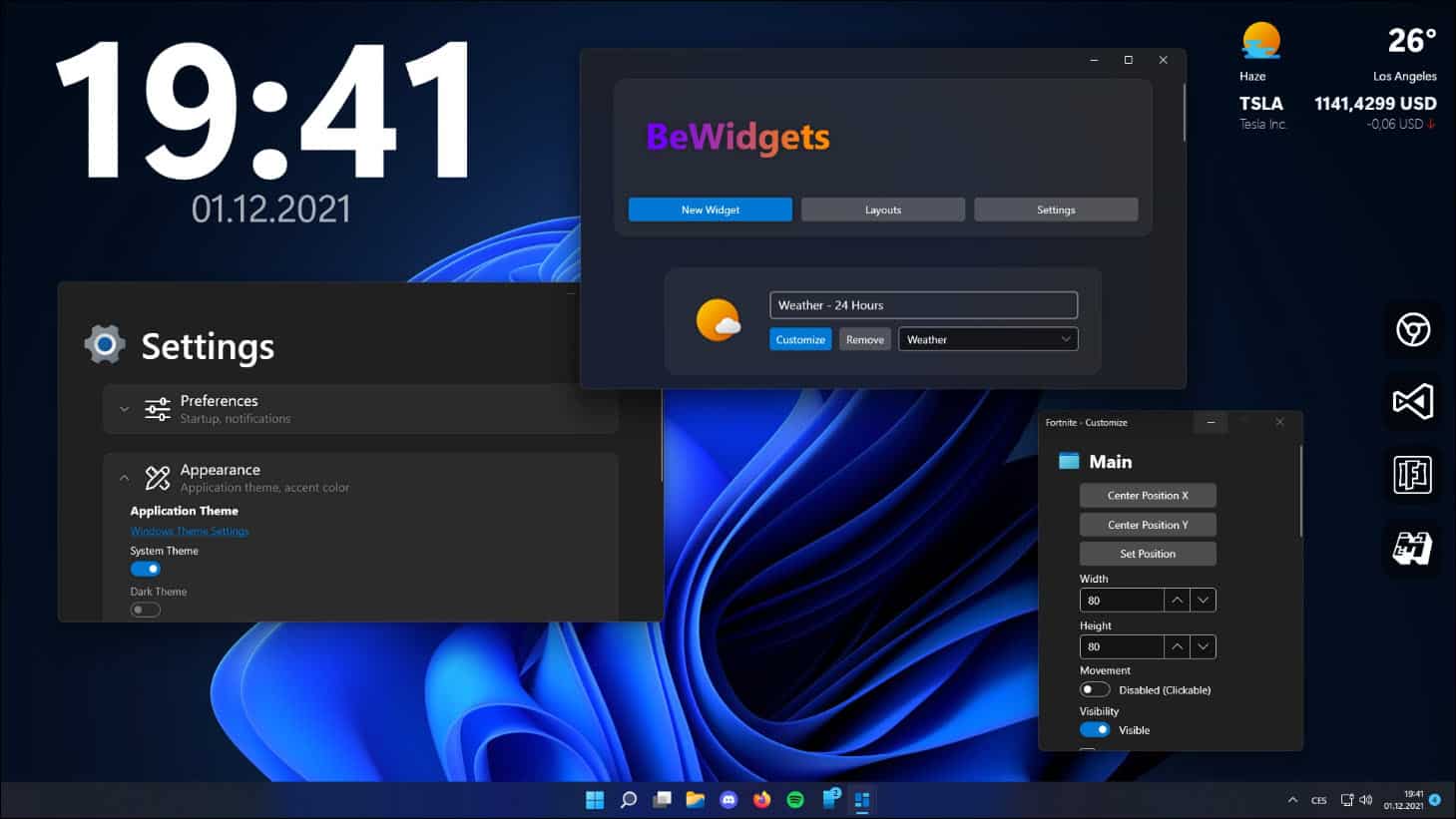
Using the Best Apps for Customizing Windows 11
Whether you want more functionality or to add some pizazz to your desktop, using the above apps will meet your Windows 11 customization needs. The cool thing about the apps is they’re all free—except for Start11. However, Stardock does allow a free 30-day trial, so you can try it before you buy.
If you don’t want to rely on third-party apps to customize Windows 11, you can use its built-in settings. For example, you can customize system icons or customize the Start menu. If you’re not a fan of the Windows 11 desktop icons, switch to legacy icons instead, too.
2 Comments







bruce
June 18, 2023 at 12:05 am
After the latest updates, the Play Store is unresponsive, Now what – use Linux instead?
Brian Burgess
October 19, 2023 at 8:47 am
Have you tried to reset the Microsoft Store? Here’s how:
https://www.groovypost.com/howto/reinstall-the-microsoft-store-on-windows-11/