How to Use the Action Button on iPhone

Apple now includes an Action button starting with its iPhone 15 Pro and Pro Max and we’ll show you how to use the Action button on iPhone.
Apple introduced an Action button with iPhone 15 Pro and Pro Max, allowing you to assign specific actions that run when you press it. There are different ways to use the Action button on iPhone.
The Action button switches between Ring and Silent mode by default, but you can configure it to perform actions most beneficial to you. For example, you can use the button to turn on the flashlight, execute shortcuts, open apps, and more.
So, we’ll show you how to use and configure the Action button so you can get the most from it on your iPhone 15 Pro and newer.
How to Use the Action Button on iPhone
The Action button is above the volume rockers on your iPhone’s top left side. When you press and hold the button, it will perform the action you assign it. It can be especially helpful to configure the Action button to do things that often require tediously navigating the menu system.
The basic configuration of the Action button is straightforward by setting it to one of its available options. And if you want to use it to do more, it’s possible to configure the button even further.
To Change What the Action Button Does on iPhone
- Open Settings on your iPhone.

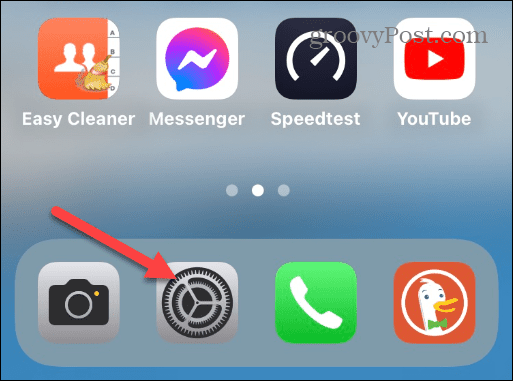
- Swipe down and tap Action button in the menu.


- Now, you can swipe left or right to choose from the available action options.


You can choose from the following actions:
- Silent Mode: Switch between Ring and Silent Mode.
- Focus: Enable or Disable Focus Mode.
- Camera: Opens the Camera app to take photos.
- Flashlight: Turns the iPhone’s flashlight on or off.
- Voice Memo: Launches the Voice Memos app for audio recordings on iPhone.
- Magnifier: Opens the default Magnifier app to use your iPhone as a magnifying glass to zoom in on text and objects.
- Shortcut: Opens whatever app you choose or runs a specific shortcut.
- No Action: As the name implies, it disables the button, so it doesn’t do anything when pressed.
- Accessibility: Allows you to use various accessibility features like Guided Access, AssistiveTouch, Live Captions, and more.
All you need to do is swipe to display the screen for the action you want to use. There’s no extra step like pressing a save button. Tap the Settings button to return to the Settings app or swipe up and over to choose a different app.
Your assigned action will be enabled when you press and hold the Action button. If you want to change it to something else, go back to the Action button settings to switch it.
Do More with the Action Button on iPhone
Now that you understand the basics of configuring the Action button to perform operations when you press it, we’ll look at more ways to configure it.
For example, you can configure the Action button to launch Shazam, enable Low Power Mode, activate a Wi-Fi personal hotspot, zoom in on the screen, set a timer, and a lot more. To demonstrate how you can set up other actions, we’ll show you how to run Shazam or create a quick note.
To Run Shazam via Action Button
- Open Settings on your iPhone.

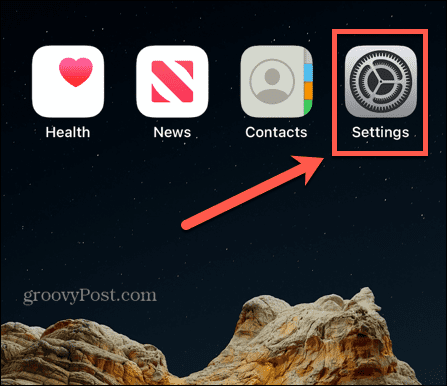
- Select the Action Button option from the menu.


- Swipe over to the Shortcut screen and tap the Choose a Shortcut button.


- Tap the Recognize Music button from the list of options under the Get Started section.


- Press and hold the Action button while the music is playing within earshot. Shazam will start listening, appearing in the Dynamic Island at the top of the screen to give you the results.


Create Notes Using Action Button
If you need to quickly write a note while on the go, you can do it using the Action button.
- Launch Settings on your iPhone.
- Select the Action button option from the menu.


- Swipe to the Shortcut screen and tap the Choose a Shortcut button or whatever shortcut is assigned to it.


- On the Shortcuts screen, tap the New Note option.


- You can also type notes in the search field at the top and select one of the notes options.


- Press and hold the Action button until the Notes field appears—type in the note you want and tap Done.


These are just a few examples of configuring the Action button to perform your most needed actions. Once configured, the Action button helps you get things done by quickly opening an app or enabling a feature.
Using the Action Button on iPhone
Whether you need a simple way to turn on the flashlight or open an app, the Action button is configurable to do a lot. The unfortunate part is you can only configure one action at a time.
Hopefully, Apple will figure out how to assign multiple actions to the button. For instance, maybe use two presses to launch an app, and three presses to open Voice Memos, and so forth. The potential for allowing the Action button to function like the existing Back Tap feature is promising.
Whatever the case, the customizable Action button on your iPhone 15 Pro or newer is an exciting feature and capability. It’s especially useful when you would otherwise have to navigate a complex menu system.
Leave a Reply
Leave a Reply






