How to Fix Twitch Error 3000
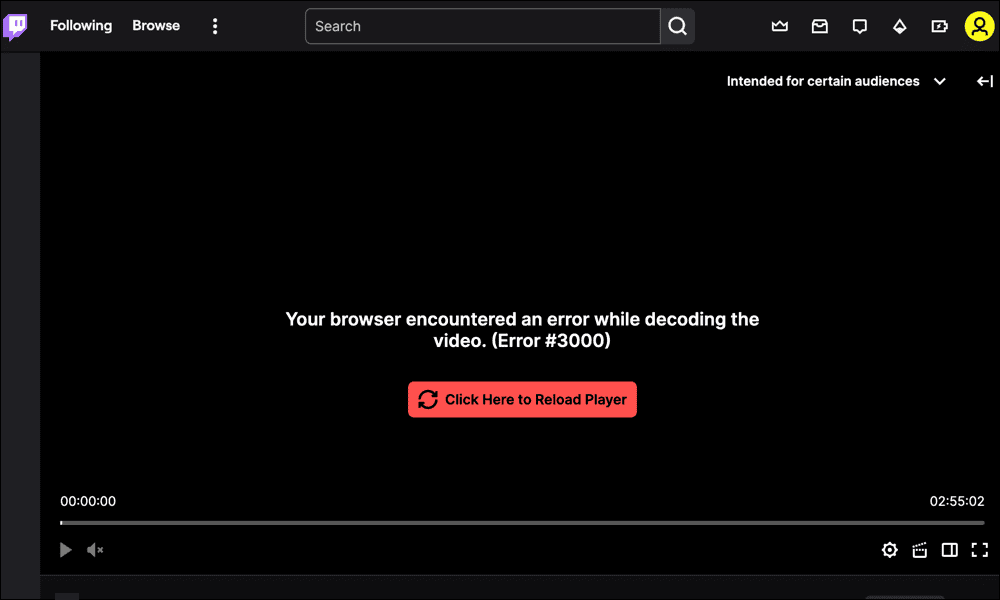
Twitch error 3000 will stop you from loading up live streams or videos. To fix the problem, follow the steps in this guide.
On more than one occasion, I’ve gone to watch a streamer on Twitch, only to see the Twitch error 3000 message pop up. The message itself (Your browser encountered an error while decoding the video) doesn’t tell you much about the problem, making it hard to diagnose.
When I see error 3000 appear for me, I have some tried-and-tested methods I can use to fix the problem. Follow these steps below and you should be able to get your stream back up and running in no time.
Refresh the Page
If your Twitch stream is interrupted at any point, errors like Twitch error 3000 will appear. You can usually fix the problem by refreshing the page, which will force your browser to reconnect to Twitch’s servers to load it again.
You can do this by pressing the F5 key on your keyboard or by pressing the refresh button next to the address bar in your browser. If you prefer, you can also click the Click Here to Reload Player button below the error 3000 message to refresh the page instead.
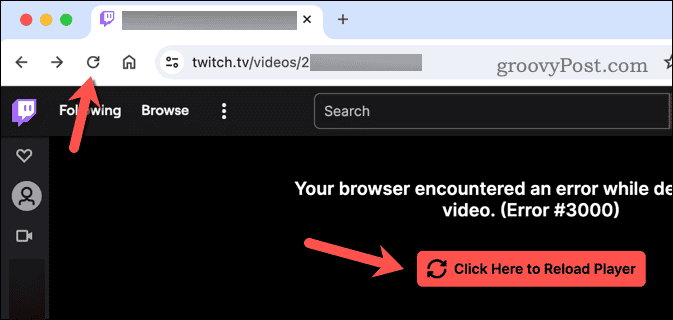
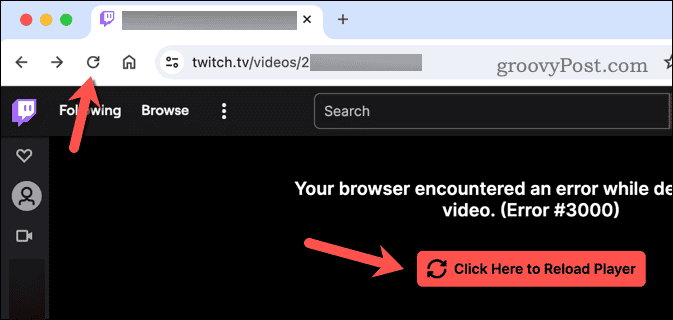
The same applies on Twitch mobile, too. If a Twitch stream has failed, exit the stream (or the app entirely) and reload it. Opening up the stream again should fix the problem, assuming there isn’t a deeper issue at fault. If there is a deeper issue, you’ll need to try a few more troubleshooting steps to diagnose and fix the problem.
Check Twitch Service Status
Assuming that refreshing the page hasn’t fixed the problem, I usually take a quick look at Twitch’s official service status page to see if the problem is on their end. If there’s a problem with the Twitch servers, there isn’t much I (or you) can do to fix this problem.
To check, you’ll need to open your web browser and visit status.twitch.tv to access the service’s official status page. Look for any alerts or updates that suggest there are ongoing issues. If the service says Operational, then the issue isn’t on Twitch’s end.
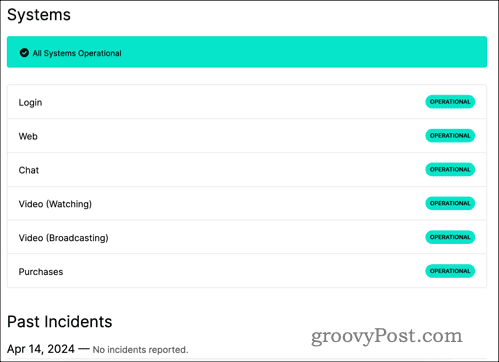
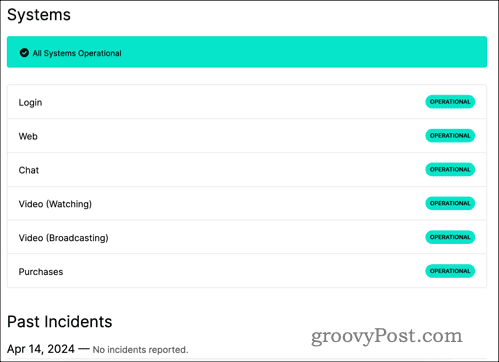
However, if you see a reported outage, there’s nothing to do but wait until Twitch resolves it. You can check for resolved issues under the Past Incidents section, or by pressing Incident History at the bottom to view much older problems.
Check Your Network Connection
Without a stable internet connection, streaming services like Twitch aren’t going to work. If you’re seeing Twitch error 3000, you should check that your internet connection is stable next, as an unstable or poor internet connection can trigger this error.
A good way to check this is by using an online speed testing service like Netflix’s fast.com website. This will check your upload and download speeds. If the test doesn’t run properly, or there are interruptions as the test runs, it could point to a problem with your connection.
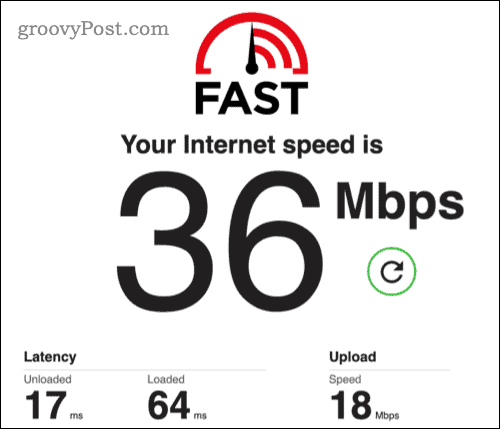
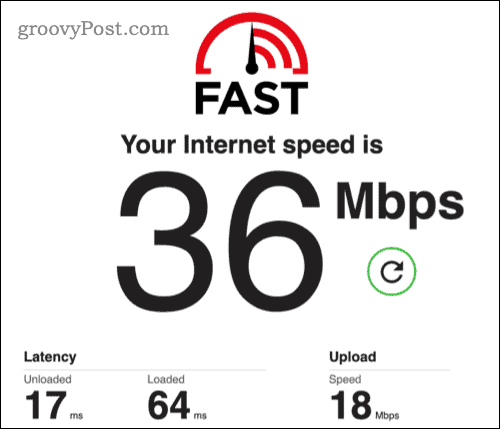
You’ll need to restart your router in the first instance. If you’re on a Wi-Fi network, don’t forget to check your signal strength—a bad Wi-Fi signal will make for a bad streaming experience.
If you still have issues, check with your internet service provider to see if your connection is working properly or if you require additional support.
Use Incognito Mode
Can’t seem to identify what’s causing your Twitch 3000 error? Try using incognito mode. This feature sandboxes your history, cookies, and other data—when you exit incognito mode, the data is erased. This feature has a few different names, but the same result, no matter the browser you’re using.
Switching to incognito mode can help you to see if the problem is being caused by the data saved in your browser. To switch to incognito mode, press the menu button in the top-left corner, then choose the New Incognito Window, New Private Window, New InPrivate window, or similar option, depending on your browser.
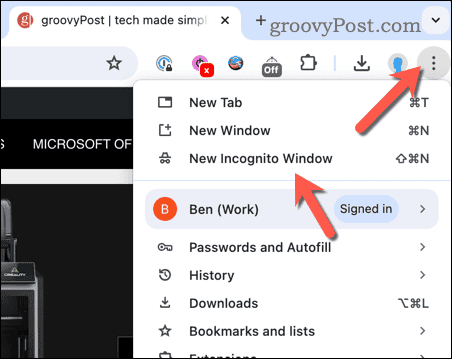
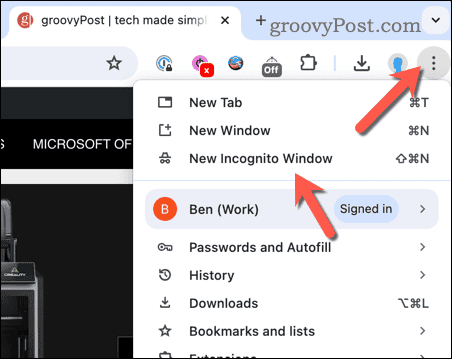
Once you’ve switched to your browser’s incognito mode, you can then load up the Twitch website to check if the problem is resolved. You’ll need to sign in again at this point.
Clear Your Browser Cache
It’s a good idea to clear your browser cache if you’re seeing issues like error 3000 appear regularly on Twitch. This is especially true if you find that you can load your streams properly in incognito mode.
To clear your cache in Google Chrome, follow these steps.
- Open Google Chrome.
- Click the three-dots menu icon in the top-right corner.
- From the menu, select Clear browsing data.

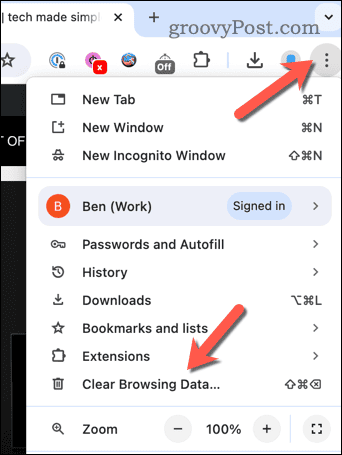
- In the dialog that appears, choose All time from the time range options drop-down menu. Make sure that Browsing history, Cookies and other site data, and Cached images and files are selected from the options below it.
- Click Clear data to begin the process. If prompted, confirm your choice.

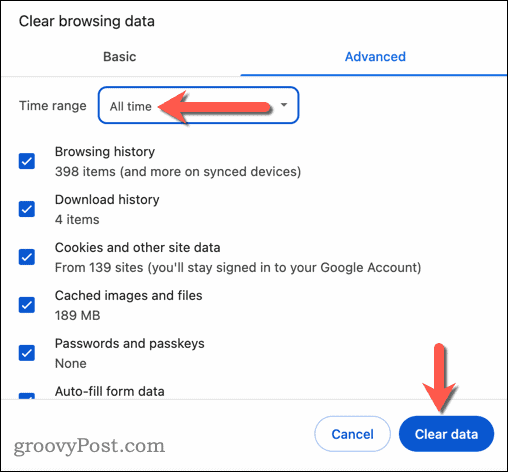
Once your browser cache is clear, restart your Chrome browser and open the Twitch website to see if the problem is resolved. Clearing your cache will clear your login data, so you’ll need to sign in again at this point, too.
Disable Hardware Acceleration in Google Chrome
Hardware acceleration allows browsers like Chrome to use your GPU power to improve performance when you’re playing videos online. However, the process isn’t completely foolproof, and when you see error 3000 appear on Twitch, disabling hardware acceleration may resolve the issue, especially if your system resources are limited.
To disable hardware acceleration in Google Chrome, follow these steps.
- Open your Chrome browser.
- Click the three-dots menu icon in the top-right, then click Settings.

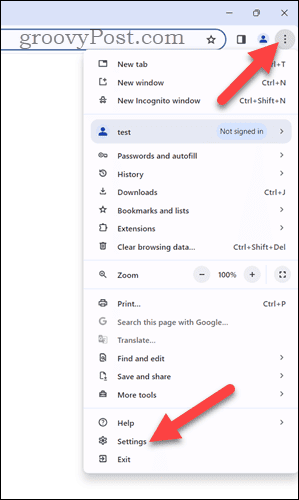
- In the Settings menu, select System on the left.

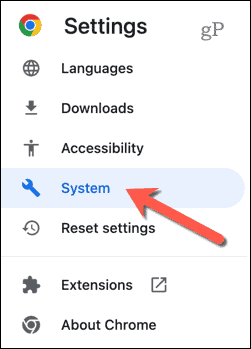
- Toggle the switch next to the Use graphics acceleration when available option to disable hardware acceleration.
- Click Relaunch to restart your Chrome browser for the changes to take effect.

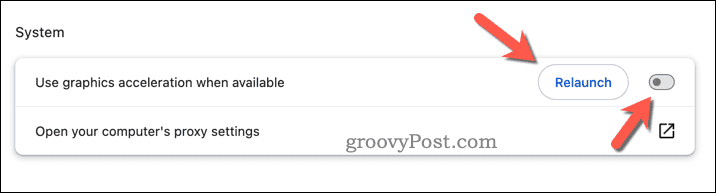
Fixing Twitch Errors
There’s no reason to panic when you see the Twitch error 3000 message appear on your screen. In most cases, just give it a quick F5 refresh on your page, or exit the stream and reload it. This should force the stream to start up again properly—as long as there isn’t a network issue, downtime, or hardware problem behind the error instead.
For most users, however, the steps I’ve mentioned above should allow you to start watching your Twitch streams again. If you continue to have problems, however, don’t forget to contact Twitch’s support team to see if they can offer more specific advice on your setup.
Leave a Reply
Leave a Reply






