How to Fix Twitch Two-Factor Authentication Not Working
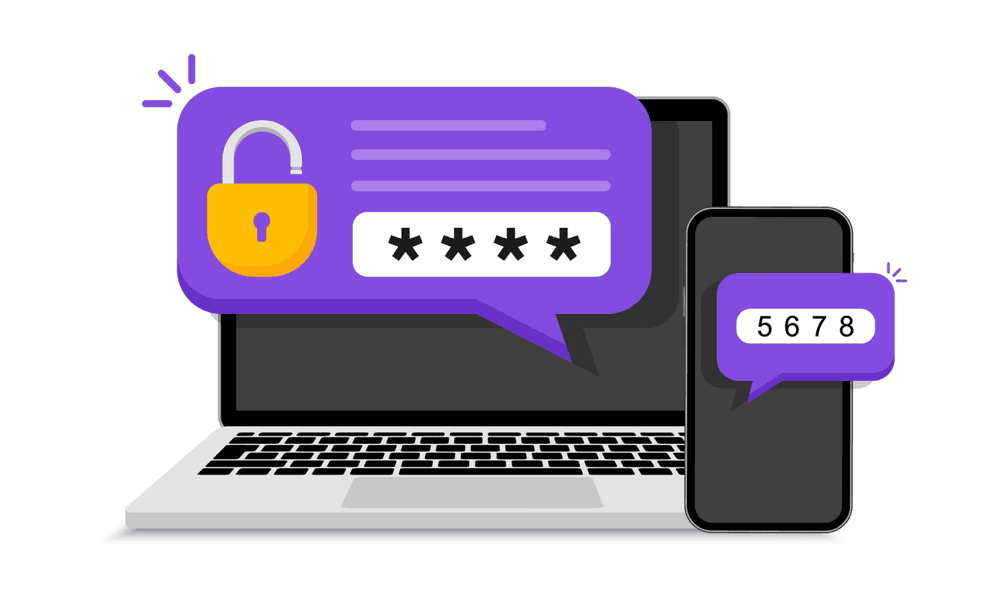
Having trouble with Twitch two-factor authentication not working on your device? Follow these steps to fix the problem.
I use two-factor authentication (2FA) for all of my major accounts—it’s a necessary line of defense against a possible hacking attempt. As long as my 2FA access is secure, even if my password is compromised, nobody is gaining access to the accounts I use the most, including those like Twitch.
Twitch 2FA will keep your account safe, but I’ve had situations where two-factor authentication wasn’t working properly on Twitch. I wouldn’t get a code via SMS, or in one instance, I no longer had access to the number in use for my account. If you’re hitting these kinds of problems, fix your Twitch 2FA issues using the steps below.
Give It Five Minutes!
Technology loves to test our patience from time to time. If you’re not receiving your two-factor authentication (2FA) codes from Twitch promptly, take a deep breath and wait five minutes—that might be enough time for the code to come through to you.


It’s common for SMS codes to face delays depending on your carrier or whether there’s any network congestion. Giving it a bit of time will often resolve the issue without taking any additional steps to fix the problem.
Restart Your Mobile Device
A good fix for any problem on your mobile device is to give it a quick restart. If you’re not seeing Twitch 2FA codes, try and restart your device to fix the problem. Restarting will clear your device’s memory and force your device to reconnect with your network carrier.
To restart your Android device, press and hold the power button until you see the options menu. From there, tap Restart or Power Off. If you choose Power Off, make sure to press and hold the power button again once your device switches off to switch it back on again.
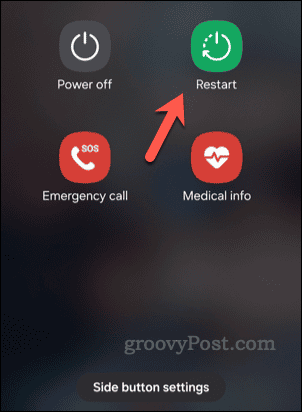
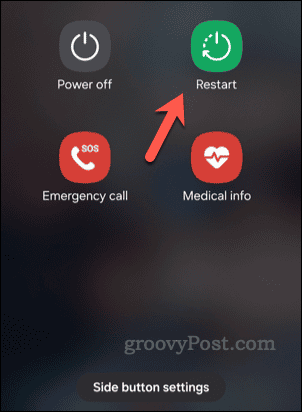
Restarting your iPhone is fairly straightforward, but the steps might vary for older models. On a newer iPhone, press and hold one of the volume buttons as well as the side button, then slide the power off slider at the top. Once it switches off, press and hold the side button until your phone boots up again.
Check You’re Connected and Have Good Mobile Signal (for SMS 2FA)
If you’re still using SMS two-factor authentication on Twitch, you’re at the mercy of your network carrier. Any problems, including bad signal, will stop you from receiving the Twitch codes you need to sign in or change account details.
If your signal is an issue, you’ll need to move to an area where your phone is receiving a good, strong signal. It’s also a good idea to disable Do Not Disturb mode on your device—this could stop you from seeing the message being received.
If you’re indoors, move outdoors for a few moments to see if your signal improves. Once you’re in an area of good signal strength, try requesting another 2FA code from Twitch to see if it resolves the issue.
Switch to Using an Authenticator App
When Twitch two-factor authentication isn’t working reliably via text message, it’s time to switch to an authentication (or authenticator) app. These apps generate time-sensitive security codes to use instead of SMS codes.
Authenticator apps are generally preferred over SMS these days. This is largely due to the increased risk of SMS spoofing that increases the risk of phishing attacks. Apps like Authy or Google Authenticator offer a more reliable method for securing your Twitch account.
You’ll need to link the authenticator app to your Twitch account by scanning a QR code during the set-up process. To set up two-factor authentication with an authenticator app, follow these steps.
- Install your preferred authenticator app on your smartphone. In this instance, I’m using Google Authenticator, but the steps should be fairly similar, no matter what app you decide to use.
- Next, open the Twitch Security Settings page in your web browser and click Set Up Two-Factor Authentication (if you have no 2FA enabled) or Edit Two-Factor Authentication (if you have SMS 2FA enabled).

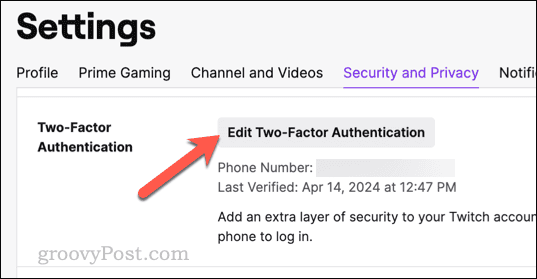
- If you have no 2FA enabled, click Enable 2FA and follow the on-screen prompts to enter your phone number. Otherwise, click Set Up next to the Authenticator App option.

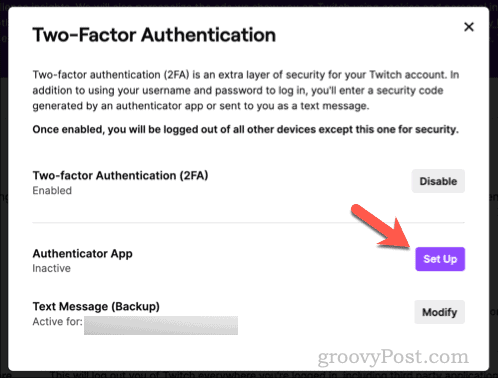
- When prompted, scan the QR code displayed with your authenticator app.
- Enter the verification code generated by your app in the Verify your code boxes, then press Submit to complete the setup.

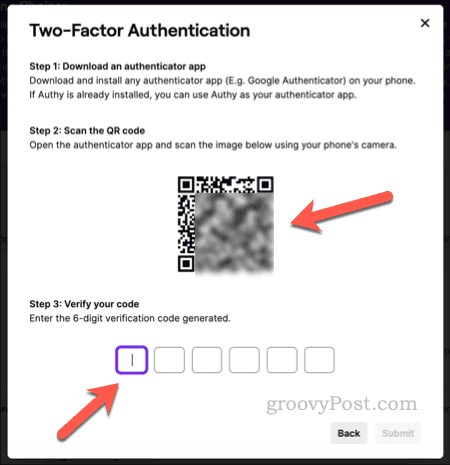
Once the setup is complete, you can open Google Authenticator to receive a new, time-limited authentication code for Twitch. You’ll need to use the app to obtain a new verification code each time you log in. You’ll no longer need to rely on your carrier signal, but you will need an internet connection for it to work.
Keeping Your Twitch Account Safe
If Twitch two-factor authentication isn’t working for you at the moment, don’t panic—follow the steps above to get things sorted. If all else fails, contact Twitch support to see if they can help you unravel the problem.
2FA is important, so if this is the first you’re hearing about two-factor support for Twitch, head to your Twitch account settings now and switch it on to keep your account safe. It’s better to use a 2FA app like Google Authenticator, but even SMS-based 2FA is better for your account security than nothing at all.
Leave a Reply
Leave a Reply






