How to Enable HDR on Windows 11

If you have an HDR monitor, you can get even better color, brightness, and contrast on your display. Learn how to enable HDR on Windows 11 in this guide.
Early computer monitors could display just two colors—black and white (or sometimes black and green). In contrast, a modern computer monitor can display about 16 million colors. If that sounds like a lot, it’s nothing compared to an HDR monitor, which can display more than a billion different colors.
If you have an HDR monitor, you’ll want to be able to take full advantage of it. It may be the case that HDR is disabled on your computer, so you’re not getting the full benefits of what your monitor can do.
If you want to see your monitor in all its glory, then learn how to enable HDR on Windows 11 below.
What is HDR?
HDR stands for High Dynamic Range. In terms of computer monitors, it refers to the range that your monitor can display in two key areas.


The first is color—an HDR monitor can display a far wider range of colors than a Standard Dynamic Range (SDR) monitor can. That means that an HDR monitor can produce colors that a standard monitor can’t, so the result is better able to mimic real life.
The second is contrast. This is the difference between the brightest and darkest images that the monitor can produce. An HDR monitor is not only capable of producing brighter images but also has a much wider range of contrast compared to SDR monitors.
What Are the Benefits of an HDR Monitor?
Since HDR monitors have a wider range of colors, your monitor can more closely represent the image that it’s trying to show.
Since there are some colors an SDR monitor can’t display that an HDR monitor can, an SDR monitor has to make do with the closest available color. This creates a less accurate representation of the image. An HDR monitor can display content much more accurately.


Since HDR monitors also have a wider range of contrast, they are also able to produce much deeper blacks than SDR monitors, which struggle to produce accurate blacks or shadows. The wider contrast range also means that you are able to see more detail in darker images. When you’re gaming, you’ll be able to spot those enemies hiding in the shadows a little easier.
The wider contrast levels also mean that you don’t need to be constantly changing your brightness settings to be able to see clearly enough.
Does my Monitor Support HDR?
Since HDR is a big selling point for monitors, it’s likely that when you buy an HDR monitor, it will have HDR plastered all over the box or on the web page where you’re buying it. Things can get a little confusing, however, as there are different types of HDR tech that go by different names.
HDR10, Dolby Vision, HDR10+, and HLG are some phrases to look out for that will indicate that the monitor supports HDR.


If you already own the monitor and want to know if it supports HDR, the simplest way is to follow the steps in the next section. For an HDR-compatible monitor, you’ll see a switch that will enable you to turn HDR on and off.
If your monitor isn’t HDR compatible, then you won’t have access to that option.
How to Enable HDR on Windows 11
If your monitor supports HDR, you can enable it through Settings in Windows 11. By enabling HDR, your computer will be able to take advantage of the HDR capabilities of your monitor and display images with greater color range and contrast.
To enable HDR on Windows 11:
- Right-click on the Start icon.

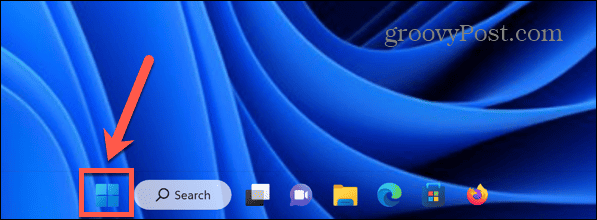
- Select Settings.


- Click System in the left-hand menu.


- Select Display.


- If your monitor is HDR-capable, under the Brightness & Color section, you’ll see a toggle switch next to HDR. Toggle the switch on to enable HDR.


- If you don’t see this switch, it means that your monitor is not an HDR monitor.
How to Enable HDR on Battery on Windows 11
If you’re using an HDR-capable laptop, playing HDR may be disabled by default when you’re running on battery, as displaying HDR content is more battery intensive.
If you can’t play HDR content when your laptop isn’t plugged into power, you’ll need to tweak the HDR battery options.
To play HDR content on battery in Windows 11:
- Right-click the Start icon.

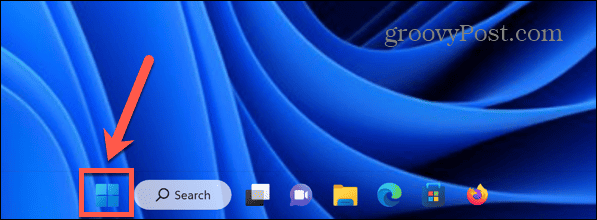
- Select Settings.


- In the left-hand menu, select System.


- Click Display.


- Under Brightness & Color, click HDR.


- Under Battery Options select Allow HDR Games, Videos, and App on Battery or Allow Streaming HDR Video on Battery.
- Your HDR content should now play even when your laptop is running on battery.
Enjoying HDR on Windows 11
Learning how to enable HDR on Windows 11 allows you to make full use of the capabilities of your HDR-capable monitor and display images with incredible color and contrast. For movies and for gaming, it can make a huge difference to the content.
There are plenty of other ways to get the most out of your Windows 11 computer. You can learn how to make the taskbar transparent in Windows 11 to make it look a little more stylish. You can learn how to make Windows 11 open Sticky Notes on startup, so your notes are always front and center when you need them.
And if you want to save yourself a few clicks, you can learn how to make Windows 11 apps always run as administrator.
Leave a Reply
Leave a Reply






