How to Check if Your Computer Memory (RAM) is Bad
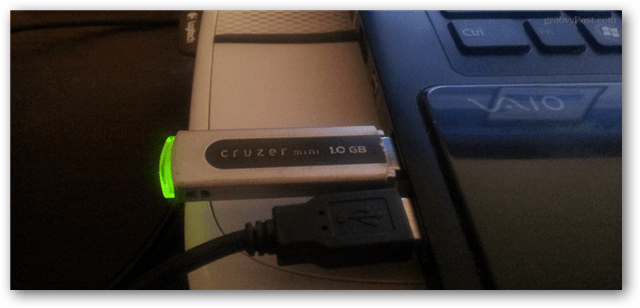
Is your computer having problems starting up? Usually the first thing to go is the harddrive, but it may be worth checking your RAM too and this guide will show you how.
Is your computer experiencing lock-ups, freezing, blue screens of death, crashes, distorted graphics, or maybe it just won’t boot? All of these are symptoms possibly caused by bad physical RAM (Random Access Memory). These are the little sticks of physical memory that plug into your computers motherboard. Fortunately, it’s easy to test them using a free groovy app and a cheap USB thumb-drive. Le’ts get started!
Pre-requisites
- A working PC
- A USB thumbdrive
- 15-60 minutes depending on how much RAM your computer has
Stage 1 – Create the test drive
One, if not the best, program available for testing memory is called Memtest86. There are two different websites for it but this link will take you to the one with the best version that it easiest to set up.
On the download page grab the “Auto-Installer for USB Key” version.
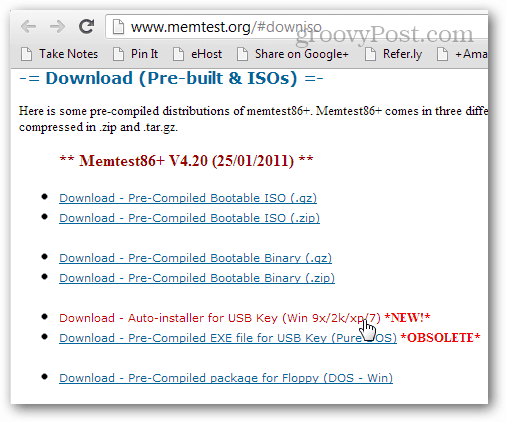
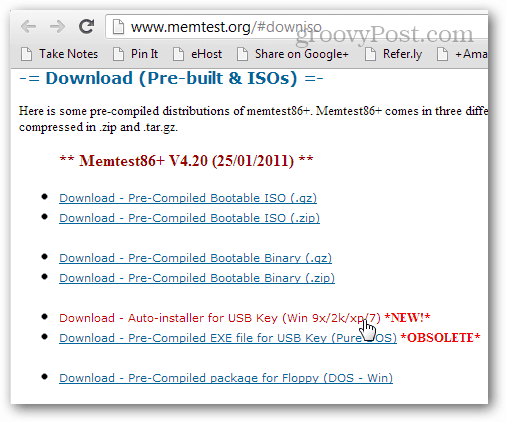
Once downloaded extract the archive (.zip file) into its own folder or somewhere that you can find it.


Within the extracted folder open the file: “Memtest86+ USB Intaller.exe”


Before going any further make sure the USB drive you’re going to install it on is plugged in. It doesn’t require a very large stick as the files are less than 1MB in size.
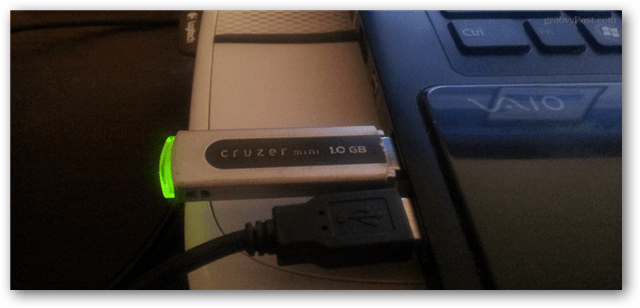
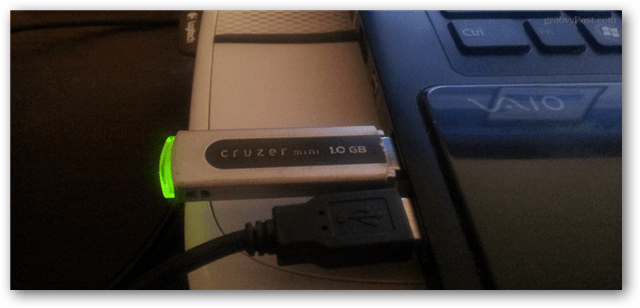
Go through the installer and select your USB Flash Drive. You can check the format box if you want, which will make sure it works, but it might still work even without formatting it. Note that formatting the USB stick will erase all previous files stored on the drive.


If everything went well, you’ll see a screen that says “Installation Done, Your Drive should be ready to boot!”. Just exit the installer (click Next and Finish) and then it’s time to load up the computer for testing.


Before unplugging the USB drive, you can safely eject it from the system tray option. It’s not mandatory, but it’s a good practice.
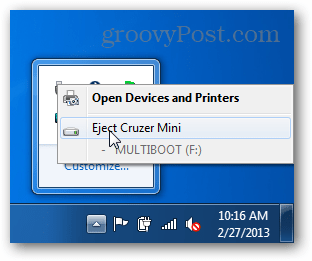
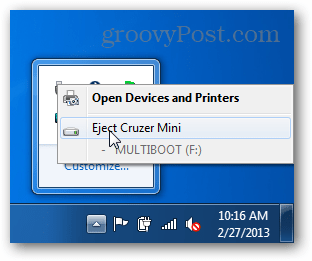
Stage 2 – Running the test
Plugin the USB drive and boot your computer. Some computers you’ll see a POST screen like the screenshot below and it will actually say what button to press to enter setup. If it does, press that button and enter setup. Setup is actually the BIOS configuration which is where we need to make sure the computer boots using the USB drive vs. your standard hard drive.
If you’re on a laptop or a prefab computer, you may see a brand splash screen instead. In that case try Pushing DEL or F2. If neither of those buttons work you may need to Google the model number of your computer and figure out which button will get you into the BIOS.
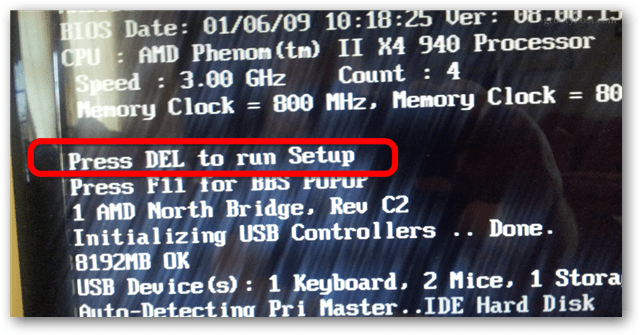
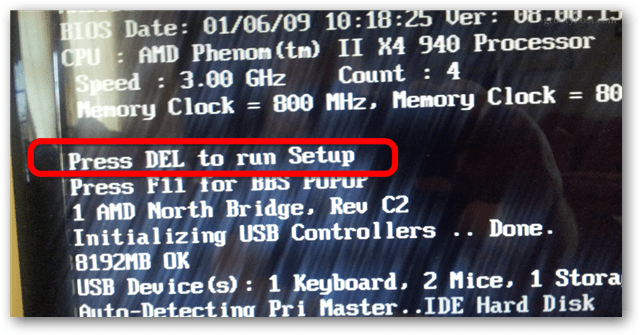
In the BIOS settings there should be a Boot Device Priority section. That’s what we need to set up.
Note: In the BIOS config, the mouse does not work so you will need to navigate using the arrow keys on your keyboard.
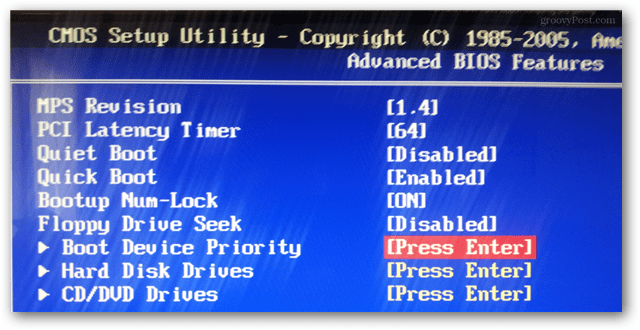
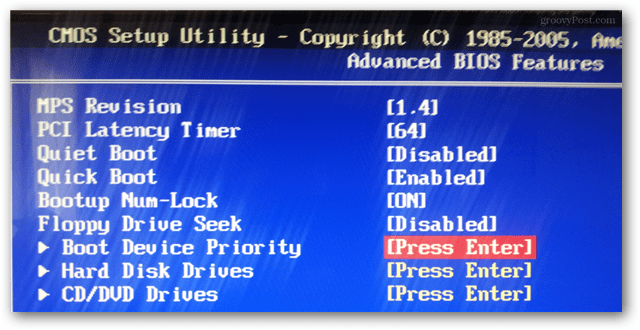
Set your USB thumbdrive to the 1st or highest priority boot device.
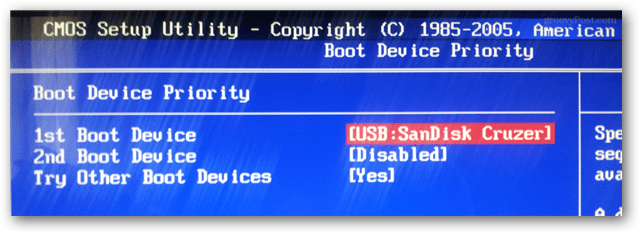
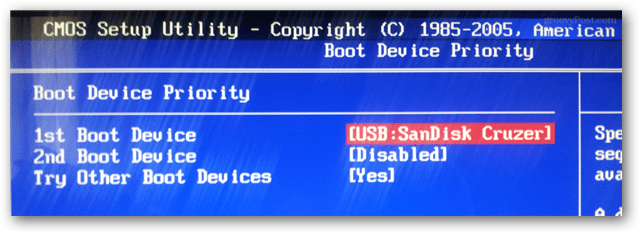
Press the Save button and exit. (Usually this is the F10 key.)
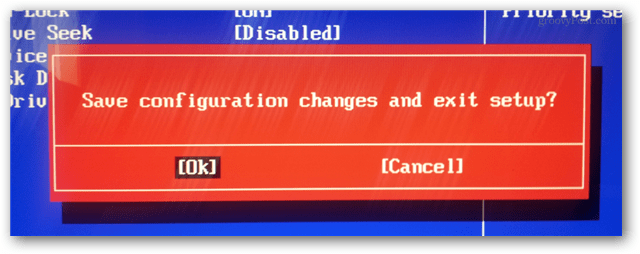
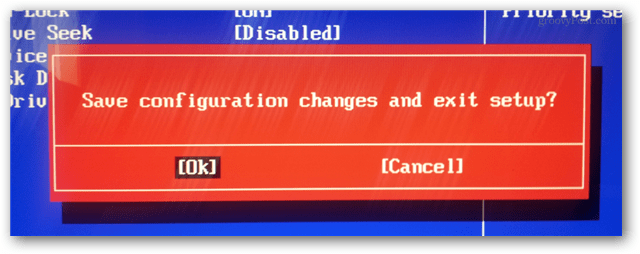
Now the computer should reboot and give you the option to boot from USB. It may need you to press a key.
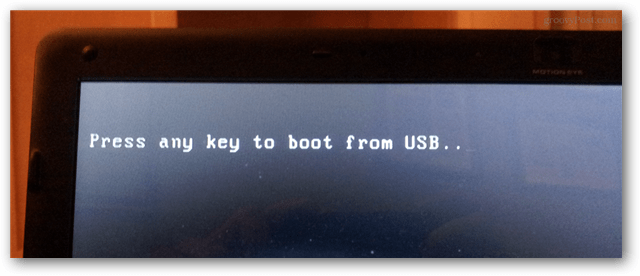
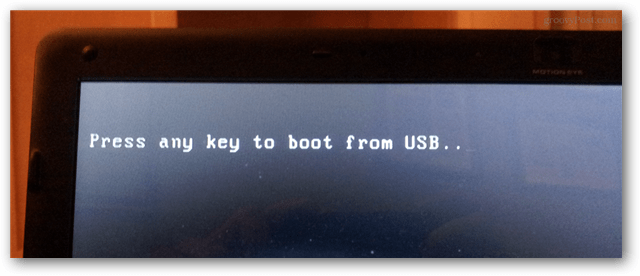
Memcheck will automatically start-up once you boot into it. You literally don’t need to do anything at this point except wait for it to finish. However, this can take a LONG time depending on how much RAM needs to be tested. If you have 8GB like the PC in the screenshot below, it may take over an hour.
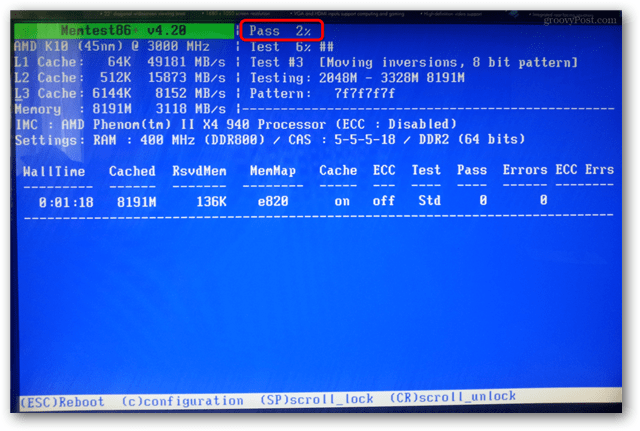
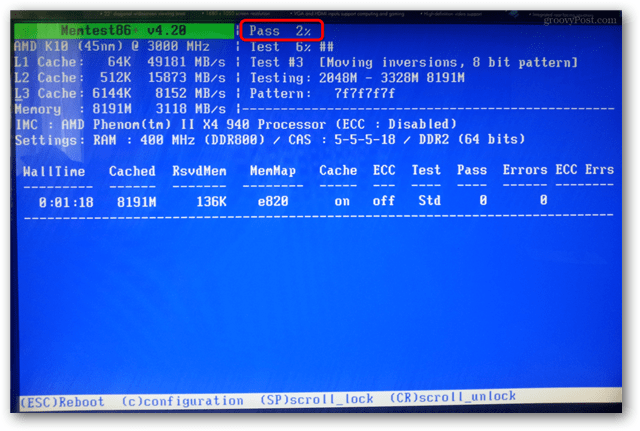
When the test is finished you’ll either see errors at the bottom, or the program will say that there aren’t any errors.
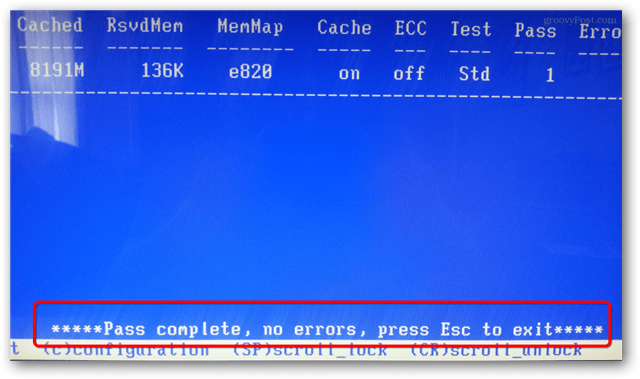
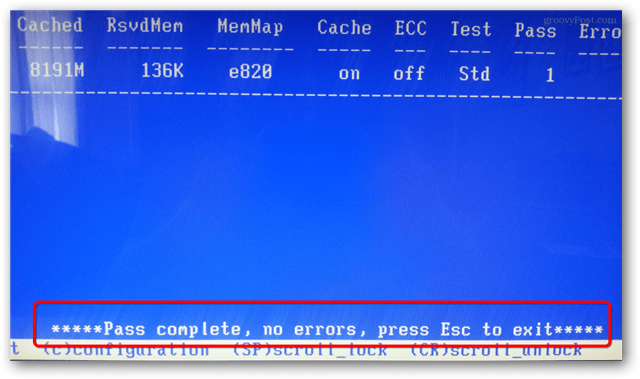
If you ran into errors, it’s likely that you’ll need to replace your RAM. This is especially true if you’re experiencing any of the symptoms mentioned in the opening sentence of this guide. But, if you have multiple RAM sticks it may just be one or two of your RAM sticks which need to be replaced. In that case, it would be worthwhile to test each one individually using memcheck to find the faulty memory. As my grandma used to say, there’s no need to throw away good RAM!
6 Comments
Leave a Reply
Leave a Reply







john
March 1, 2013 at 9:51 am
I do not see any of your images
john
March 1, 2013 at 9:51 am
They just appeared
Steve Krause
March 1, 2013 at 3:36 pm
Yeah, you need to scroll down and the page will load them. Helps save time for those who don’t read the entire article.
btw – Welcome to the site John!
Curtis Massey
March 4, 2013 at 6:15 am
Man, you guys write some of the best articles on the Web. For noobs like me, your site is pure gold. Thank you so much for all your hard work and the great articles.
ABDUL RAHMAN
January 21, 2016 at 10:42 pm
Dear, your this article is a great information for me. I often experience bad RAM problem and now I would be able to check it myself before making replacement. Thanks a lot
ABDUL RAHMAN
Pablo
June 16, 2016 at 1:40 pm
I like to leave this running overnight just to get a few full passes of the memory, if two or three passes run without any errors then I consider the memory good.