How to Split a Word Document in Half

Want to create a Word document that uses two columns or more? You’ll need to know how to split your Word document in half. Here’s how.
The layout of a Word document shouldn’t be too unfamiliar—a white page with text. If you’re feeling adventurous, you might throw some pictures into the mix, or use different text formatting options.
The layout remains largely the same, however, with text covering the page from the left to right margins. If you want to split a Word document in half, you’ll need to change your Word document layout by adding columns or inserting tables.
This guide will explain how.
How to Add Columns to a Word Document
The easiest way to split a Word document in half is to add columns. Columns allow you to split the text into two halves, making it easy to create newsletters, booklets, and similar documents.
These steps are designed to work for Word 2016 and later (including Microsoft 365 subscribers). If you’re using an older version of Word, the steps may vary slightly.
How Do I Add Columns to an Existing Word Document
- Open your Word document.
- If you’ve already started writing, select the text in your document.
- Open the Layout tab.
- In Layout, select Columns and choose one of the options (or choose two to split the Word document in half).

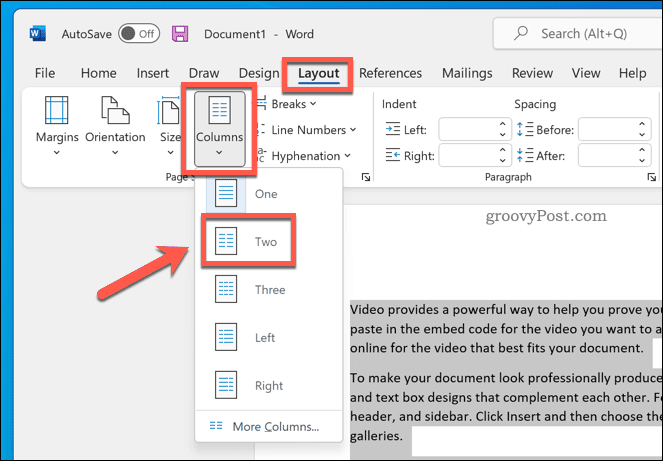
- If you want to create a new column below existing text, place your cursor just above the area for the new columns and press Layout > Breaks > Column.

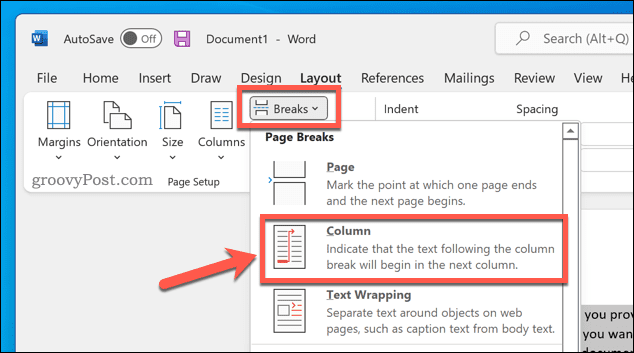
Once you’ve applied the change, your Word document will apply automatically. You can then adjust your document margins to give each column more space (or less).
Using a Table to Split a Word Document in Half
You can also use tables to split Word documents in half. This is possible by creating a two-column table that stretches from the left to right margin. As the table is the same width as the page, you can use the table to keep your two sections separated.
How to Use a Table to Split a Word Document in Half
- Open your Word document or create a new one.
- Place your blinking cursor in the correct position for the new table.
- Press Insert > Table.
- Select the table size—choose 2×1 to split the document in half.

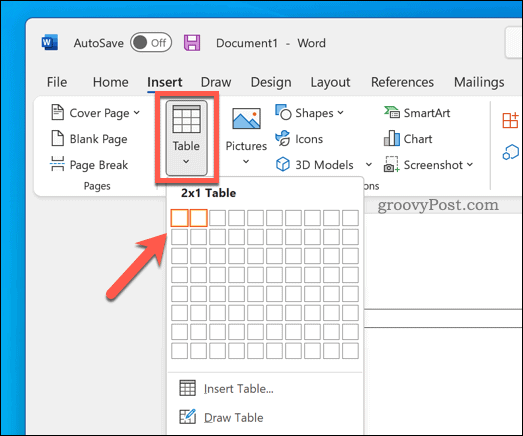
With the table created, begin writing in each column. You can adjust your table size to make one column bigger than the other.
You can also customize your table if you prefer to hide the table borders entirely.
Creating Different Word Documents
Using the steps above, you’ll be able to easily split a Word document in half. You can use this to create different types of Word documents—you can even use it to create a booklet or a full-length novel.
Want to get your creative juices flowing? You’ll need to remember some essential Word tips for creative writers first. If you’re wondering how long it’s taking you to finish your document, you can always track your Word editing time.
Leave a Reply
Leave a Reply






