Ever since I started using Windows, my method of keeping notes could best be described as all over the place. I’ve vacillated among Notepad, WordPad, Outlook notes and even Microsoft Word. Even with a tool like OneNote, now included in Windows 10, my use of Notepad seems to have accelerated. Notepad is dead simple and it loads instantaneously, which makes it tough to beat.


That said, this article does take a dive into the many ways you can capture your thoughts and have them available to you whenever you need them. Note taking has come a long way from the days of basic text files. This includes inking and a digital assistant, not to mention the opportunity to incorporate dynamic media such as photos and videos in your notes.
Let’s take a look at your options in Windows 10.
Capturing Notes in Windows 10 from Basic to Advanced Options
Notepad
I consider Notepad the quintessential note taking tool in Windows 10. The app hasn’t changed much since it was first released; many users prefer it that way. It’s quick and easy to launch—just press Windows key and type Notepad.
Notepad is sort of the best of both worlds. While it’s fast and simple, it’s also powerful enough to create and edit scripts and batch files. If you want a no-frills program that lets you focus on capturing your thoughts, this is it. Users can also perform basic operations like find and replace and automatically inserting the date and time.


Basic settings like font size and typeface can also be adjusted.
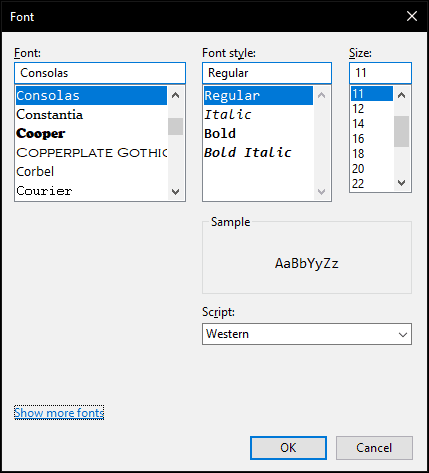
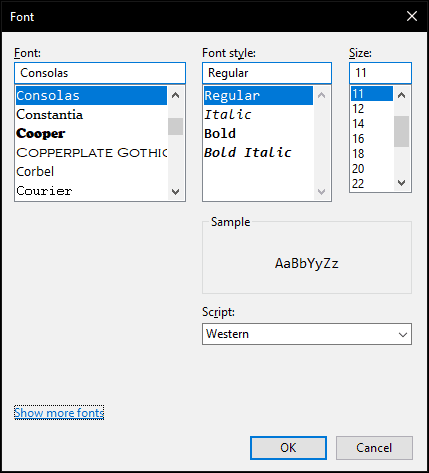
WordPad
Many users don’t know this, but WordPad is a word processor. Sure, it’s not as full-featured as Microsoft Word, but what defines a word processor anyway? Put it toe-to-toe with Word 1.0, and it certainly passes muster. It has everything you need to flesh out your text into a legit document: bold, italics, underline, indentation and bullets, etc. Think of it as Microsoft Word Lite. WordPad has a lot of advanced features too, including subscript, highlighter, strike through and paragraphing.
I personally keep a number of files in WordPad with basic formatting. I think it’s especially handy for scenarios like reusing canned replies or answers to questions; Microsoft Word would just be overkill for that. Like Notepad, it’s fast, basic and doesn’t slow down with large files. WordPad supports graphics such as jpeg, png images and vector drawings from programs such as Paint—but I find images unwieldy to manipulate. If you need interoperability with other text editors such as Microsoft Word or Libre Writer, WordPad can save or open supported formats such as Office Open XML or the Open Document Format.


OneNote
OneNote started out as a member of the Microsoft Office family. The app has been associated with the tablet PC since its inception due to its early support for touch devices. OneNote has evolved over the years, targeting a wide audience: teachers, students, professional writers and so on. If you want a powerful note-taking tool that can do it all, including syncing your notes across your desktop and mobile devices, this is it!
There are two versions of OneNote: the desktop version and the universal app. The desktop version, called OneNote 2016, is geared towards keyboard and mouse users but includes robust support for touch and inking. Previously, the desktop version of OneNote required a paid license; however, Microsoft made it free in 2014 for all devices including mobile, Windows and Mac.
The OneNote universal app, which is the version that comes with Windows 10, is geared towards touch but is just as friendly for mouse and keyboard users.
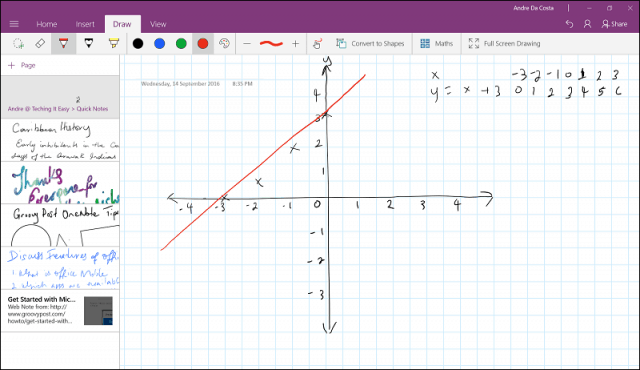
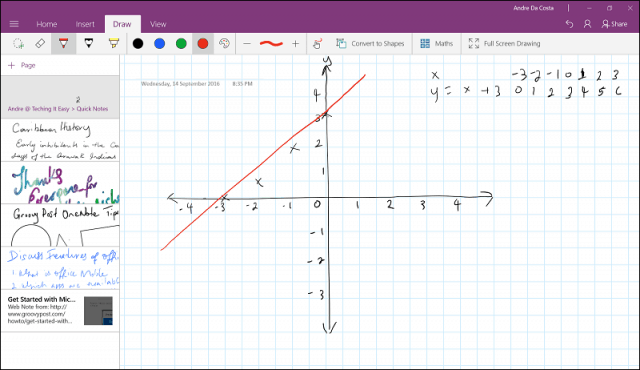
What can you do with OneNote?
You can password protect your notes, which is a big deal. After all, you don’t want anyone snooping on your billion dollar ideas, right? The lack of password protection is a major limitation of apps like WordPad and Notepad.


Search – what makes OneNote particularly powerful is the search feature; you can search not only typed text but hand written notes too.


OneNote also includes extensions for popular browsers such as Microsoft Edge. You can capture web pages as notes and have them added to your Notes library.
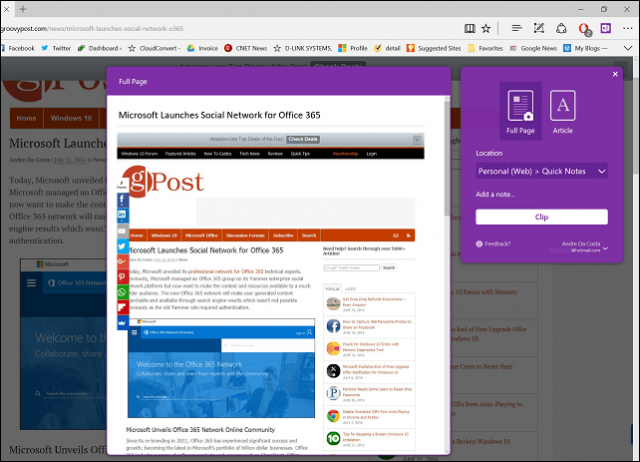
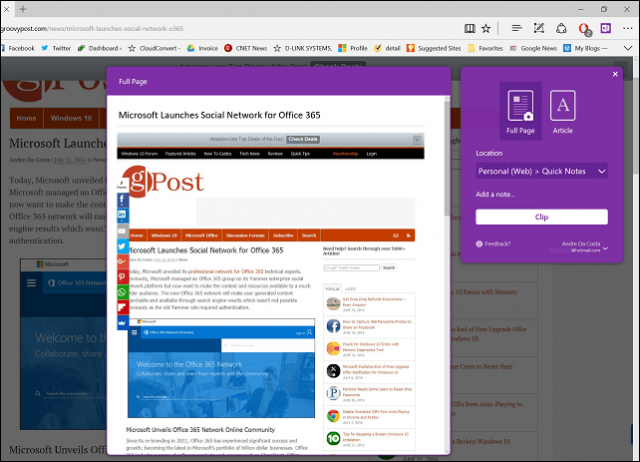
If you use Outlook.com, you can also save content from within Outlook to OneNote.


The OneNote interface is quite powerful, but the learning curve is small. Although not required, the pen does enhance the experience quite a bit. Organizing notes is also an important part of using OneNote; the tabs and sections help organize content according to each notebook you keep. If you use your computer in the classroom, hands down, OneNote is the best way to keep your notes. Students should check out our article for more info about maximizing OneNote in the classroom.
OneNotes supports file syncing. When you sign in with your Microsoft Account, OneNote lets you keep all your notes synchronized using OneDrive. That means you can access your notes on popular devices or web browsers. The app is supported on a variety of platforms such as macOS, Android, iOS and you can always sign into onenote.com to view and update notes.
Sticky Notes
Sticky Notes have been a part of Windows since Vista. Windows 10 introduced some powerful new features to the app. First off, calling up Sticky Notes is quick and easy. Using the inking tools notification, you can launch the new Sticky Notes app, which lets you do a variety of things. You can enable intelligent features to help you keep up with reminders, such as a flight or calendar event. Of course, you can write on Sticky Notes too with a pen if you use a device like the Surface Pro or compatible tablet.


Dictating Notes to Cortana
Last but not least is Cortana. The Windows 10 digital assistant itself is an intelligent note taker. We have covered some of the many things Cortana can already do, like keep track of an appointment, flight or find a location. It even keeps reminders of important emails you might want to follow up. Cortana continues to get smarter with each revision of Windows 10.
To have Cortana take down a note or reminder, simply tell her to (“Hey Cortana, I need to by garden tools tomorrow”) or click the Cortana button and type it in.
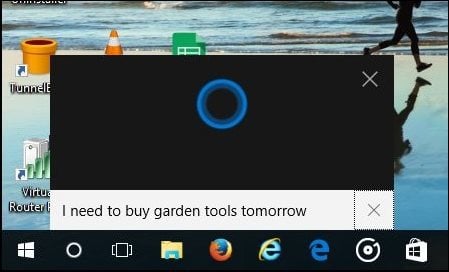
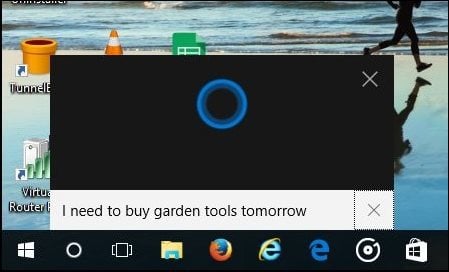
To review your Cortana reminders, click the light bulb icon.
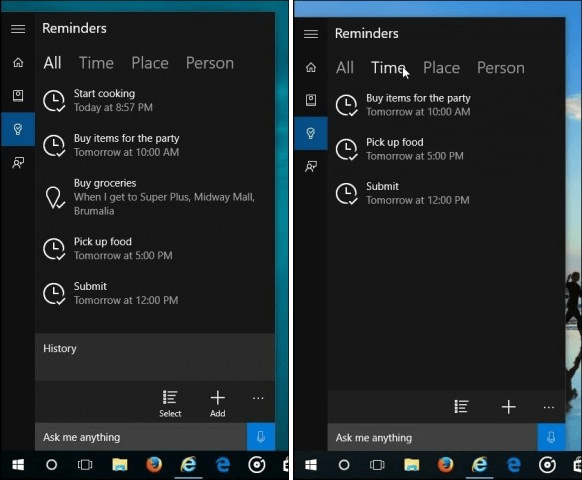
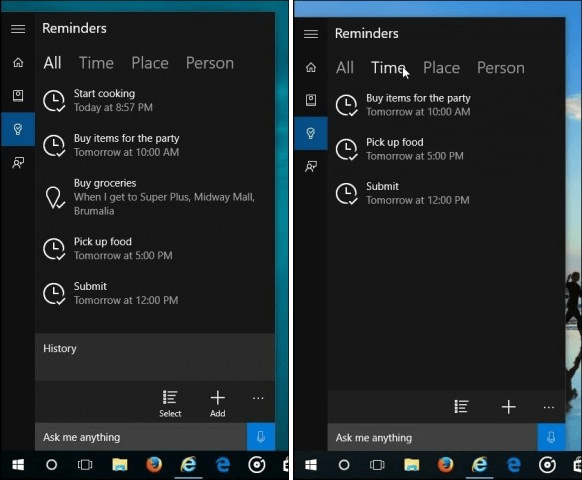
Conclusion
Overall, Windows 10 comes out of the box with a variety of tools and options you can use to capture and organize your thoughts and to-do items. Users looking for something beyond Windows 10 should check out some of the third-party options available. I have personally taken a liking to Google’s Keep. Evernote is another option, but the app is falling out of favor with many due to its privacy policies, which gives the company the right to review your notes in addition to the limitations in its free tier. There are some other free note taking tools users could try out such as Standard Notes, which is a free open source service. Standard Notes includes end to end encryption, syncing extension support, and cross-platform compatibility. Because it’s open source, if you eventually decide to move to something like OneNote, it won’t be much of a hassle.
At the end of the day, a good note-taking tool should prioritize giving you focus. This means giving you only the features that you need without the clutter of distracting bells and whistles. The last thing you want to see when you have a thought to jot down is a splash screen while a word processor loads hundreds of features that you don’t intend to use. Organization and syncing are important, too. I personally have all of my most important text files stored on OneDrive and they are kept in sync without issue; I can even open and edit them in OneDrive. Users should not be afraid to start out with something as simple as Notepad then gradually migrate to an app or service as powerful as OneNote. You have many choices to capture your ideas in Windows 10, go check them out and tell us what you think.
8 Comments
Leave a Reply
Leave a Reply







Richard
April 7, 2017 at 3:52 pm
Thanks Andre for the nice post regarding “Note Taking”. I will give NotePad a try. Hard for me to use anything but OneNote these days. Thanks for the alternatives!
Andre Da Costa
April 7, 2017 at 6:22 pm
There are a lot of options and sometimes, one size doesn’t fit all. I personally plan on migrating more of my notes to OneNote though so I can keep them synced. I have a lot of text files, but they are all over the place.
Bob Anderanti
April 7, 2017 at 6:02 pm
Interesting article. While I am familiar with all of these note taking features it is handy for other people who are not.
Sveta
April 19, 2017 at 9:03 pm
MixNote is a Note app as a notepad. If you don’t want other people to view a note, it can help you lock and hide it.
Sveta
April 20, 2017 at 7:26 pm
Hi,MixNote helps you take note with text, picture, to-do and voice. Hide private notes. Shake phone to record voice during a call. All features are here or will be added. Try it now! Google playstore:http://goo.gl/LXMB1k
josil
April 28, 2017 at 12:54 pm
Can any of these apps permit pasting graphics into the “note”. I resort to Word for this but dislike the “overhead” of Word files.
Glenn Charles
January 4, 2018 at 10:10 am
NotePad++ used to do so. Around the turn of the century .jpg’s and a couple of other file types were being used for trojans and the capability was taken out. I think it’s back in.
Glenn Charles
December 21, 2017 at 12:07 pm
Last century NotePad++ was advertised and [transacted, not sold; it’s free with a GNU license] and used…as a doable alternative to Note (which originated in Windows 95 and 98 as the free alternative to the Office version of Word–while I’m sure you know that, many of your readers won’t simply because even Windows 98 was too frustrating for a computer novice to use without considerable training). Like most PC users from that time–who knew about it–I simply thereafter downloaded and used NotePad++. OneNote is good because of accessability from tablet and cell. [We will if we haven’t already arrived at the point where cloud storage is a nearly a necessity for the average PC user–for that one non-site different-medium backup. BECAUSE OF THE FACT THAT A *.DOC FILE ETC is stripped of formatting, this is also a first-check in-the-trenches for questionable files. Macros just won’t work here and absolutely will show the formatting. One of the reasons I still am a fan of Word Perfect is encapsulated in that tiny statement; Libre Office and Open Office might or might not run the macros, and at this point I don’t know how one could tell without trying it. [Free translation: if it’s questionable, I’ll use NotePad++ because I know it won’t do that.