How to Manage When Your Windows 11 PC Goes to Sleep

Your Windows 11 PC will go into Sleep Mode after a specific amount of time by default. But you can adjust when it sleeps or when your screen turns off.
Your Windows 11 PC will go into Sleep Mode after a specific amount of time by default. This is to help your laptop’s battery last longer.
Windows 11 puts your device into a low-power mode that shuts down specific hardware (including your screen) to save battery power. It also allows you to get back to your work more quickly than if it were in Hibernate Mode. If you aren’t happy with the default Sleep Mode settings, you can adjust it for what works best for you. Here’s how.
Manage Sleep Mode on Windows 11
To manage your Sleep Mode settings on Windows 11, you’ll need to open the Settings menu.
Launch Settings by clicking the Start button and pressing Settings in the pinned list. Alternatively, press Start, then type Settings, then click the app in the search list.
Alternately, you can use the keyboard shortcut Windows key + I to open Settings directly.


Tip: It’s also worth noting you can open Settings with a right-click of the Start button. From there, press Settings from the menu that pops up.
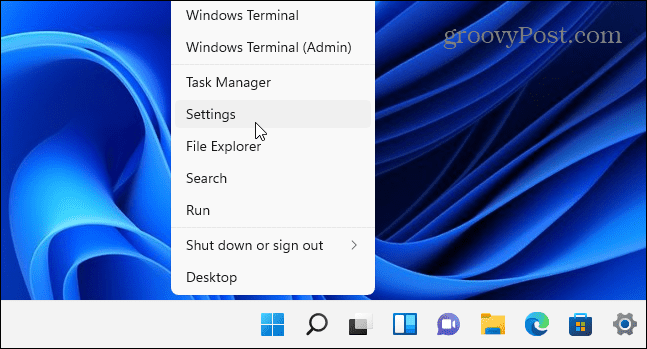
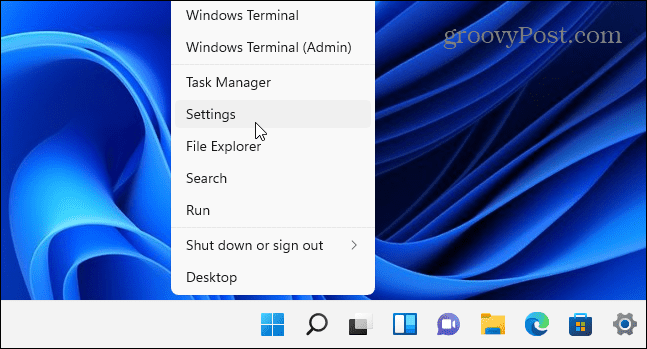
When the Settings app opens, click System from the list on the left. On the right, scroll down and click Power & Battery.
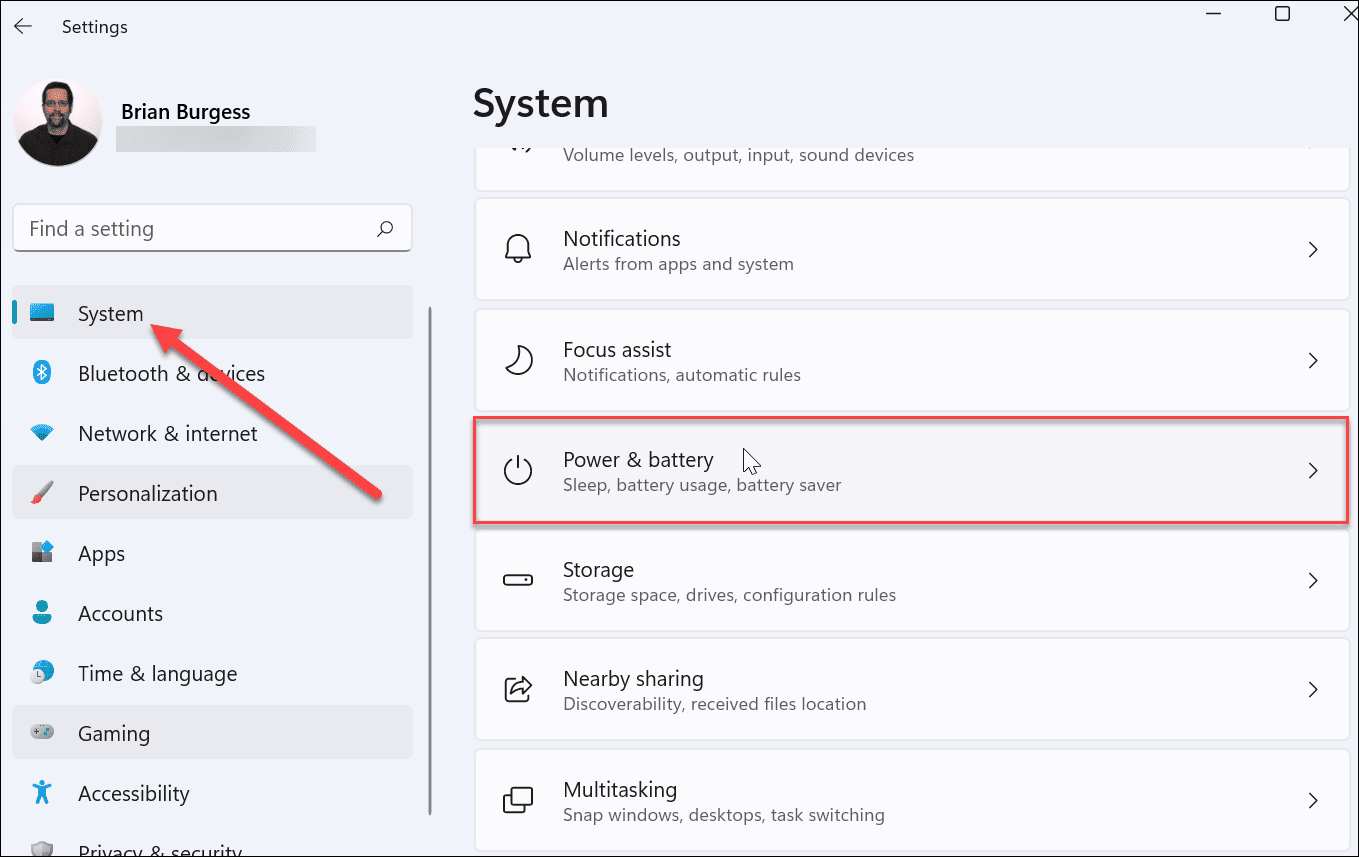
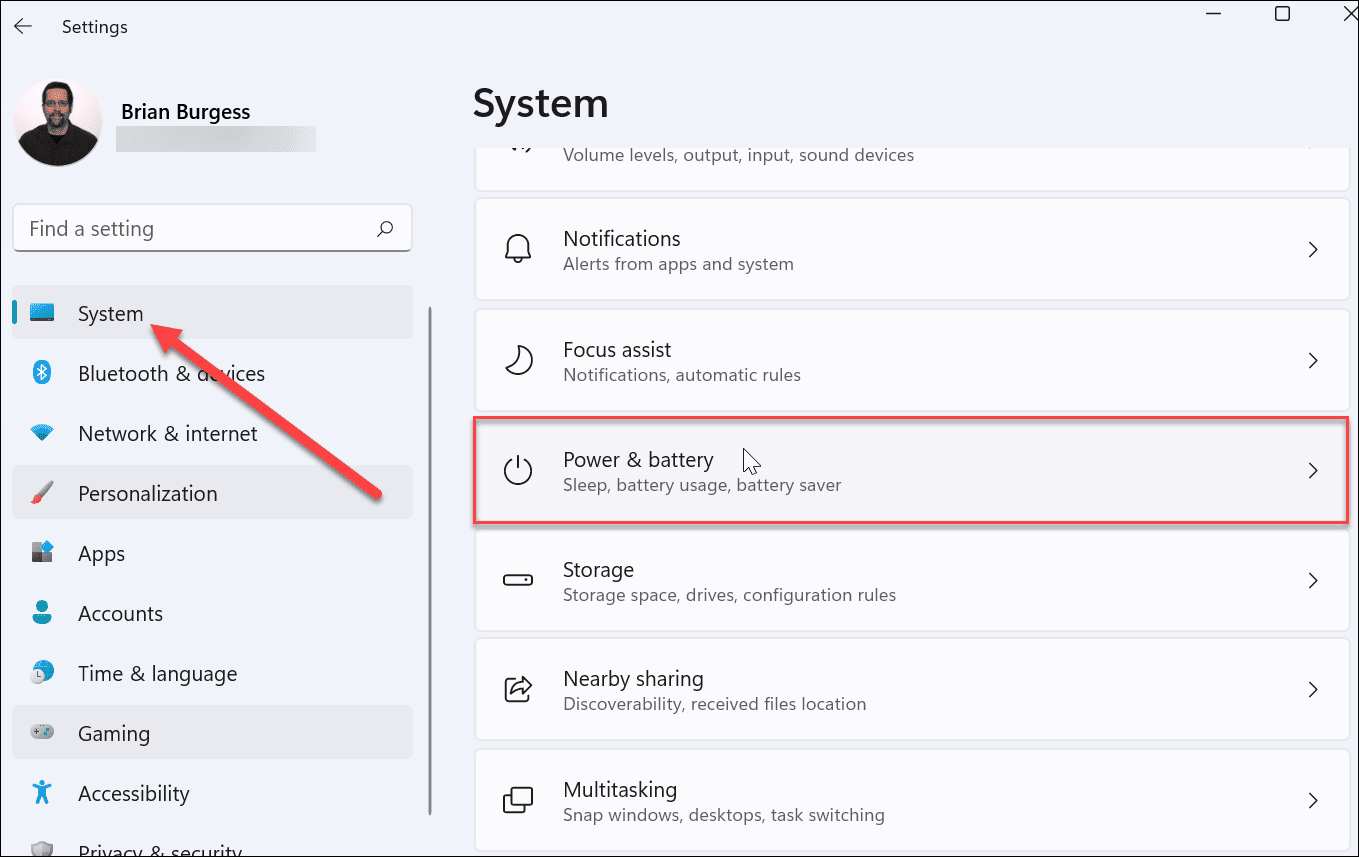
Next, expand the Screen and Sleep section by clicking it. You’ll see several options to manage power settings.
If you’re on a laptop, you should have four options. On a desktop PC, there will only be two options.
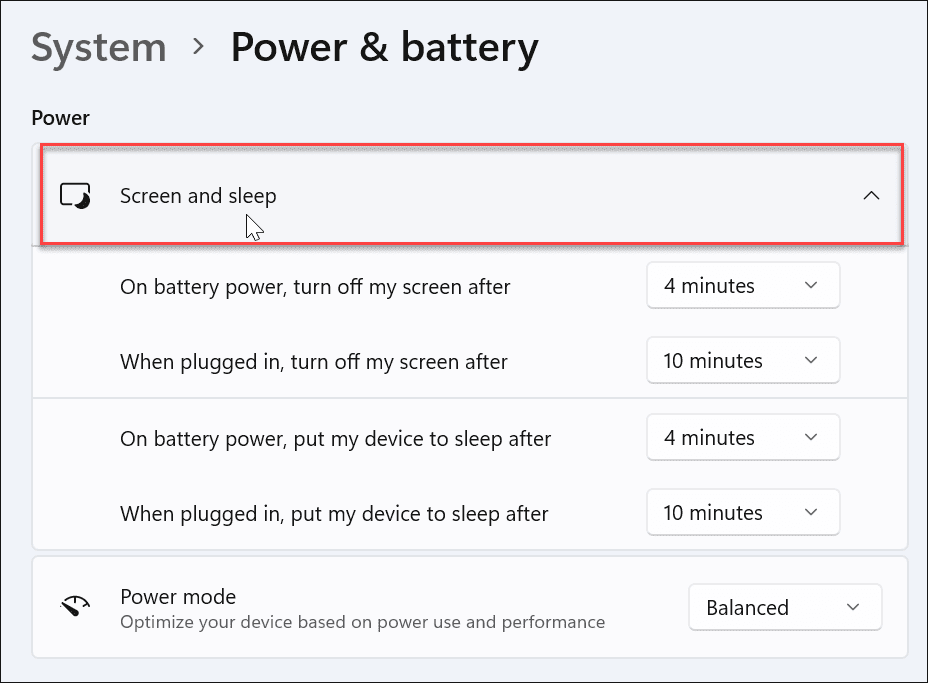
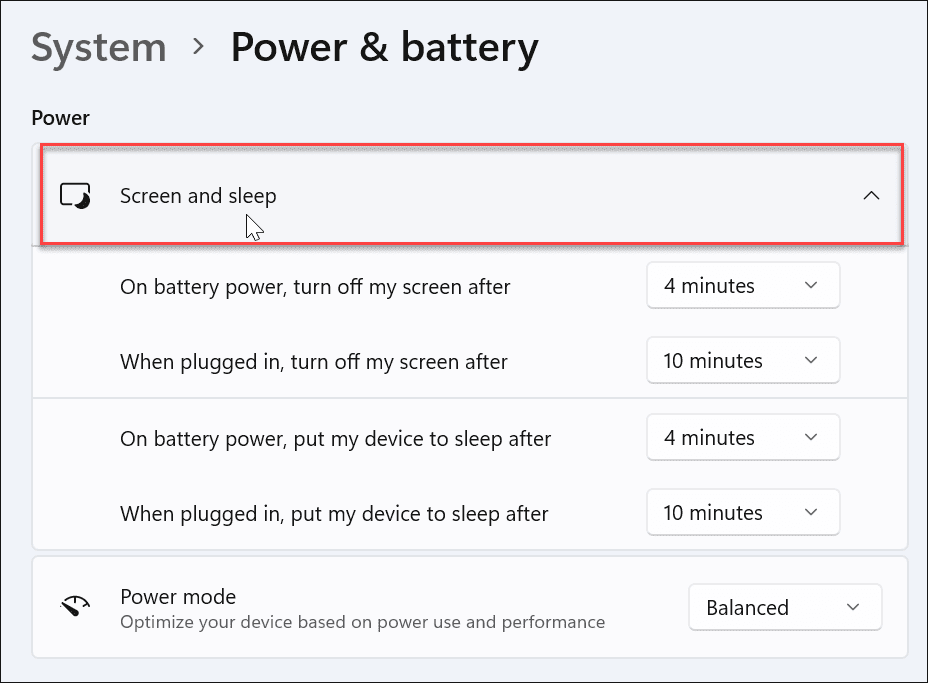
Now, choose how long it takes for your laptop to go to sleep.
Click the dropdown menus next to “On battery power, put my device to sleep after” and adjust the length of time your PC goes to sleep when it is plugged in. You can select from Never, so it never goes to sleep, or select a time up to five hours.
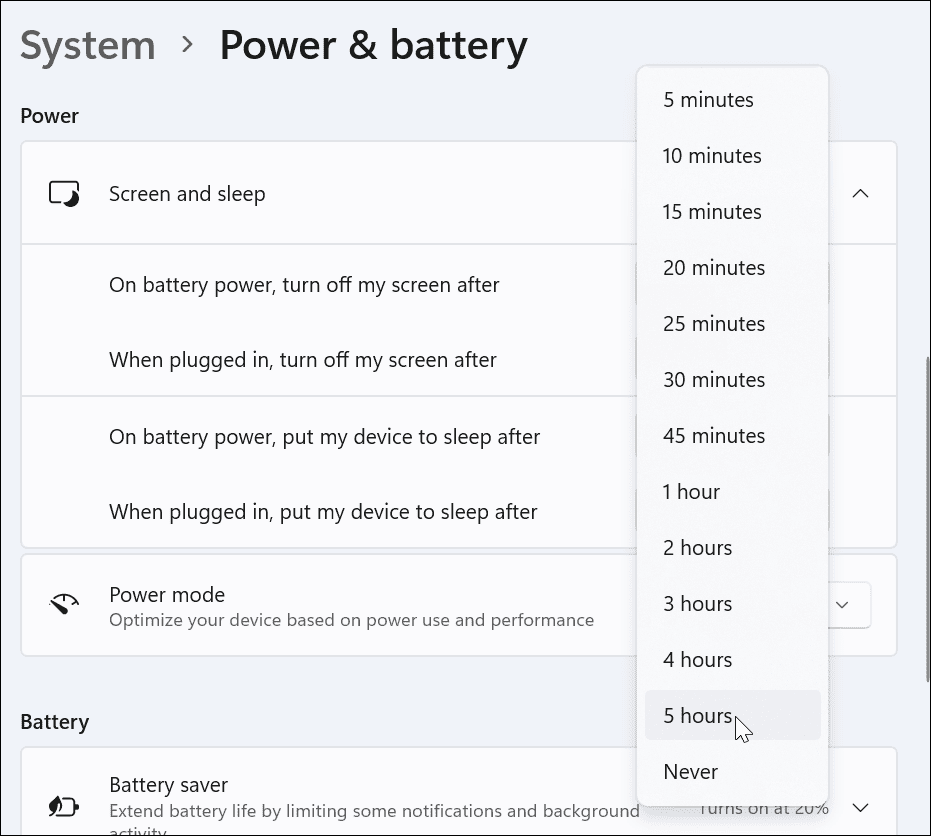
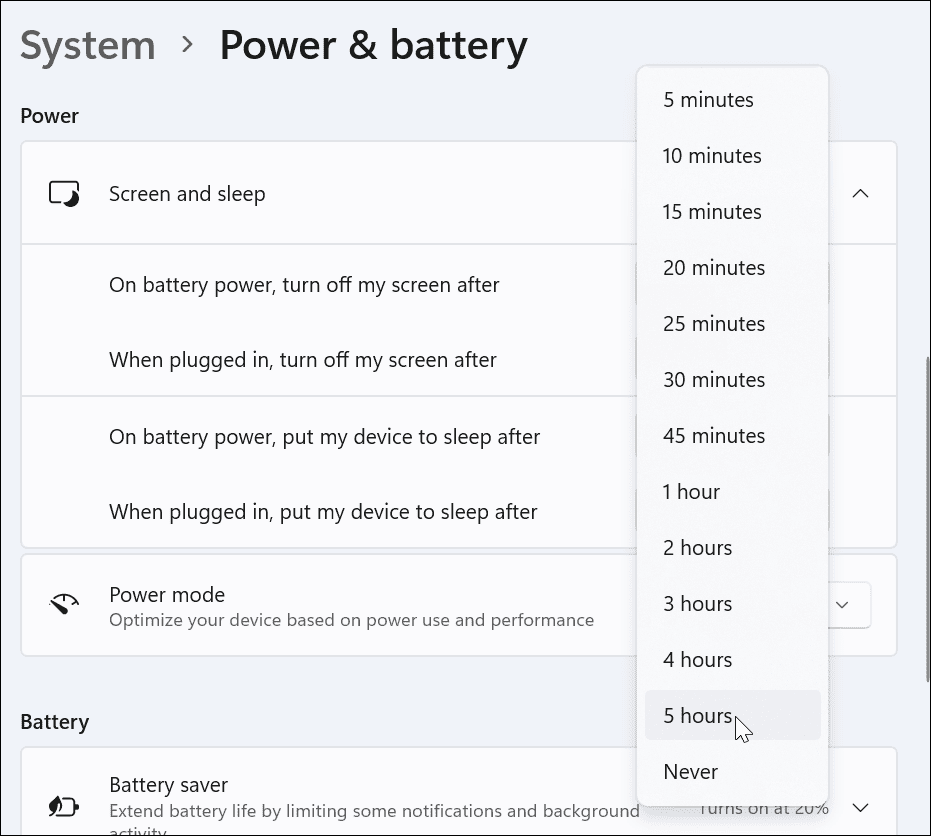
You can also manage when Windows 11 turns off your screen.
To do this, adjust the dropdown menus next to “Turn off my screen after.” Again, here you can select as little as one minute to five hours or select “Never” if you want to keep the screen on constantly.
You can choose between the “Battery power” or “Plugged in” options.
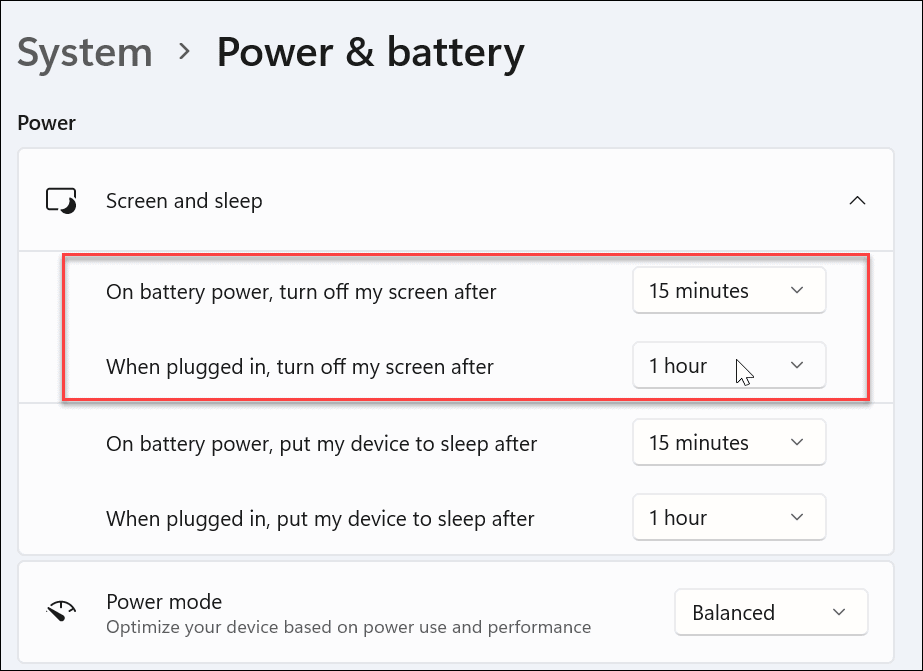
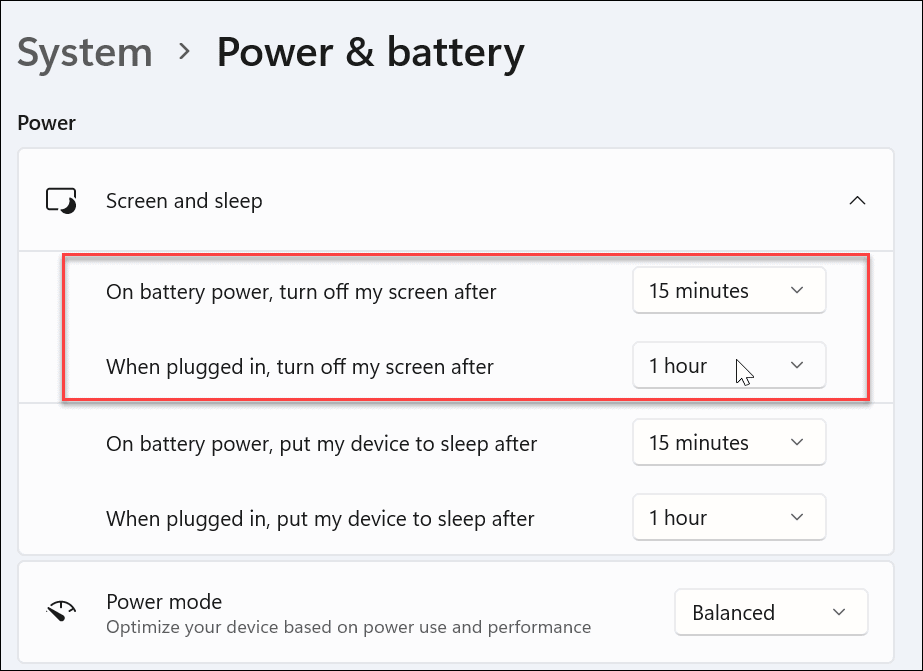
Managing Windows 11 Power Settings
That’s all there is to it—your computer should now go into Sleep Mode after the amount of time you specify. You can close out of Settings, and the changes you made will be saved. If you want to change the time settings later, go to Start > Settings > System > Power & Battery > Screen and Sleep to manage times.
For more tips on how to use Windows 11, check out how to find your Windows 11 system specs, or take a look at how to manage Active Hours to avoid annoying Windows Update restarts.
3 Comments
Leave a Reply
Leave a Reply







Fourester
July 26, 2022 at 5:09 am
Thanks for the info. Is there any way to wake Windows 11 up to do a traditional backup? I have mine set for 7 PM Fridays, but my computer is usually in sleep mode at that time.
JohnIL
March 30, 2023 at 4:27 am
Microsoft has joined the Green movement where saving even minuscule amounts of energy is important. I am all for my devices saving energy if it does not interfere with how I use them. Otherwise, these savings become a annoyance and many will simply defeat them anyway or extend their time outs to what works. In Windows 11 Microsoft has gone so far as to practically shame you if you extend these time outs and sleep schedules. Given your settings a rating on how green those settings are. This is ridiculous as you shouldn’t be shamed into using settings that do not work for your use case. For example, my desktop PC’s never sleep during the day because I am constantly using them. It would be annoying to have to wake them every time I need to use one. Sure, I turn them off at night generally and have no problem saving energy where it makes sense. I don’t need Microsoft telling me what is right or wrong.
Alan h Erickson
May 15, 2024 at 3:53 am
I changed my settings for sleep mode from never to 5 hours. I didn’t like it so I changed it back to never but it is still going to sleep every night.