How to Create a Local Account on Windows 10

While the setting is buried, you can create a local account in Windows 10 instead of using your Microsoft account to sign in.
If you log in to Windows 10 with your Microsoft account, you agree to share a lot of info with Microsoft. Using your Microsoft account as your login comes with some benefits, like syncing personalized settings among Windows 10 devices, syncing files in OneDrive, and accessing Windows Store apps.
But, you might want to create a local account instead. Maybe you need to create an account for someone in your household or a small business that doesn’t have or need a Microsoft account. Whatever the case, here’s a look at setting one up. We’ll also show you how to convert a Microsoft account in Windows 10 to a local Windows account.
Create a Local Windows 10 Account
To create a local Windows 10 account, log in to an account with administrative privileges.
Open the Start menu, click the user icon, and then select Change account settings.
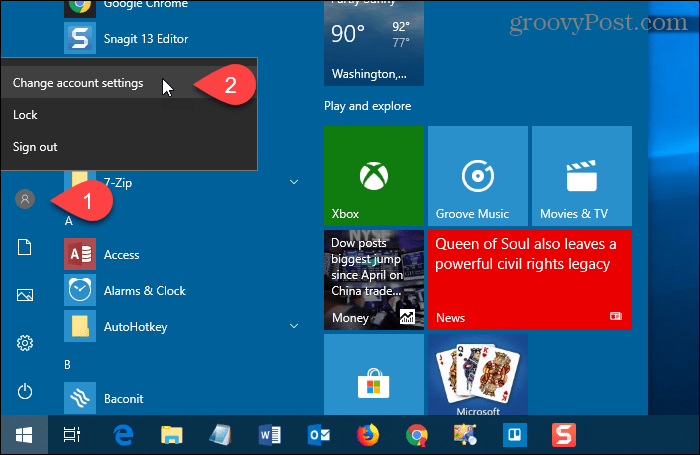
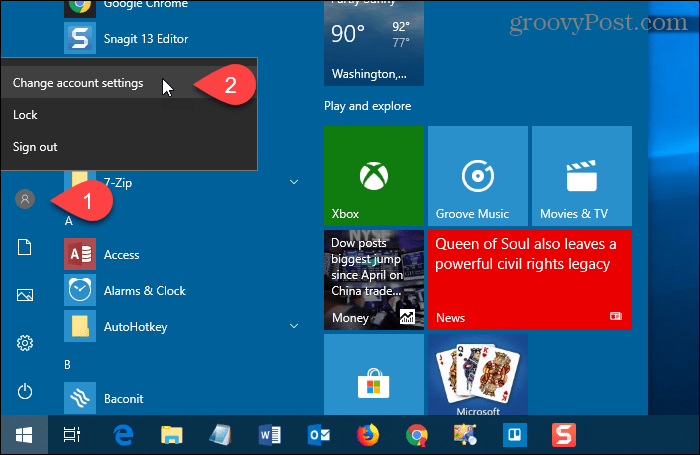
On the Settings dialog box, click Family & other users in the left pane.
Then, click Add someone else to this PC under Other users on the right.
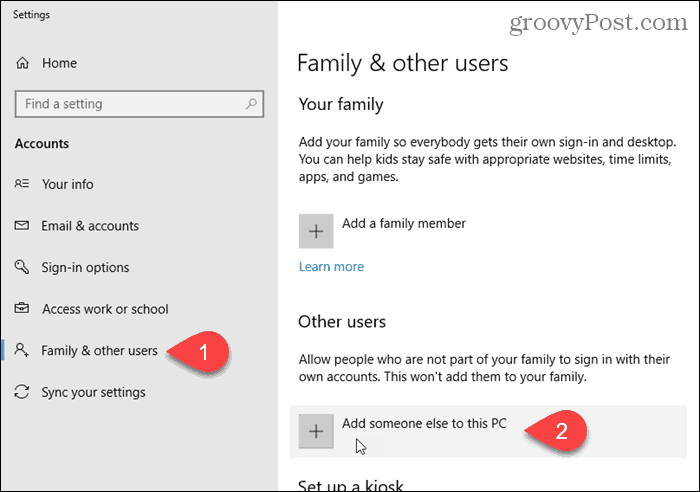
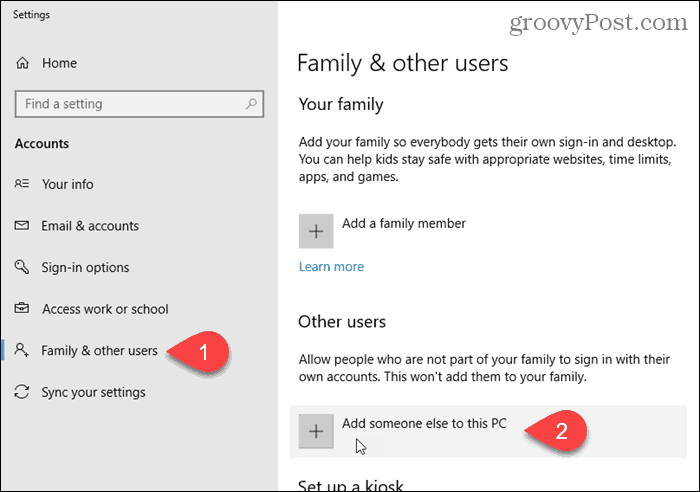
Do not enter an email or phone number on the “How will this person sign in” screen. Instead, click the “I don’t have this person’s sign-in information” link.
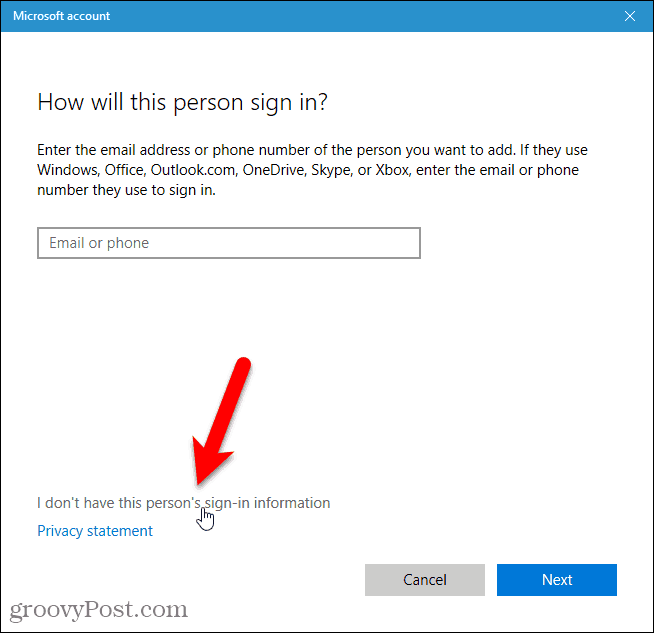
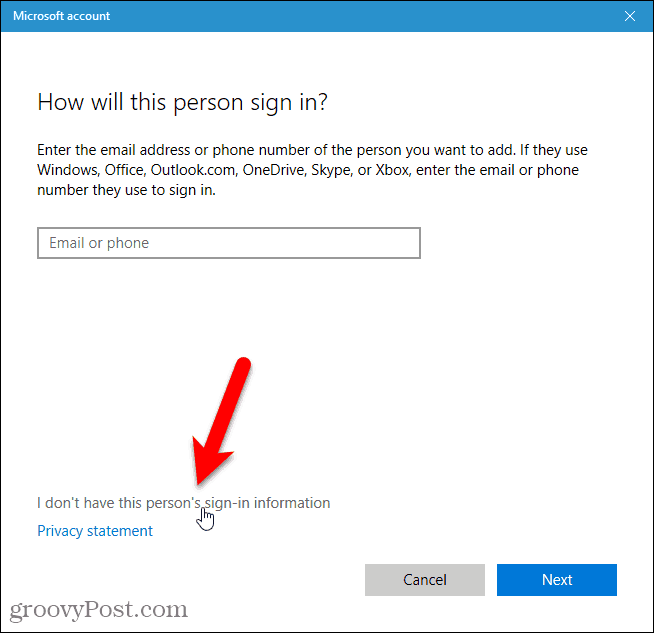
Click the Add a user without a Microsoft account link at the bottom of the Microsoft account dialog box.
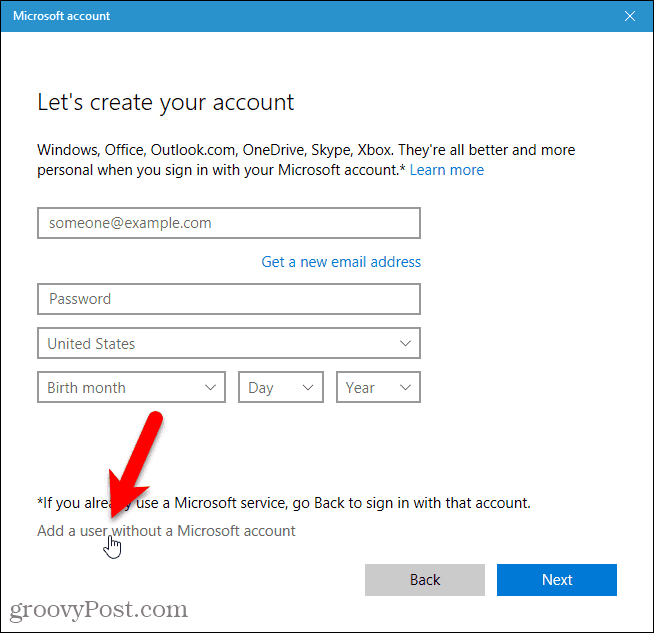
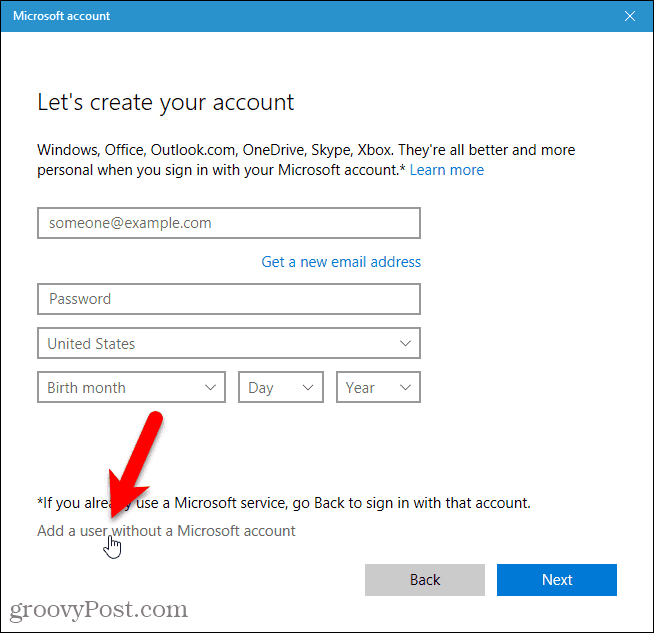
Enter the user’s name under Who’s going to use this PC and type the password twice under Make it secure.
Select three security questions and enter answers for them under In case you forget your password.
Then, click Next. Microsoft creates a new local account.
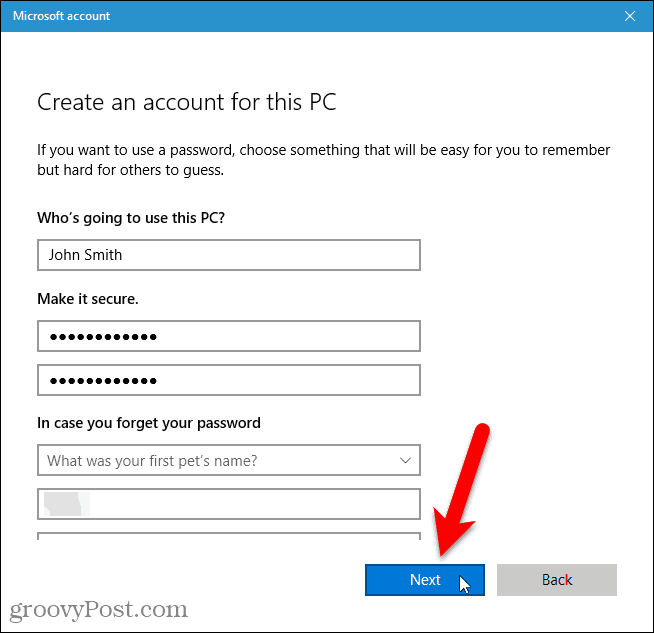
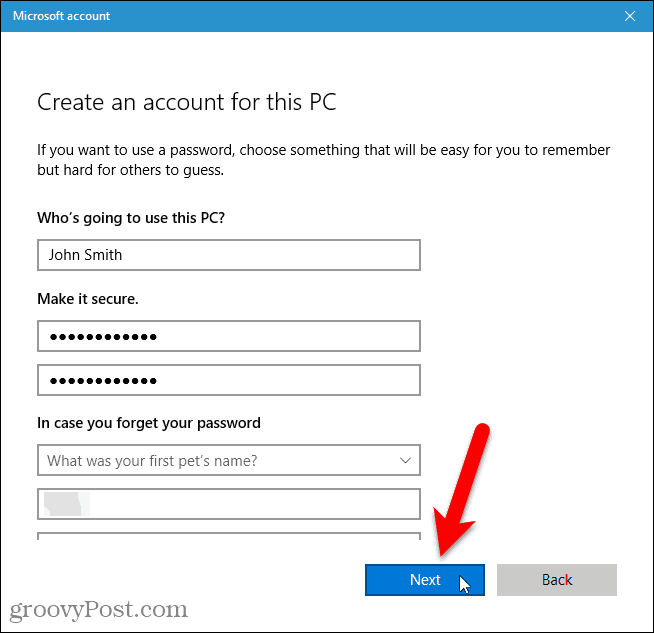
Switch to the New Local User Account
You can switch to the new local account without signing out of your current account.
Open the Start menu, click the user icon, and click on the new local user name.
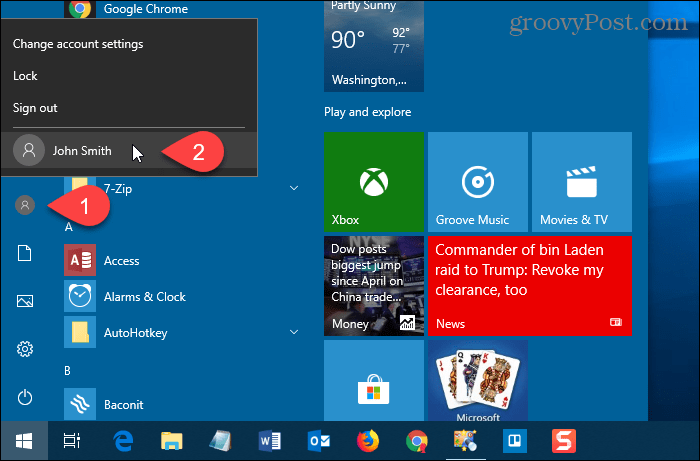
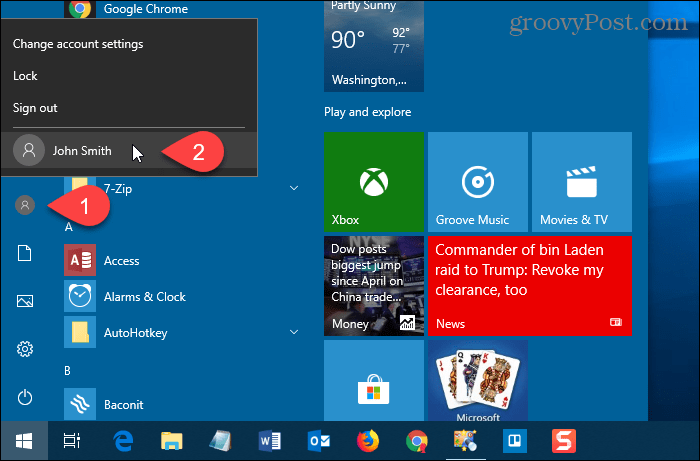
Log Into the New Local User Account
When signing in to the new local account, click the user name in the lower-left corner of the screen and enter the password.
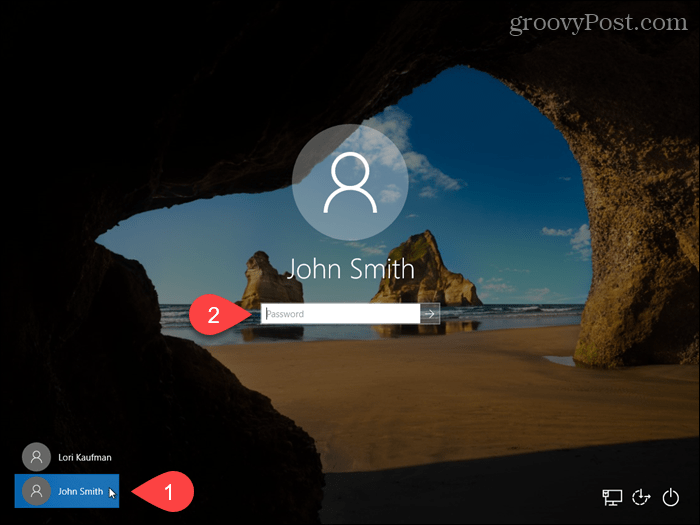
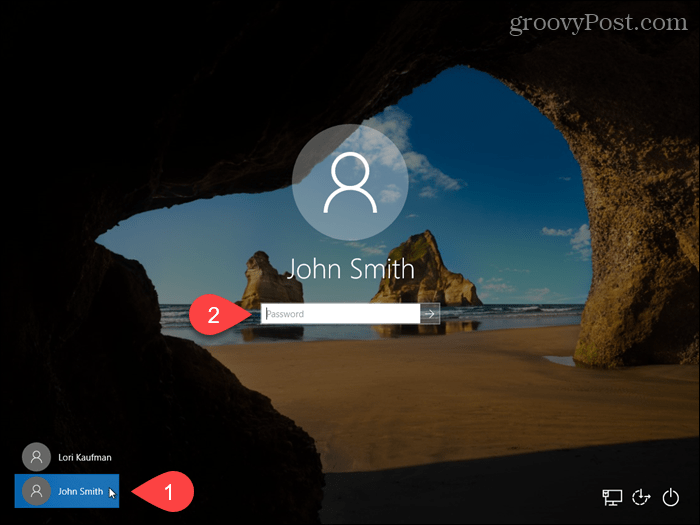
The first time you log in to the new local account, it takes some time for Windows to set up the account.
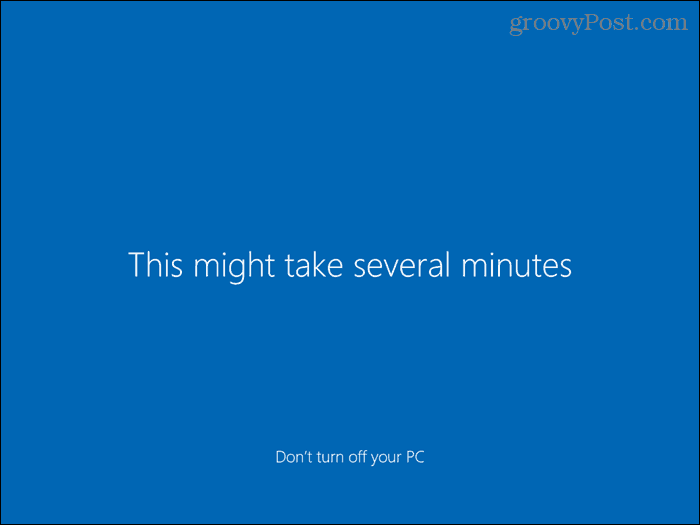
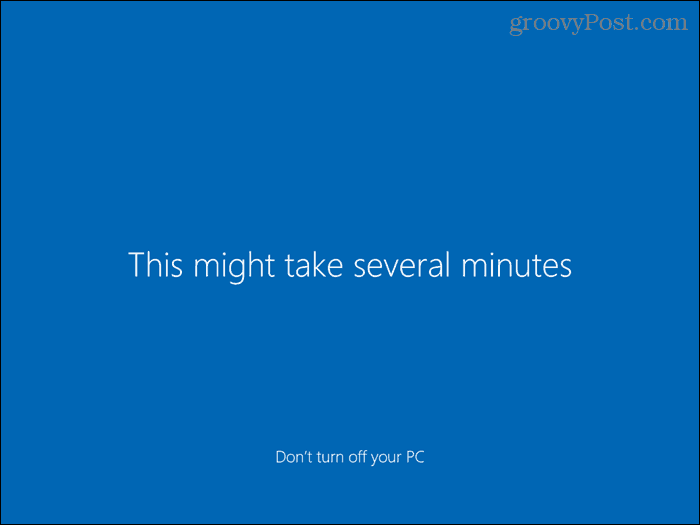
Change the Account Type for a Local User
When creating a new user account, it’s a Standard user account by default, which is better for security. You can change it to an Administrator account. But you should only do so if the account is for yourself or for someone you trust.
To convert a standard account to an Administrator account, open the Start menu and click PC Settings.
Click Accounts on the Settings screen and then click Family & other users under Accounts in the left pane.
Click on the Standard account name and click Change account type.
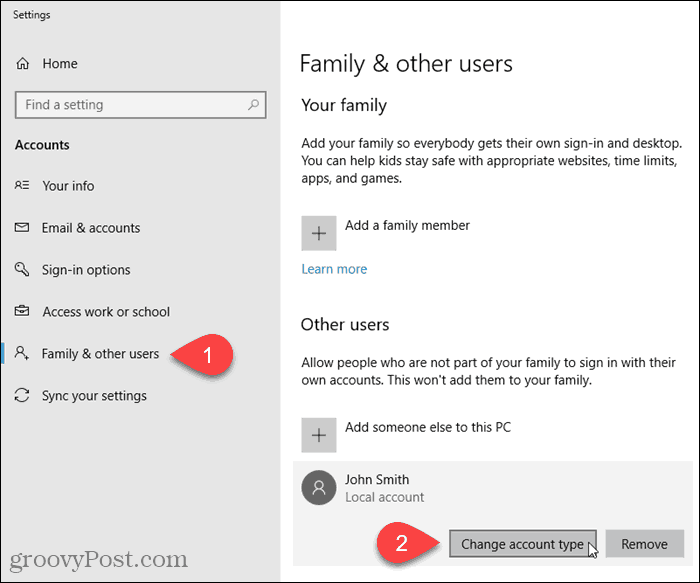
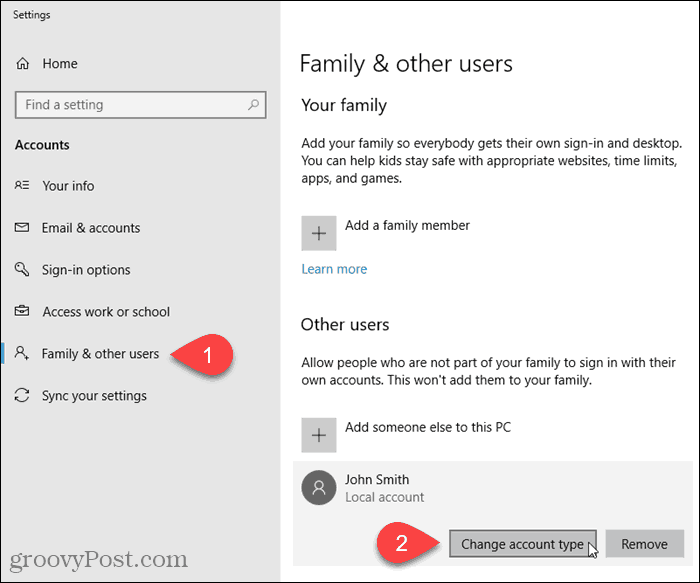
Select Administrator from the Account type drop-down list and click OK.
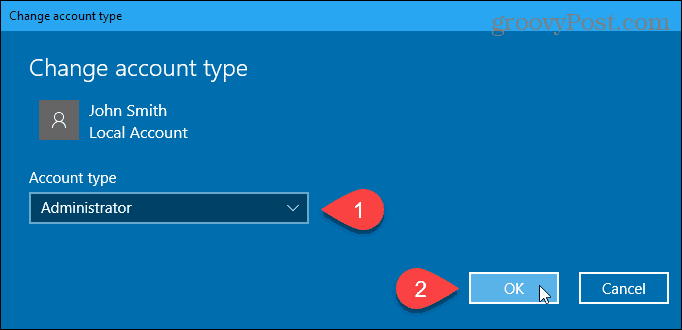
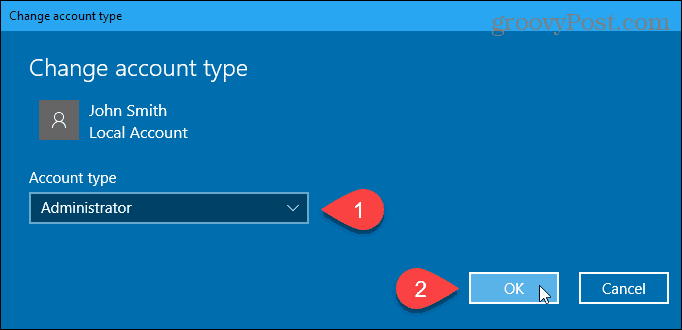
Remove a Local User Account
To remove a local Standard or Administrator account, open the Start menu and click PC Settings.
Click Accounts on the Settings screen and then click Family & other users under Accounts in the left pane.
Click on the Standard account name and click Remove.
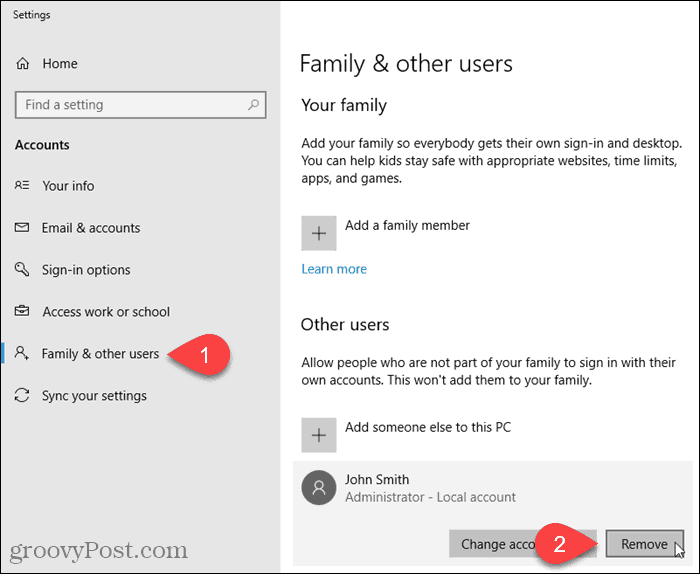
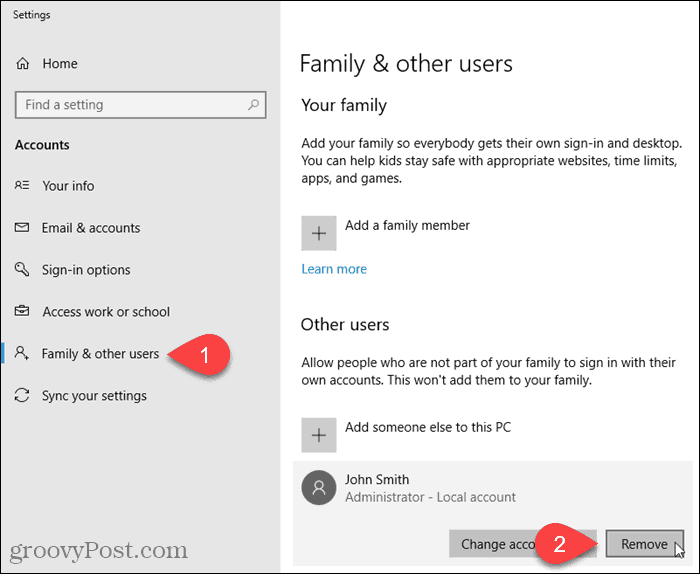
When you delete a user account, all their data is deleted. If you don’t want to lose the data, make sure you back it up before deleting the account.
If you’re sure you want to delete the account, click Delete account and data on the Delete account and data dialog box.
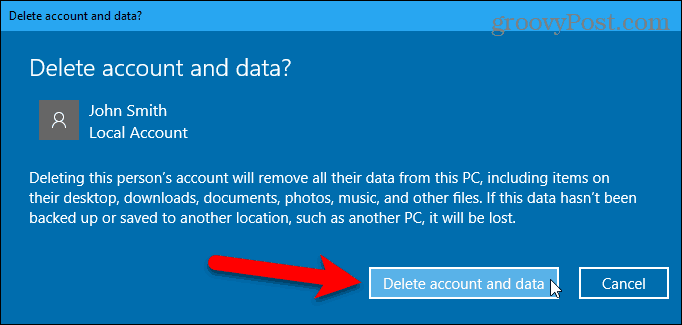
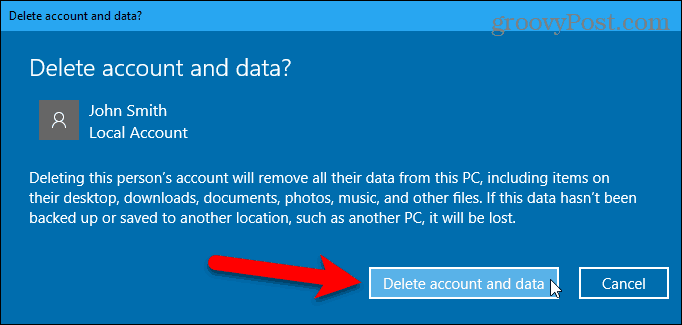
Convert a Microsoft Account to a Local User Account
If you initially signed in to Windows 10 using your Microsoft account, you can convert it to a local user account should you want to.
To convert a Microsoft account to a local user account, open the Start menu and click PC Settings.
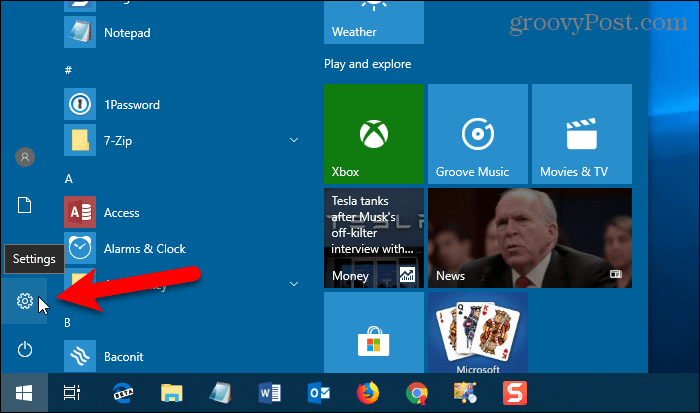
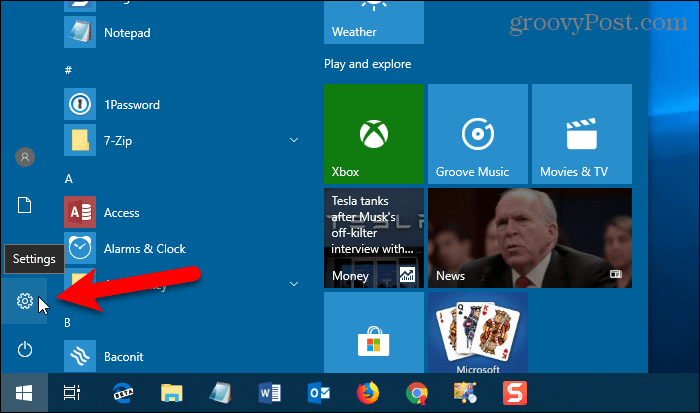
Click Accounts on the Settings dialog box.
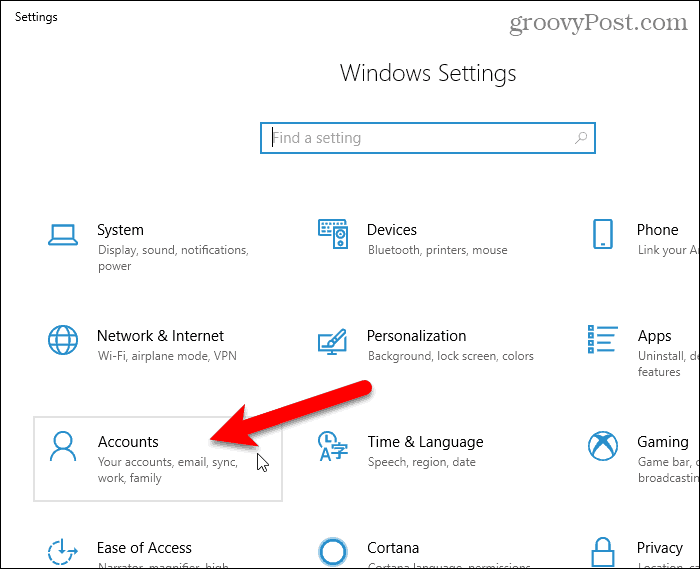
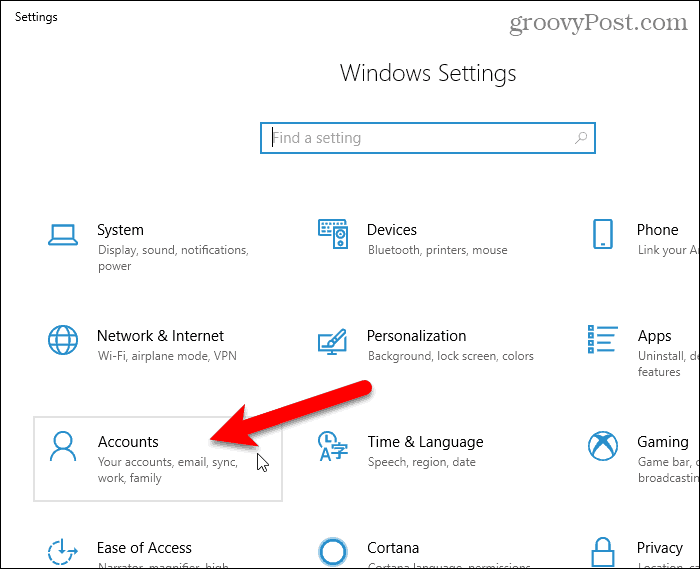
Click Your info on the left pane.
Then, click Sign in with a local account instead link on the right.
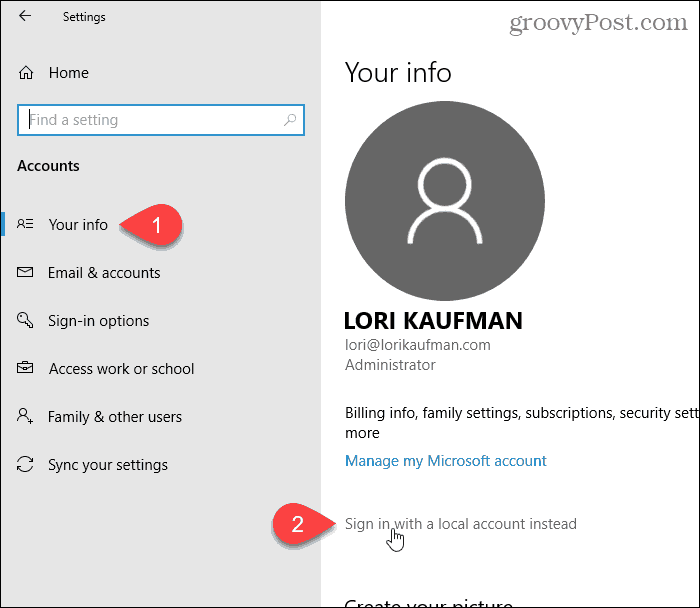
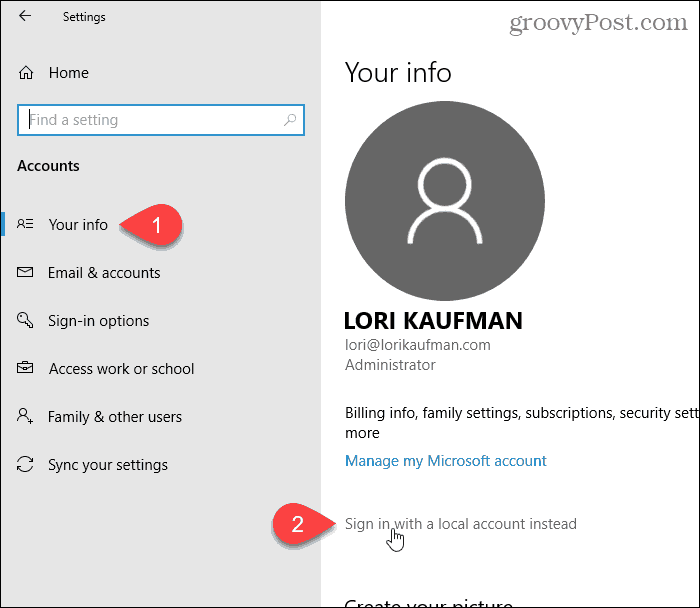
Enter the password for the Microsoft account in the Current password box.
Then, click Next.
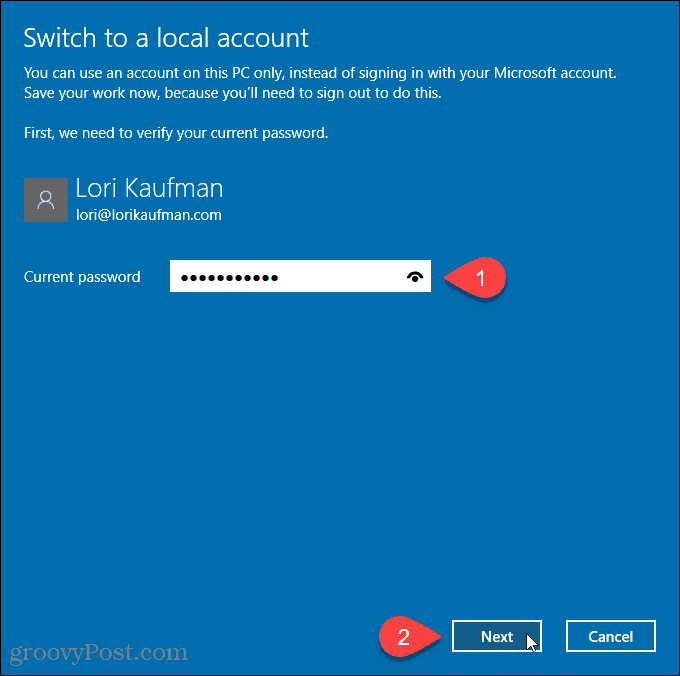
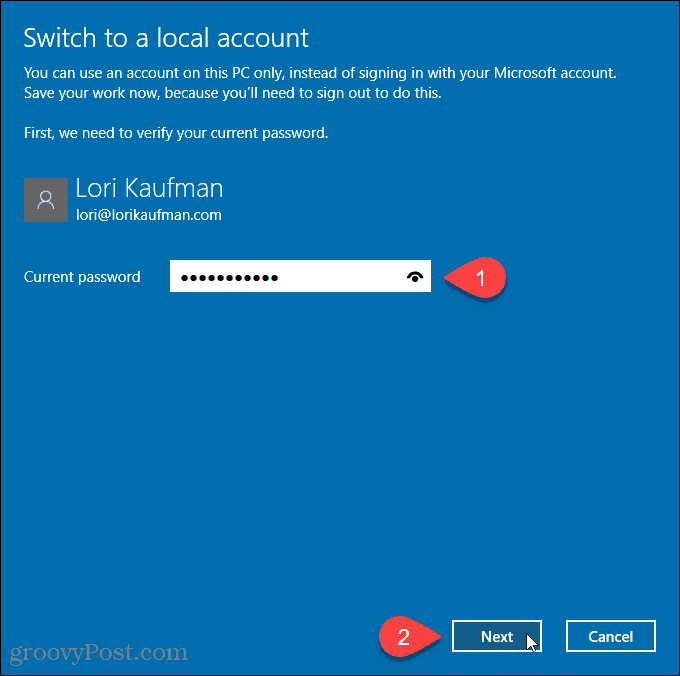
Enter a User name for the local account. Then, enter a Password and Reenter password.
Add a Password hint if you want to help you remember your password.
Click Next.
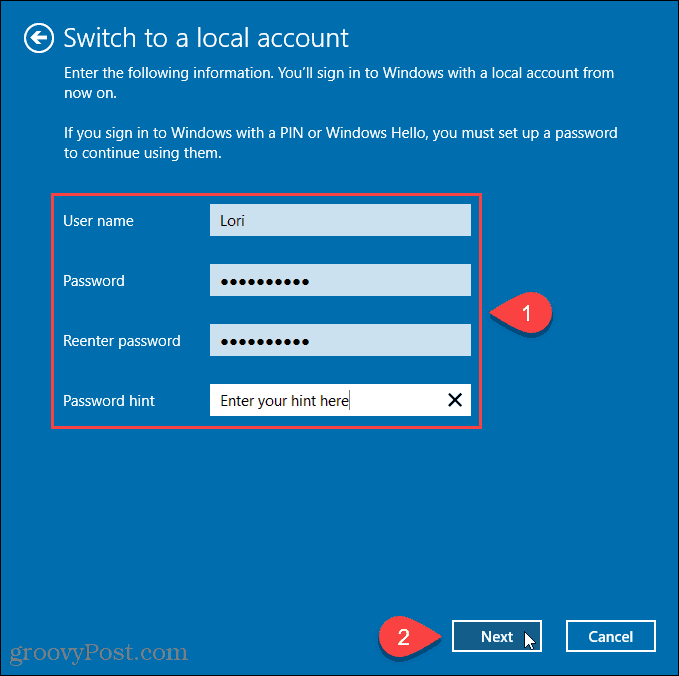
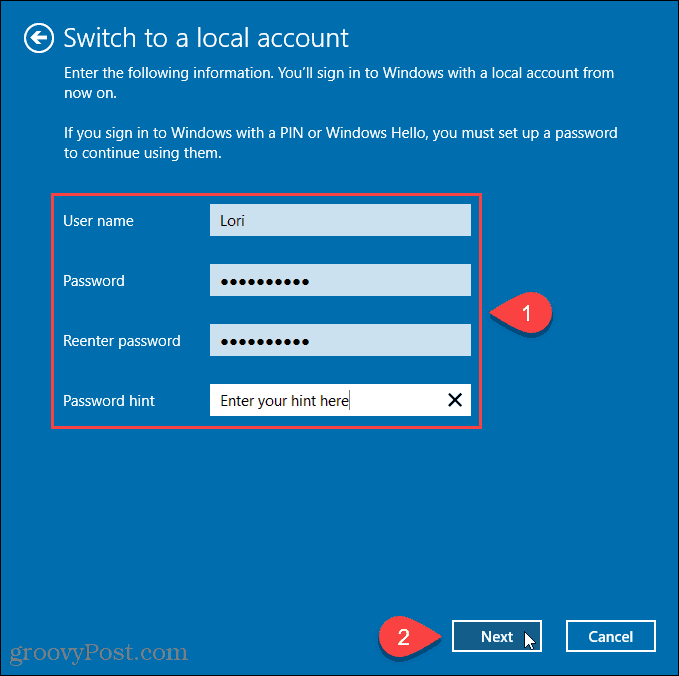
Click Sign out and finish.
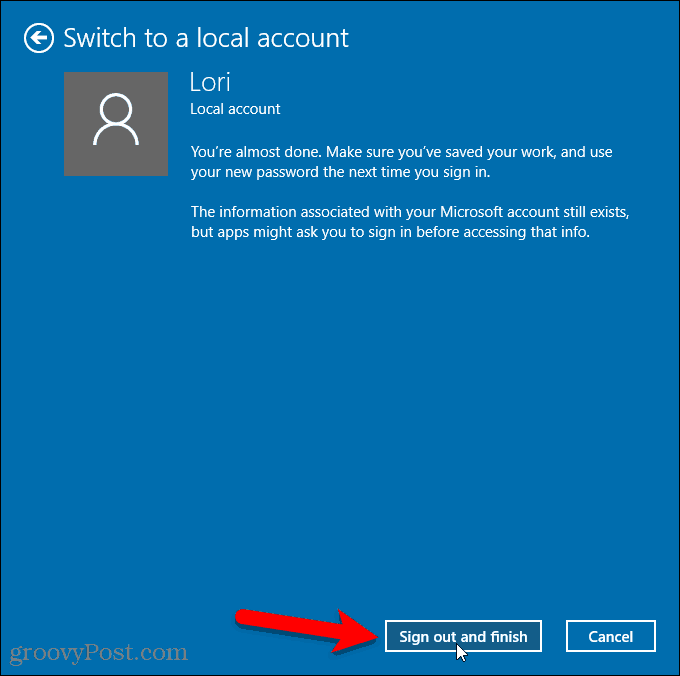
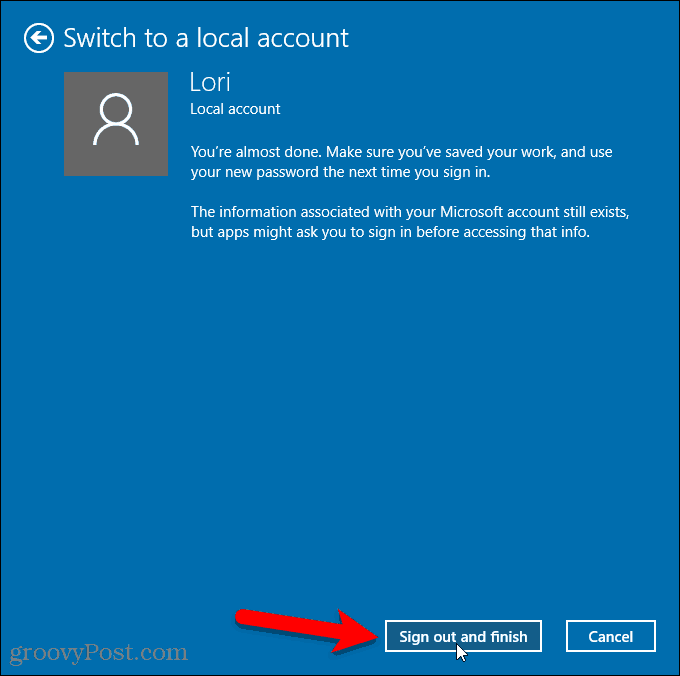
Now click your new local user account name in the lower-left corner of the login screen.
Then, enter your new password.
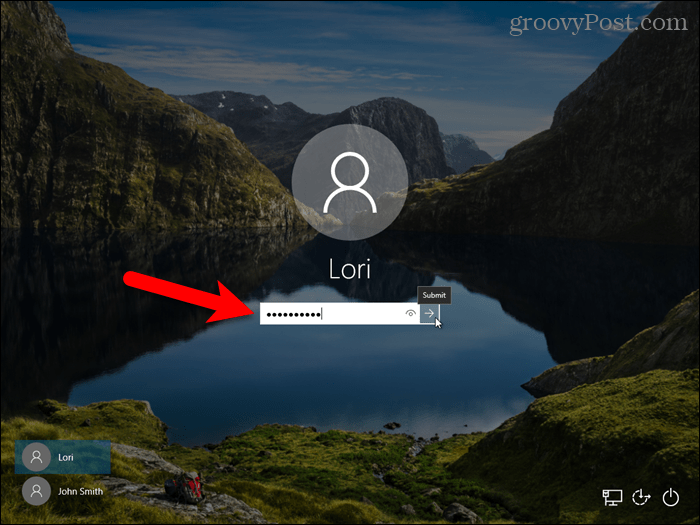
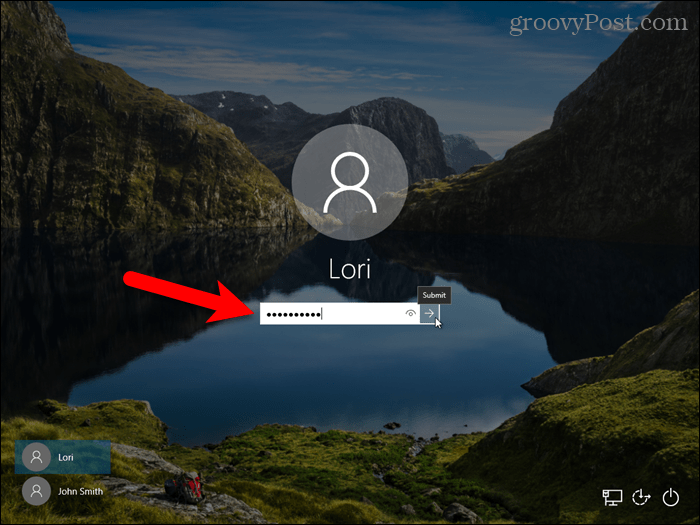
Now You Have a Local Account, But There’s a Downside
There are several reasons you’d want to create a Local account, but, again, keep in mind, this user won’t be able to sync their setting across computers – that includes Mail, Groove Music. You can log in to your OneDrive account using the OneDrive app even if you’re using a local Windows user account.
55 Comments
Leave a Reply
Leave a Reply







John
March 30, 2015 at 5:48 am
Or maybe you’re a business and don’t need or want your users using a Microsoft Account.
skull
August 7, 2015 at 3:37 am
i don’t have an “other users” tab on my settings>account, all i have there are Your account, sign in options, work access, family and other users, sync your settings.
when i go to family and other users, i click on other users> add someone else to this PC, and then i don’t have the option to select Local account, just “the person i want to add doesn’t have an email address” and when i click it, the form even has country, birthday, email. what to do?
Anon
August 7, 2015 at 4:08 pm
Once you are in “The person I want to add doesn’t have an email address” section at the very bottom it says “Add a user without a microsoft account”
Irfan
August 9, 2015 at 6:28 am
I am using windws 10 Pro and i have no such option
Joe
October 21, 2017 at 10:28 pm
Type this in cmd (make sure you run as administrator)
net user “account name” /add
net user “account name” *
net user “account name” administrator
replace account name with the name you want, in the second line you are specifying what password you want for that account, in the third line you are telling cmd to make that account an administrator
steve
August 21, 2015 at 7:22 am
This process has changed significantly since official release. I suggest you update this article, because Microsoft has since made it so users are pushed to use Microsoft accounts more heavily and figuring out how to add a local account has become more difficult.
Brian Burgess
August 21, 2015 at 5:11 pm
Thanks for bringing this up Steve. We’ve updated this article to reflect the changes.
davewl
November 14, 2015 at 7:50 am
My Windows 10 PRO offers no such option for other users that are not registered microsoft. It seems to need a highspeed internet connection to add a user. The options are Add a family member or Add someone else. Both options just hang there like they are trying to find something…..and then flash the message SOMETHING WENT WRONG try again or cancel. Try again never works and cancel is a CRAP option.
Now that CLEAR wireless has been snuffed out I can’t afford highspeed and I don’t know why microsoft would need my kids info to use MY computer.
Joe
October 21, 2017 at 10:30 pm
Type this in cmd (make sure you run as administrator)
net user “account name” /add
net user “account name” *
net user “account name” administrator
replace account name with the name you want, in the second line you are specifying what password you want for that account, in the third line you are telling cmd to make that account an administrator
Cathy
June 9, 2016 at 5:20 am
I’ve been trying to set my son up as a local user (no Microsoft account) and I create the account but when I click to log him in, it says error couldn’t load the user account. It appears I can create the account, but it won’t let the account log in.
Mohit Bhardwaj
September 22, 2015 at 7:53 am
exactly
Rob Orchard
August 22, 2015 at 4:20 pm
Thanks for the helpful instructions. After creating local accounts for the kids, how would I go about enabling the child safety features on their accounts?
badbigben
August 25, 2015 at 5:56 am
or simply install without an ethernet cable attached…
WinX will then not even ask about signing into a MS Account…
txs
August 27, 2015 at 10:11 am
ThanksI just did this and everything worked.
Ashley
August 28, 2015 at 11:43 pm
I don not require any of the options that come with having a Microsoft Account so this sounds like a great idea. All I need is access to the internet, and to know that my files are safe from Microsoft’s snooping/Policing and deleting policy. Will having a local account keep our personal files safe? Has anyone worked or tested this out yet?
Phil
September 2, 2015 at 3:41 pm
Worked well just as you had it. Went into advance and set up as administrator. Easy
Mark
September 8, 2015 at 12:46 pm
Two questions, if I may:
1. Is there a problem with using the Sign in with a local account instead option in Settings -> Accounts?
2. Will I lose access to my programs, desktop configuration/personalization, etc. when I do this?
I’ve been running under my Microsoft account since I upgraded to W10. What will I lose (or have hidden), if anything, if I switch to using a local account?
I remember correctly under W7, if you switched users you lost access to everything in the first user’s account.
Since I’ve been using the MS account for a good month now, I’m concerned what will change if I go with the local account.
Thanks for any thoughts.
Dan Liston
September 9, 2015 at 6:03 pm
Have you considered a somewhat familiar process using lusrmgr.msc?
Right click start, click Run (windows key +R) – Type “lusrmgr.msc” “Enter” (OK)
Right click “Users” in the left panel, click “New User” in the drop down menu.
Fill in the blanks, modify check boxes, click “Create”.
Now that the user shows up in the middle panel, you can right click on the user to change properties.
Here you can use the “Member Of” tab to add them to the “Administrators” group.
Gerard ONeill
December 19, 2015 at 9:52 am
You are a very beautiful person. Thank you for being you.
Pedro
September 10, 2015 at 7:57 am
When I upgraded from windows 8.1 to Windows 10 all the existing accounts were migrated as other users, as usual, everyone has its own desk and applications, now in Windows 8.1, I can control the duration of using the PC for each user, now this feature in Windows 10 can be done just for child account under family accounts. How could I do if I don’t want to delete all the accounts and create them again?, they are going to lost all their setting and applications.
Thanks…
Mohit Bhardwaj
September 22, 2015 at 7:52 am
Woww
Thanks a lot man
seriously i was not able to add a local account though user account in control panel or in settings .
man how do you know all this. on my own i don’t think i would have ever figured that out
Martin Mortensen
September 23, 2015 at 2:11 pm
Brian –
Thanks I was literally stuck on the “Something went wrong” when trying to add a new user window. Try again did not help nothing worked in my attempt to get my Daughters PC to work with the Windows 10 Upgrade, done today the 23rd of September with all available updates from MSFT. Every single process you described above just worked flawlessly. I had no issue with another system I did earlier – so I am baffled as to why this happens. I had a hunch that something was going at the user profile level and so I linked that with the “sorry..” and google found your article in 10 ms. So, again thanks for this VERY informative article on a topic I quite frankly think is embarrassing, when you think what Microsoft’s intention are with tying user accounts to “live- accounts”, and then your can’t even get to create an account on freshly updated system?!
I really appreciate your effort!
Martin Mortensen, New York.
Charles
September 30, 2015 at 2:55 am
Thanks a lot. I didn’t even see the “sign in without a Microsoft account” part
Raphael
October 7, 2015 at 4:03 pm
Hi Brian. Thanks for all guidance.
I could install the local account but when trying to login, it is running and then sign out.
Please help.
smt
October 10, 2015 at 2:56 pm
THANK YOU for this! I was able to create a new local account after continually getting “Something Went Wrong” while attempting it from the Settings menu. Many thanks, again!
Nick de Takacsy
October 18, 2015 at 3:45 pm
Thank you – I would never have guessed it.
Tom
October 20, 2015 at 9:39 am
How can I “add” back the same local account that I was using before upgrading to Win 10? When I try to save files to my original local account folders I am told by Win 10 that I don’t have permission to save there, even though my current Microsoft Account is an admin account on my computer.
Also, when I try to add a new local account with the same name, Win 10 changes the name to “[username]_2” and will not sync with the currently existing folder structure from my pre-upgrade local admin account.
If this makes any sense I would be greatly appreciative of any assistance that you might provide.
Thanks!
Tom
Frank
October 27, 2015 at 9:13 am
I have just been round this very loop. I would love to know how to get it working the way my wife was happy with. I also tried creating an local account with the same name as the previous W7 one and found it had created a second_2 account with no access to the original folders. The main account is now pretty similar to pre W10 but you have to log in with my MS Account username and password. Very frustrating.
Scott
November 6, 2015 at 7:43 am
I’ve been getting the same message (I’m signed in as admin)
“When I try to save files to my original local account folders I am told by Win 10 that I don’t have permission to save there, even though my current Microsoft Account is an admin account on my computer”
You would think as admin you would have permission to do everything.
greg
October 21, 2015 at 7:15 am
Similar question as Pedro on 9/10 – after the upgrade to Windows 10 all non-admin accounts were created as other users. How do I convert an other user account to a family account without losing all their apps, files, settings, etc.?
Jared Stone
October 25, 2015 at 12:39 pm
Very useful information. Thank you very much for this article!
Raja Ramesh Chandra
November 4, 2015 at 10:48 am
Hi Admin, I like this post but I am unable to uninstall and program or press ok after typing on run command “control userpasswords2”, and currently my account in windows 10 has become standard account instead or admin. So I am unable to do any changes please help me. Please ping me so that we can connect over Teamviewer if ok for you to help me out.
Purple Boy
November 10, 2015 at 11:42 pm
I tried the ”lusrmgr.msc” and a screen appeared with a red ”X”.That is a bad news bear if you ask me and it is .. a message reads, ”You cannot use this feature in this version of Windows 10” Thank you for taking the time to help.
David Cooper
November 22, 2015 at 1:39 pm
Thanks – a good tip and helped me out. However, like many Microsoft features, they should just work in the first place!
BSpudd
November 30, 2015 at 5:24 pm
Thank you Mr. Brian Burgess! I was about ready to pull what’s left of my hair out trying to figure this one out.
Ramael
December 11, 2015 at 4:32 am
This worked for me! Thank you sir!
Art Echo
December 27, 2015 at 2:31 pm
Thanks. This helped a lot. I couldn’t find it in the Microsoft help page.
Carla
December 31, 2015 at 3:57 pm
Thank you so much!!! Ditto to what others said. I just got this as a Christmas gift. I needed to add a “guest” local user.
Dash
January 3, 2016 at 6:35 pm
What I find to be offensive to the bitter edges of belief. I *Must* have a MS Email address to use W10?
This is a very unfortunate way for MS to have a membership and force you to use more of their product? Must register with them. Okay, I’ll bite as administrator. But everyone in my family?
Yeah, nope. IF they want Yahoo, Gmail or anything, that is their call. I am not going to force them to have an MS account. W10 will not allow anyone be even a standard user without an MS email.
So, instead of denying them an account, I am denying W10 70% of hard drive real estate and using an alternative operating system that is more secure, does not require everyone to have a special email with a single company.
Wally
February 4, 2016 at 3:54 pm
After searching row dozen sites in two evenings, you solved my problem. Thanks!
Robin
February 18, 2016 at 12:06 pm
I tried two different way to create a couple of other accounts, but every time it didn’t work. I get an error message when I type in the password, which I know is right for two reasons.
One, because I just used it to sign into an email address before creating the account and two I was the one who created the password for other email addresses. Three I tried other passwords, just in case, and I get an error message about wrong password.
Here’s the error message I get when trying to sign into other accounts.
The User Profile Service service failed the sign-in.
User Profile cannot be loaded.
LG
February 24, 2016 at 5:00 pm
Excelent
Robin
February 24, 2016 at 7:54 pm
I guess you’re not talking to me.
mjp
March 7, 2016 at 8:11 am
Just fire up an Administrator console and type the following:
net user /add user_name user_password
Example lets create a user named. JohnDoe and it’s password as “I hate Windows spyware”
Example: C:\> net user /add JohnDoe “I hate Windows spyware”
That’s all ;)
Cheers, mjp
Robin
March 12, 2016 at 1:10 pm
Administrative console?
Rob
May 13, 2020 at 10:33 am
click on flag, type “cmd” then right-click on the “command prompt” and select “Run as administrator”
Meri
July 2, 2016 at 4:51 pm
Help Please!!! I did all that, the account was created, but when I tried to switch user, it showed me the startup page (image of a cliff and time and date) and when I clicked on it, it kicked me back out to the login page! Have tried creating a local account as well as microsoft account and every time I get kicked out. I am administrator without a password. I’ve restarting after creating as well. Would really appreciate any help!!
Justin
August 16, 2016 at 5:23 pm
Perfect, thanks for the tip! This worked flawlessly and I was finally able to get this Surface Pro 3 running and connected to the Internet (Edge won’t launch under the default admin account). Thank goodness I have Apple devices so I could Google how to make the Microsoft device work :)
Ja Le
August 30, 2016 at 9:36 pm
Thank you! All other methods found on the net didn’t work but this one does.
Petar
November 30, 2016 at 12:13 am
Thanks.
Daniel
December 9, 2016 at 2:44 pm
when ever I type in run “control userpasswords2” it just disappears and doesn’t come back can u help me please
Marcus
December 31, 2016 at 8:18 am
Thanks so much for this article!! I would have NEVER figured it out on my own :)
Haizel
March 13, 2017 at 11:34 pm
Thanks a lot! this solved my problem
L.J. Bird
March 21, 2017 at 6:06 pm
Brian – thanks very much for this really useful and clear post!
vasanth
May 7, 2017 at 9:30 pm
thanks a lot for this help it works well