What is Apple Cash and How to Use It
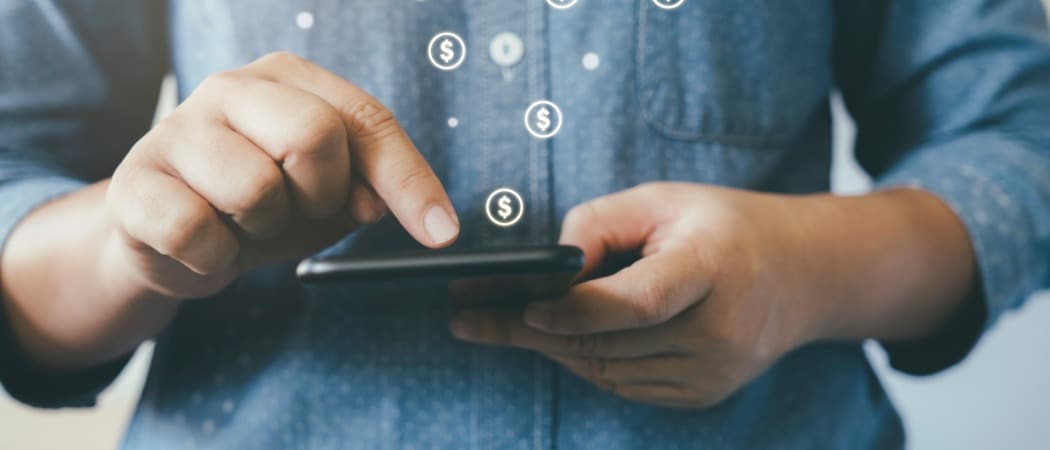
Apple Cash allows iPhone users to transfer money to others through the native Messages app in iOS. Here’s everything you need to know.
Apple Cash, originally called Apple Pay Cash, allows iPhone users to transfer money to others through the native Messages app in iOS. It’s also available through the iPad and Apple Watch. To date, Apple Cash is only available in the United States. Here’s how to use it.
Setting Up Apple Cash
To use Apple Cash you must first set it up and verify your identity. Before you begin, make sure your Apple software on your device is up-to-date. From there:
- Tap on the Settings app on your device.
- Choose Wallet & Apple Pay.
- Select Apple Cash under Payment Cards.
- Next, tap Continue. Wait for the process to complete.
- Tap Done.
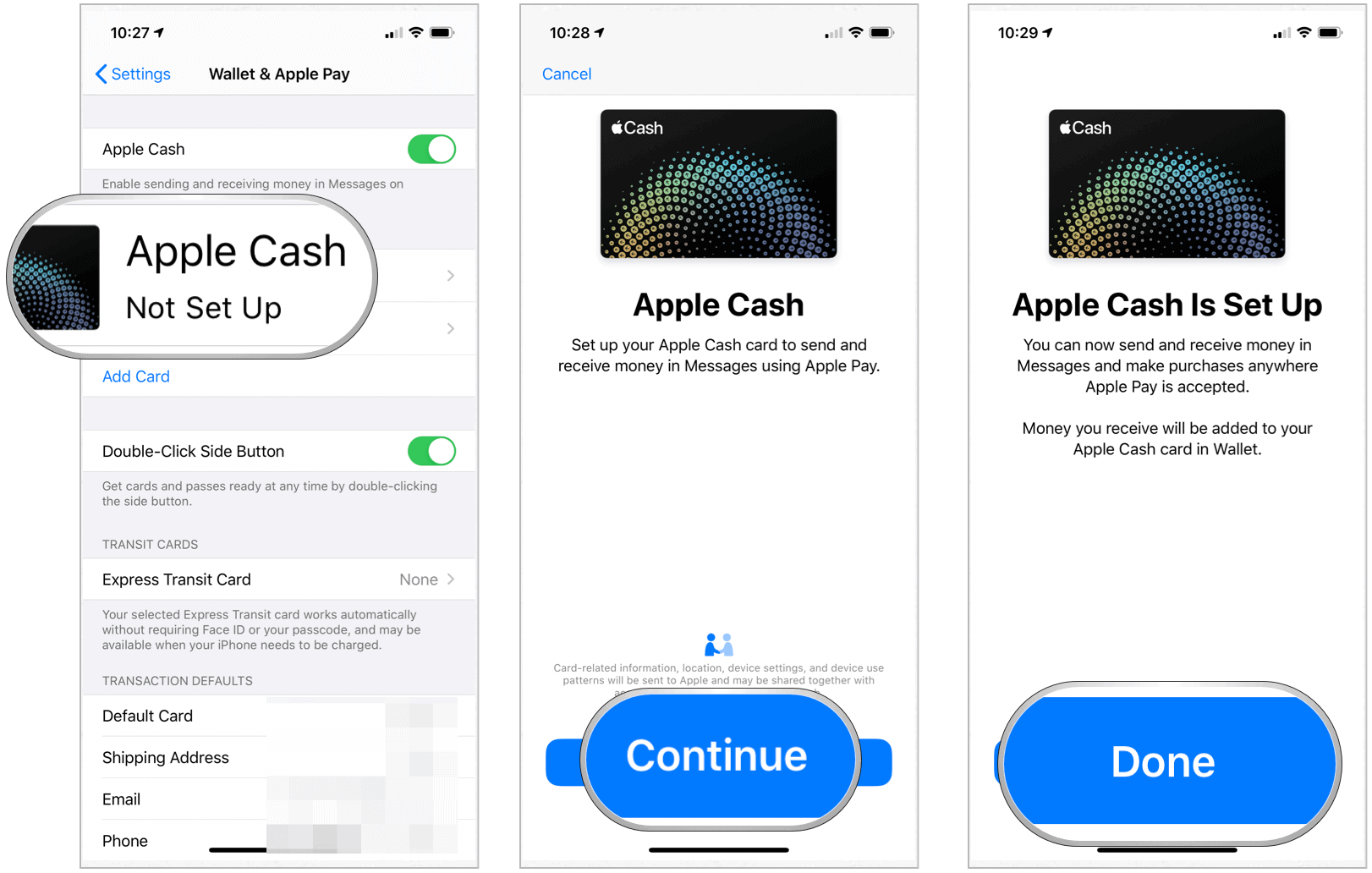
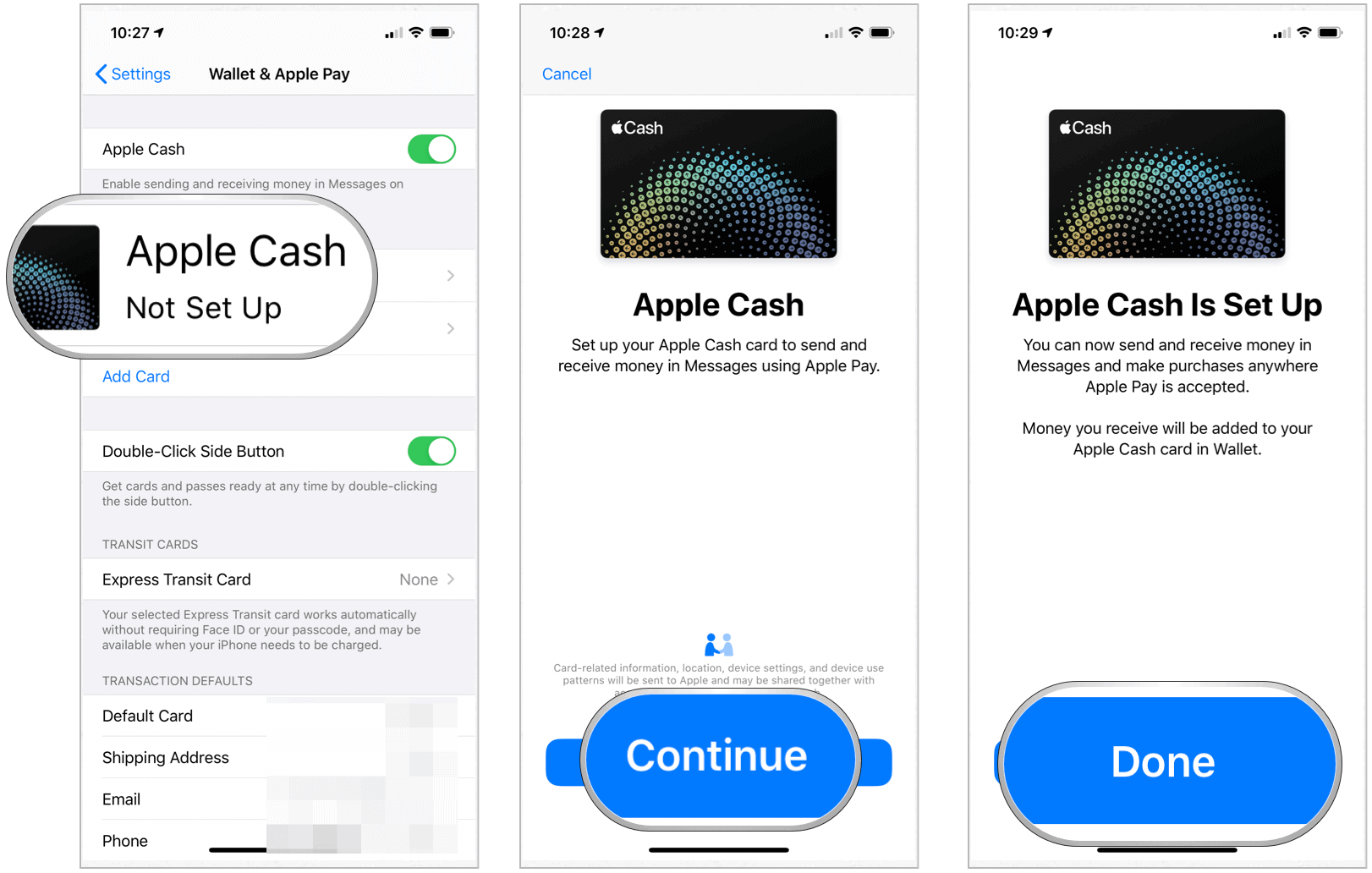
Verifying Your Identity
To use Apple Cash, you need to verify your identity using one or more sources. Without verification, you cannot send and receive money with Apple Pay. To verify:
- Tap on the Wallet app on your iPhone Home screen.
- Select the Apple Cash card.
- Choose … at the top right of the device.
- Tap Verify Identity.
At this point, you must capture your driver’s license or state ID following the on-screen instructions. You might also be asked to provide further information such as your full name, social security number, date of birth, or home address. It’s possible, you’ll also have to answer questions regarding your personal history.
Adding Money to your Apple Cash Card
Apple Cash doesn’t necessarily need a balance for it to work since you can easily tie it to an Apple Pay-linked debit card. Nonetheless, you can add cash for later use by following these directions:
- Tap on the Wallet app on your iPhone Home screen.
- Select the Apple Cash card.
- Choose … at the top right of the device.
- Tap Add Money.


Next:
- Enter the amount you wish to transfer using the keypad. The minimum amount is $10.
- Tap Add at the top right.
- Authorize the transfer by either double-clicking the side button to active Face ID or using Touch ID, depending on your device.
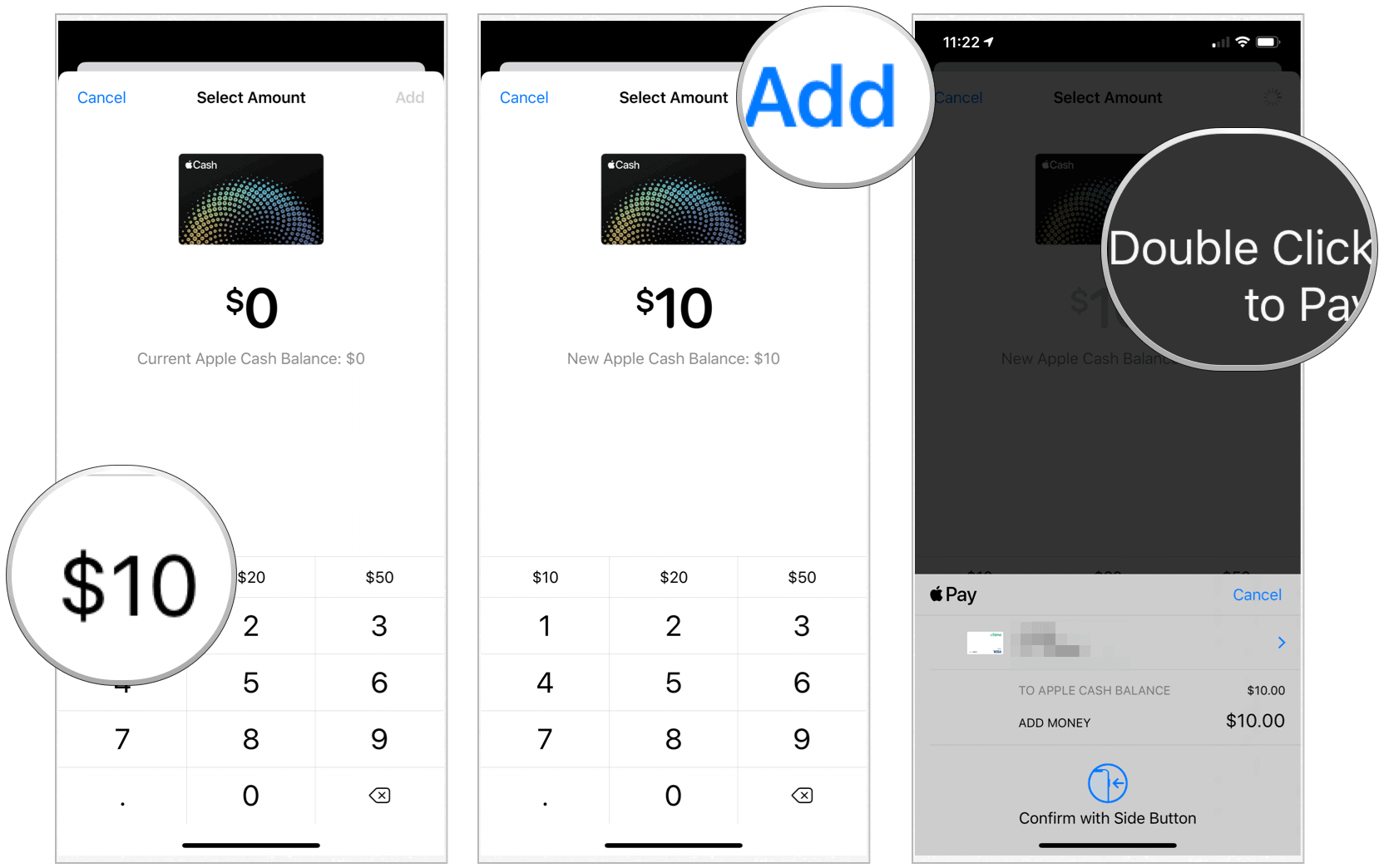
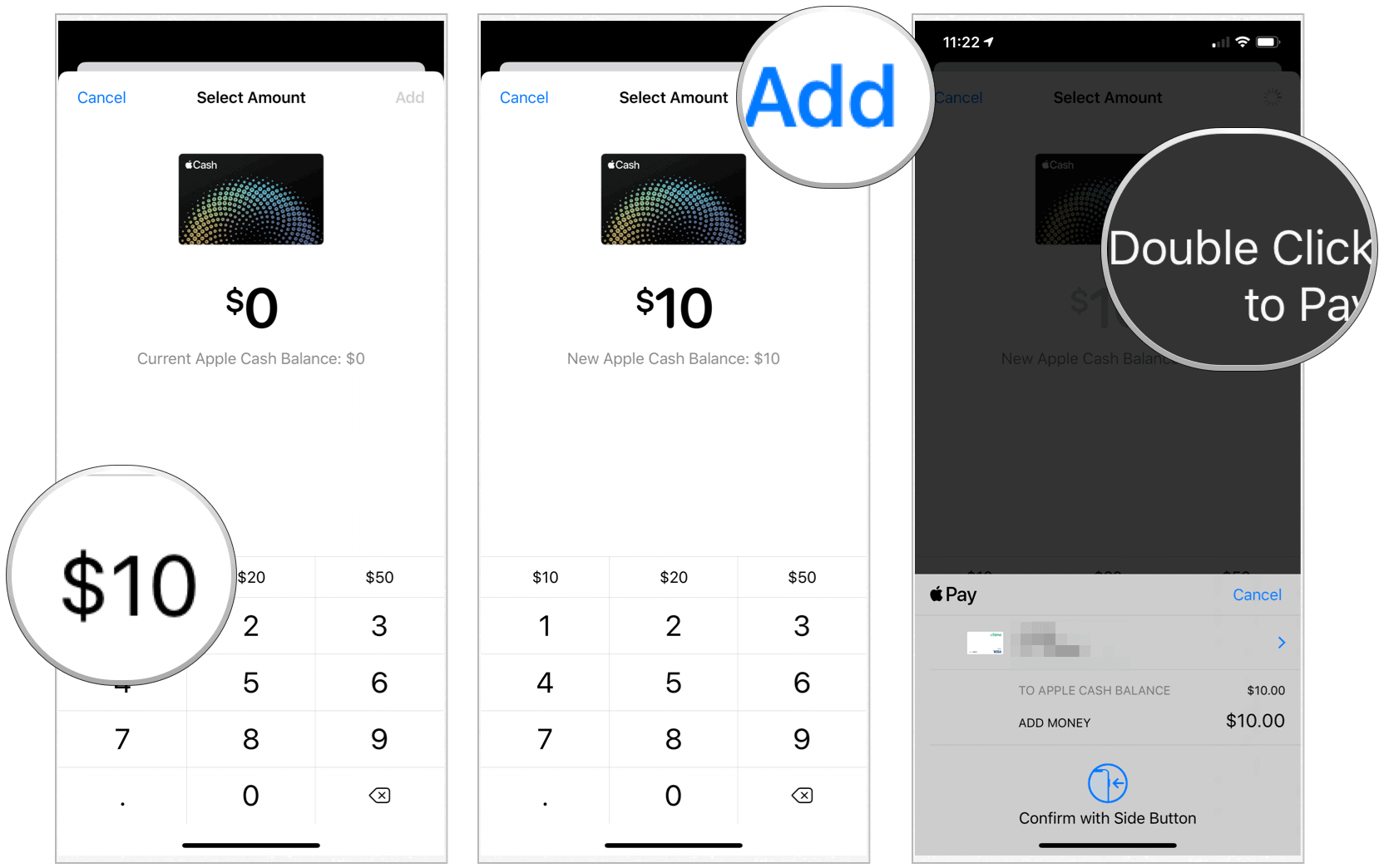
Your transfer is now complete.
Sending Money Through Apple Cash
To send someone money using Apple Cash:
- Tap on the Messages app on your Home screen.
- Open an existing conversation or start a new one with the person you wish to send money.
- Select Apple Pay at the bottom of the screen.
- Choose to amount of money to send using the keypad.
- Tap Pay.
- Select the send button, which is an arrow in a black circle.
- Confirm your payment with Face ID, Touch ID, or your passcode.


Note: You can only send money to users who are also using a compatible Apple device.
Requesting Money Through Apple Cash
To request money from someone using Apple Cash:
- Tap on the Messages app on your Home screen.
- Open an existing conversation or start a new one with the person you wish to send money.
- Select Apple Pay at the bottom of the screen.
- Choose to amount of money to request using the keypad.
- Tap Request.
- Follow the on-screen prompts.
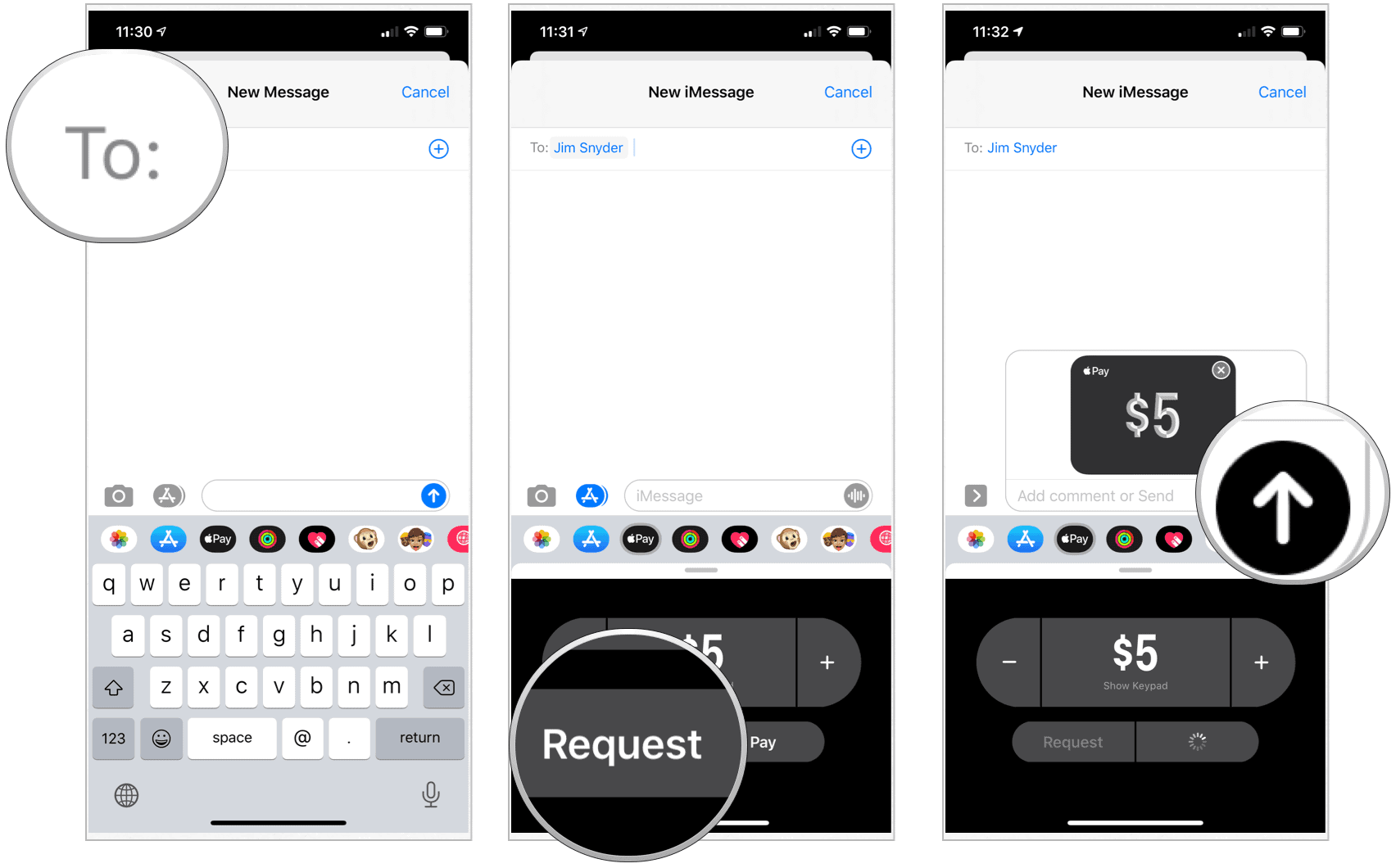
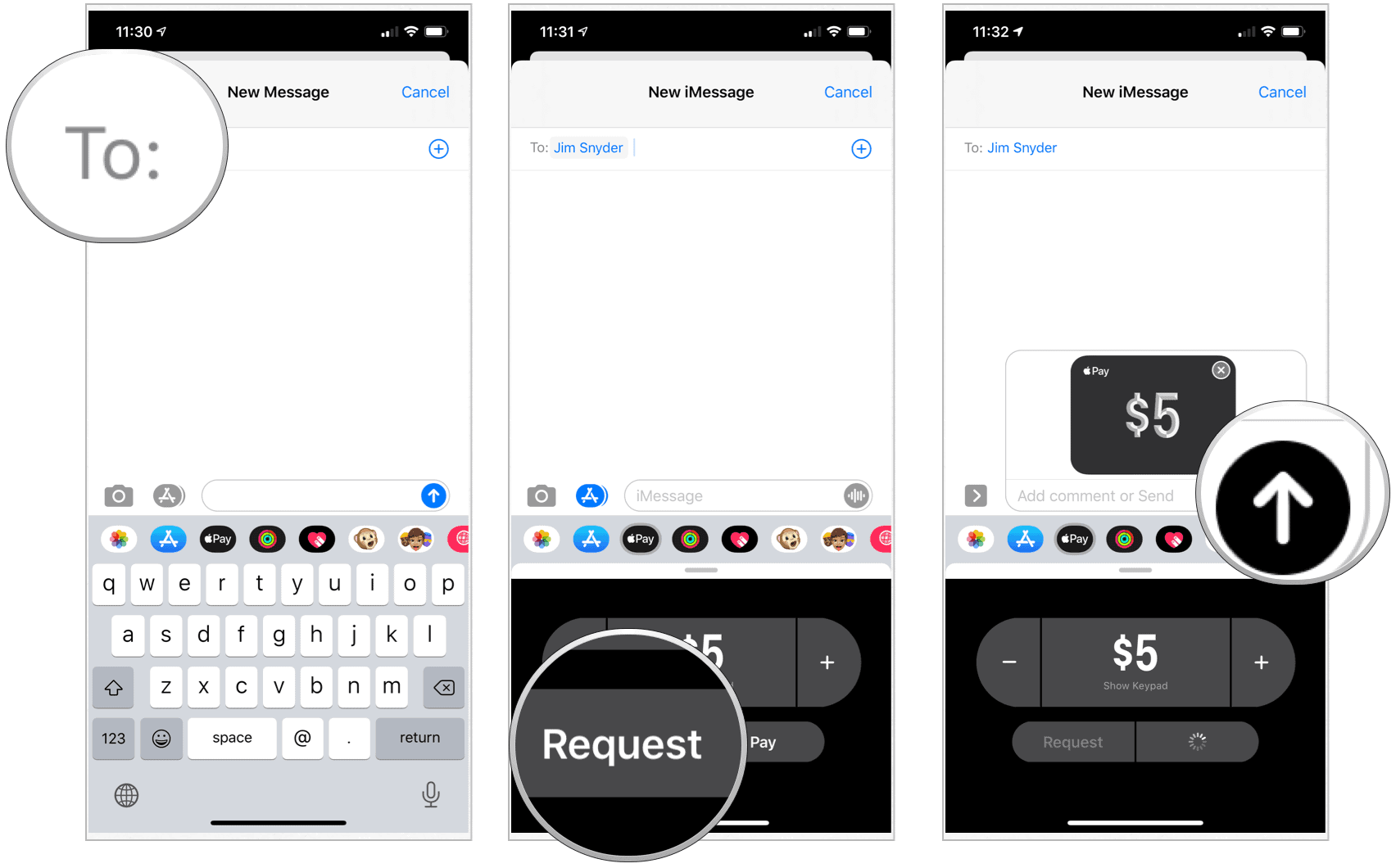
Send Your Apple Cash Balance to Your Bank Account
If you wish to send Apple Cash to your bank account, you can do so as follows:
- Tap on the Wallet app on your iPhone Home screen.
- Select the Apple Cash card.
- Choose … at the top right of the device.
- Tap Transfer to Bank.
- Enter the amount you wish to transfer.
- Select either Instant Transfer or 1-3 Business Days. The former has a fee associated with it and requires a debit card while the latter requires you to add your bank account details.
- Select Transfer, then authorize.
Viewing Your Balance
You can check your Apple Cash balance on iPhone at any time by:
- Tap on the Wallet app on your iPhone Home screen.
- Select the Apple Cash card.
On iPad:
- Tap the Settings app on your iPad Home screen.
- Select Wallet & Apple Pay.
- Choose the Apple Cash card.
On Apple Watch:
- Double-click on the side button.
- Swipe to your Apple Cash card.
Using Apple Cash on Apple Watch
Once Apple Cash is set up, you can also use it on your Apple Watch.
To send money using Apple Watch:
- Open the Messages app, then start a new conversation or tap an existing one.
- Scroll down, then tap the Apple Pay button.
- Enter the amount you want to send.
- Tap Pay, then review or cancel the payment.
- Double-click the side button.
To request money using Apple Watch:
Respond to a request for money
- Open the request in the Messages app.
- Tap the Apple Pay button and enter an amount.
- Tap Pay, then double click the side button to confirm and send your payment.
Yes, Siri
As long as Apple Cash is set up correctly, you can also make transactions using Siri, Apple’s voice assistant. On your iPhone or Apple Watch, say, “Hey Siri,” then say something like, “Send 35 dollars to Jim for movie tickets.” Yes, it’s that easy!
Wrap Up
Using Apple Cash is very similar to using Apple Pay. In this case, however, you’re sending or receiving money through the Messages app. It’s ideal for sending small amounts of cash to family and colleagues with ease.
Current limits, according to Apple, for Apple Cash are:
- The maximum Apple Cash balance you’re allowed to have after verifying your identity is $20,000.
- Per transaction, you can add a minimum of $10.
- Per transaction, you can add up to $10,000.
- Within seven days, you can add a maximum of $10,000.
- You might also be limited by the available balance on your debit or prepaid card or limits from your bank or card issuer.
- Per message, you can send or receive a minimum of $1.
- Per message, you can send or receive up to $10,000.
- Within seven days, you can send or receive a maximum of $10,000.
- You can transfer a minimum of $1 to your debit card or bank account, or your full balance if it’s under $1.
- You can transfer up to $10,000 to your debit card or bank account in a single transfer.
- Within seven days, you can transfer up to $20,000 to your debit card or bank account.
- For Instant Transfer, a 1 percent fee (with a minimum fee of $0.25 and a maximum fee of $10) is deducted from the amount of each transfer.
- With Instant Transfer, limits don’t include fees.






