How to Restore Your iPhone from a Backup Archive

Before a major iOS update, it’s important to back up your phone first. In case something were to go awry. But what if you need to restore it?
For whatever reason, the time will eventually come when you have to restore your iPhone or iPad from a backup archive. Perhaps, something happened to your device, and Apple support has said the only way to resolve the issue is to restore it. Or maybe you just purchased a new machine, and you want to restore information from your previous device. Whatever the reason, it’s relatively simple to restore your device from a backup. Here are the steps you should follow.
iPhone Backup Requirements
The directions below assume you’re already using iCloud or a computer to regularly backup your iPhone or iPad. If you haven’t, you’ll need to set up your device from scratch and then automatically backup your device so you don’t run into troubles again.
Using iCloud to Restore from Backup
You can restore from backup your iPhone, iPad, and iPod touch. These directions work with devices using iOS 13 or iPadOS 13 or later.
Do you have a backup?
- On your iOS or iPadOS device, tap on the Settings app.
- Tap your name at the top of the display.
- Choose iCloud.
- Tap Manage Storage.
- Select Backups.
- Choose the backup for your device.
Under this backup, note the most recent backup date. It should say Yesterday if you’re doing regular backups. If it doesn’t, you’ll only get to restore your device from the most recent backup date.
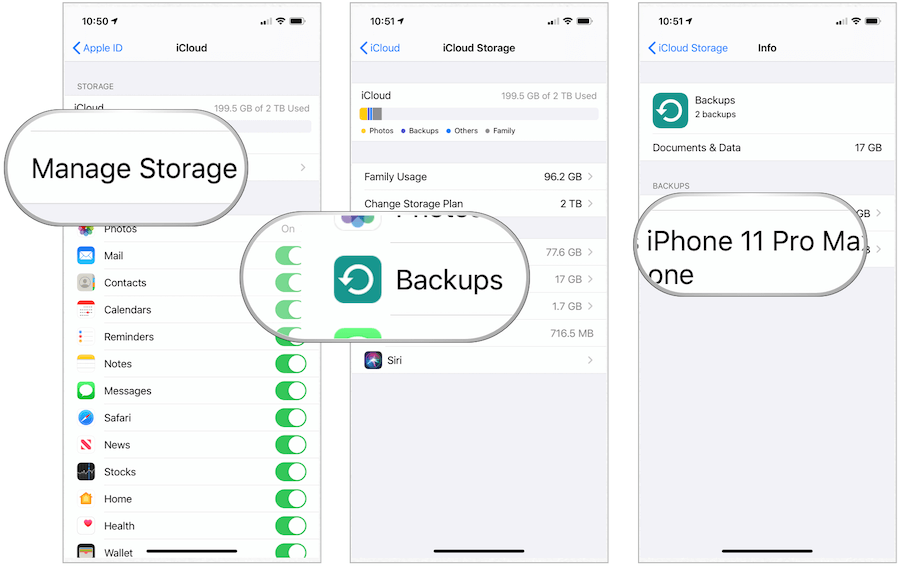
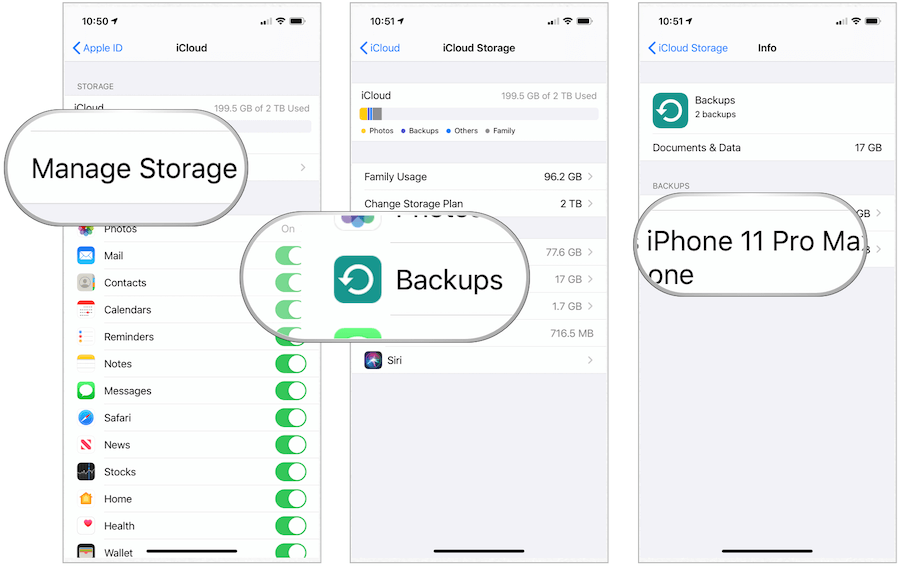
Restoring From Backup
With having a backup confirmed, it’s now time to restore your device using iCloud. If you’re restoring an existing machine, you don’t want to backup your device before restoring since you’re following this process to fix a problem.
- Tap on the Settings app on your device.
- Choose General.
- Scroll down, select Reset.
- Tap Erase All Content and Settings.
- Choose Erase Now.
- Go to Final Steps to Restore below.
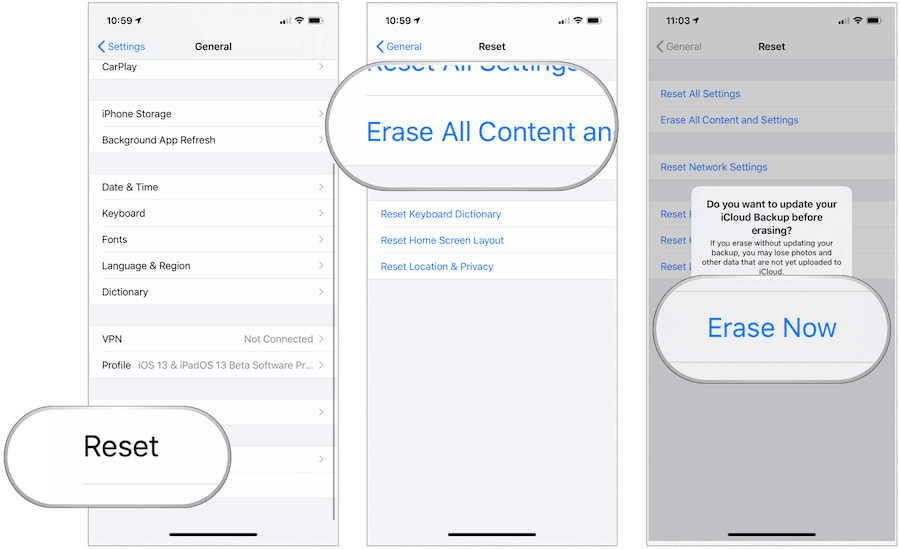
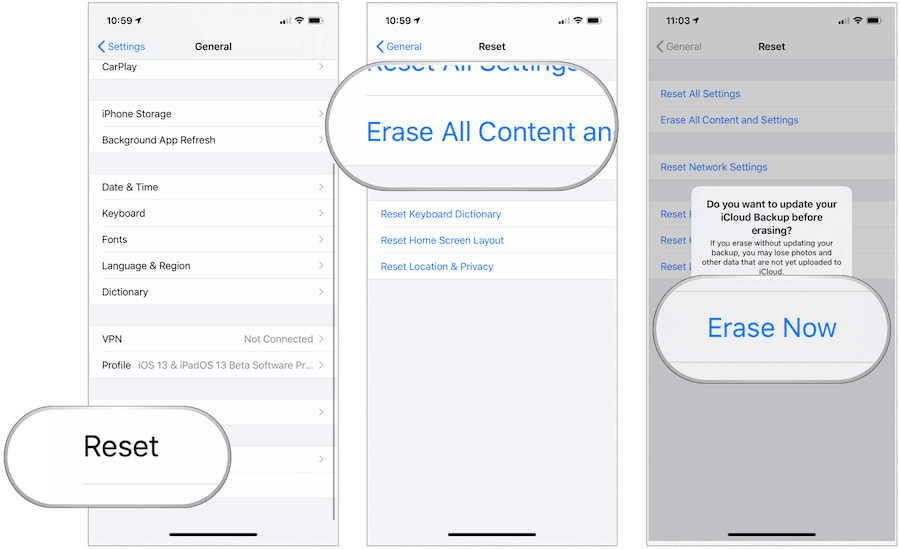
If you’re going to restore content from one device to another device, follow these directions:
- On the old machine, tap on the Settings app.
- Choose General.
- Scroll down, select Reset.
- Tap Erase All Content and Settings.
- Choose Backup Then Erase.
- Go to Final Steps to Restore below.
Don’t move on until your old device restarts, which indicates that the backup has been performed.
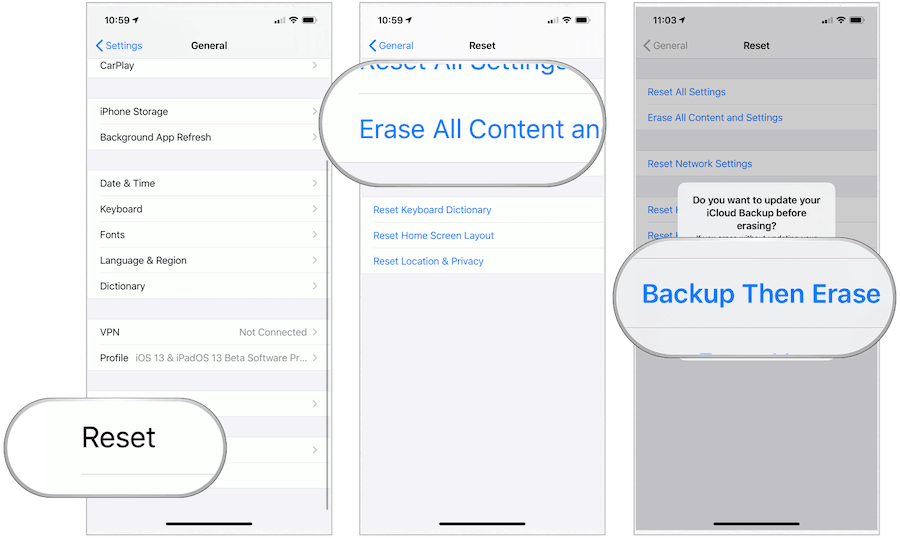
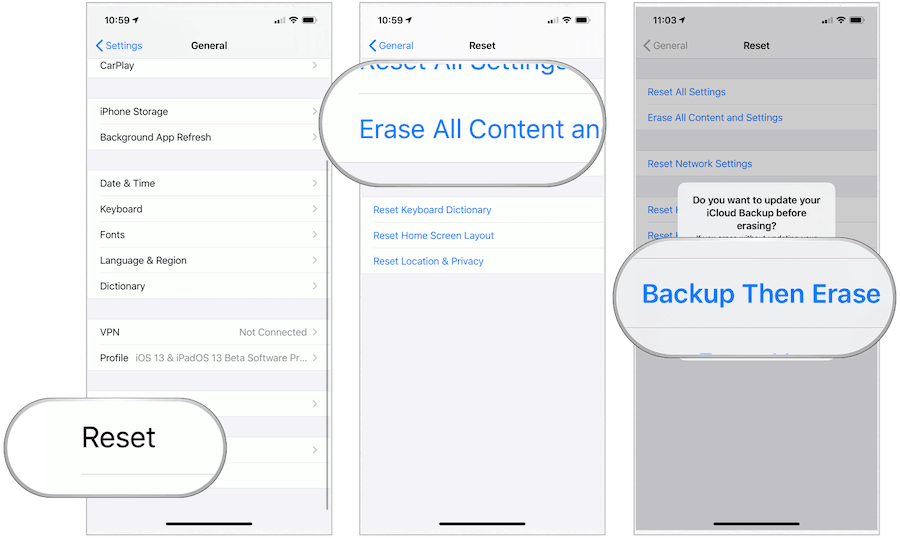
Final Steps to Restore
With the new backup created, do the following on the new device:
- Turn on your device.
- Follow the setup process.
- On the App & Data screen, tap Restore from iCloud Backup.
- Sign in with your Apple ID.
- Choose a backup.
The restoration process will take a few minutes. Once completing the process, you can use your device using the restored apps, files, and other information.
Using Your Computer to Restore from Backup
If you’re still using your computer to back up your mobile device, you can also restore it to a previous version. The following steps assume you’re using macOS Catalina on your Mac or the latest Windows version on your PC.
On Mac
Beginning with macOS Catalina, Apple replaced iTunes with the Music app. As a result, backing up and restoring mobile devices using your computer is now handled under the Finder.
- Open Finder.
- Connect your device using a USB cable.
- If you see a message asking for your device passcode or Trust This Computer, follow the onscreen steps.
- Select your iPhone, iPad, or iPod touch in the Finder window.
- Choose Restore Backup.
- Select the most recent backup.
- Click Restore.


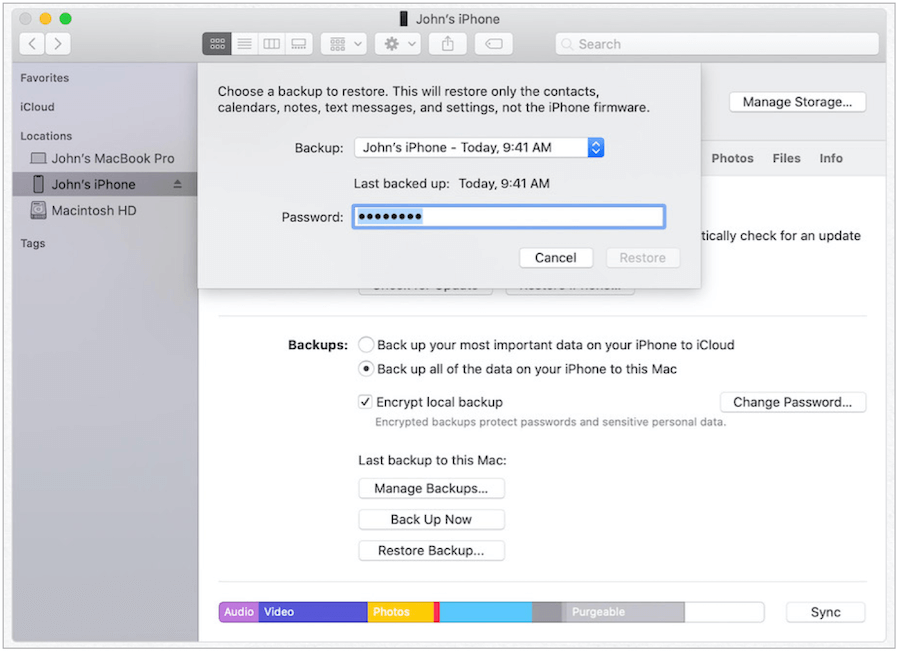
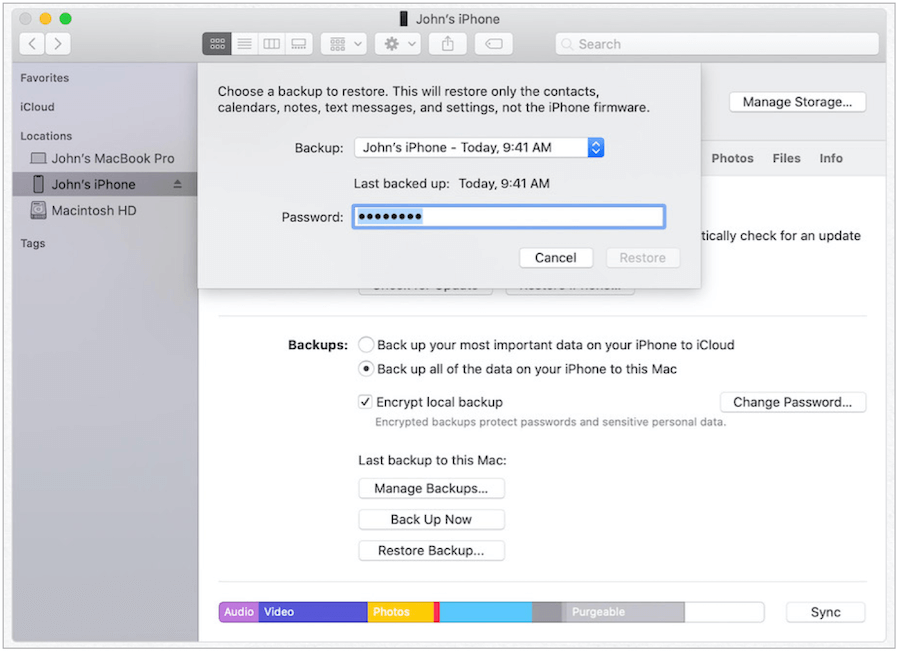
Your Mac will now restore your mobile device using the backup file you requested. Watch for prompts and answer any questions as warranted.
On Windows
Apple still offers an iTunes app on Windows 10. Use the following steps to restore using. iTunes on your Windows device:
- Open iTunes on your PC.
- Connect your device using a USB cable.
- If you see a message asking for your device passcode or Trust This Computer, follow the onscreen steps.
- Select your iPhone, iPad, or iPod touch in the Finder window.
- Choose Restore Backup.
- Select the most recent backup.
- Click Restore.
Through the Apple iTunes app, your PC will now restore the device using the backup file you requested. Watch for prompts.
Problems?
Over the years, Apple has made it increasingly simple to restore mobile devices using iCloud or a computer. If you run into problems, there are some troubleshooting steps you can take.
Possible iCloud Issues
- To restore from backup, make sure your devices are connected to a Wi-Fi connection because you can’t restore from a backup over a cellular internet connection. Please note: The time it takes to restore from a backup depends on the size of your backup and the speed of your Wi-Fi network.
- If the restore process ends unresolved, try it again using the steps above — the most crucial step is to Erase your device and start again.
- When in doubt, contact Apple support.
Possible Computer Issues
- If you can’t see your mobile device when it’s connected to your computer, reboot both machines and try again.
- Again, when in doubt, contact Apple support.
No Backup, No (Major) Problems
If you haven’t been backing up your Apple mobile device, there’s still (a little) hope — assuming you have been using iCloud on any of your other Apple devices. In this case, you can sync certain information to the problematic/new device. The information available to sync could include iCloud Drive, Photos, Mail, Contacts, Messages, Calendars, Reminders, Safari, Notes, Siri, Keychain, and more.
The best part of using iCloud data from another device: you don’t need to do anything else to activate the content on the new device. Instead, make sure you log into your device using the same iCloud login. Once you log in, the data will flow to the machine automatically.






